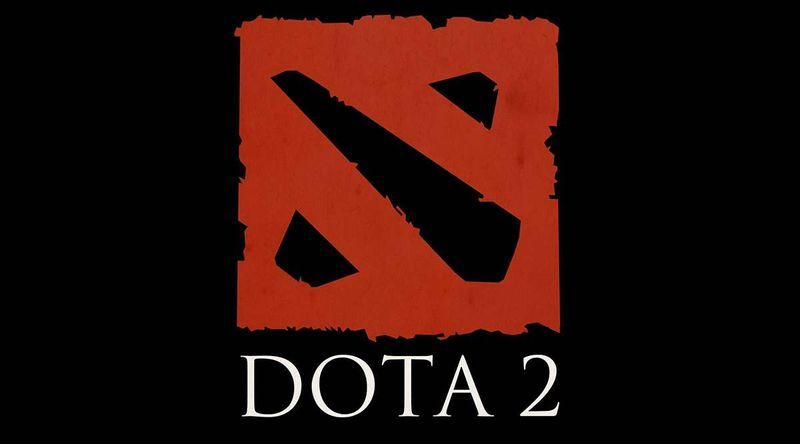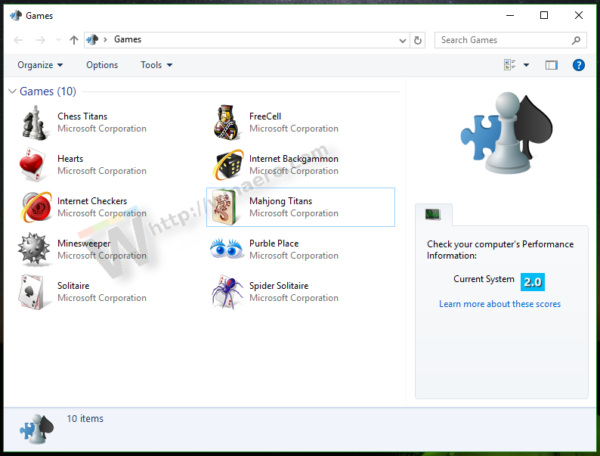Гоогле Цхроме је непроцењив прегледач када је реч о истраживању и претраживању Интернета за информације. Има мноштво карактеристика које олакшавају употребу и чување ваших драгоцених података. Такође има сјајне функције које вам омогућавају да садржај сачувате за касније, као што су обележивање веб локација којима желите да имате лак приступ или свеобухватна историја која олакшава живот приликом тражења прошлих резултата претраге.
Међутим, нема уграђену функцију која вам омогућава да сачувате све тренутне картице за касније гледање. Иако нема много прилика када би ово било корисно, неким људима је ова функција потребна за живот или рад. Иако не постоји брз начин за постизање ове опције, постоји заобилазно решење да бисте постигли исти ефекат помоћу Гоогле-ових обележивача или неких додатака.
Читајте даље да бисте сазнали како да сачувате све отворене картице за касније гледање.
Како сачувати све картице у Цхроме-у као обележиваче
Најлакши начин да сачувате тренутну Цхроме сесију је коришћење опција интегрисаних обележивача. Обележиваче можете користити за директну посету често коришћеним веб локацијама и страницама, али оне имају више могућности него што се чини. Иако можете означавати картице по картицама, то може постати заморно ако сте отворили десетине картица и ако их у журби требате поново затворити. Не брините, јер је доступна опција масовних обележивања, без потребе за проширењима или другим софтвером. Ево шта треба да урадите:
- (Опционално) Кликните икону са три тачке у горњем углу, а затим пронађите Прикажи траку са обележивачима. Ако је опција означена, картица са обележивачима треба да се појави испод траке за навигацију.

- Кликните десним тастером миша на траку картица (изнад траке за навигацију), а затим изаберите Означи све картице.

- Отвориће се прозор за дијалог са оквиром за текст и мапом мапа ваших обележивача. Картице ће бити сачуване као листа обележивача у фасцикли по вашем избору.

Овај метод чувања картица радиће без икаквих проблема на било ком Виндовс ПЦ-у, Мац-у или Цхромебоок-у. Међутим, прилично је основно и не дозвољава пуно управљања.
Како да вратите све картице у Цхроме-у одједном?
Срећом, враћање свих сачуваних картица у Цхроме-у је једноставно ако сте их сачували као обележиваче. Даћемо детаље о томе како се то ради на верзији за ПЦ јер је верзија за мобилне уређаје мање корисна:
- Када желите да отворите сачуване картице, дођите до директоријума сачуваних обележивача, кликните десним тастером миша, а затим изаберите Отвори све или Отвори све у новом прозору да бисте креирали нову верзију прегледача Цхроме у којем ћете отварати сачуване картице. Ако желите да отворите један обележивач, можете га одабрати са листе обележивача у тој фасцикли.

- Када завршите са означеном картицом, можете је кликнути десним тастером миша и одабрати Делете да бисте је уклонили из фасцикле. Такође можете да избришете целу фасциклу са листе обележивача и направите простор за нове обележиваче након што исцрпите листу картица.

Употребите наменски одељак за мобилне уређаје у наставку за упутства о томе како да отворите обележиваче у одређеном мобилном прегледачу.
Како да затворим Цхроме и сачувам све картице?
Ако сте случајно затворили Цхроме без чувања претходних картица, можете их пронаћи у одељку Историја (Цтрл + Х). Ако желите поново да отворите последњу коришћену картицу, користите тастерску пречицу Цтрл + Схифт + Т (Цомманд + Схифт + Т за Мац рачунаре).

Да бисте спречили будуће незгоде, препоручујемо да промените начин на који Цхроме чува ваше сесије:
- Кликните на Опције (икона са три тачке), а затим изаберите Поставке.

- Изаберите Он Стартуп у левом менију.

- Изаберите опцију Настави тамо где сте стали.

Ако је ова опција омогућена, Цхроме ће поново отворити претходно коришћене картице када их затворите. Међутим, ово не спречава пад система да неовлашћено ради на вашим картицама и можда ће требати пуно времена да се учита ако сте сакупили знатну колекцију.
како играти ИоуТубе у позадини иПхоне
Како сачувати све картице у Цхроме-у за мобилне уређаје
Ако користите мобилни уређај, можда се питате како да сачувате све картице у Цхроме-у на Андроид телефону или иПхоне-у. Нажалост, Цхроме је донекле ограничен у својим верзијама за мобилне уређаје, па чак не подржава ни проширења која би олакшала живот. Међутим, постоји заобилазно решење које даје исти резултат, иако не тако једноставан као опције рачунара.
Овим методом ћемо користити Цхроме-ове функције профила и историје за прављење резервних копија картица:
- Морате да се пријавите у Цхроме на мобилном уређају и рачунару да би ово функционисало. Користите исти налог за оба уређаја. Оба уређаја могу да раде истовремено.

- Затворите Цхроме на мобилном уређају без затварања картица.

- Отворите Цхроме на рачунару, а затим отворите картицу Историја. Користите пречицу Цтрл + Х (или Цомманд + Х на Мац-у) или идите кроз мени Опције (три тачке) да бисте јој приступили.

- На картици Историја изаберите Табс са других уређаја у левом менију.

- Најновије картице вашег мобилног уређаја треба да се појаве на листи историје. На листи се могу налазити и картице које сте претходно затворили.

- Отворите жељене странице у Цхроме-у на рачунару. Користите десни клик> Отвори везу на новој картици или кликните средње дугме миша да бисте убрзали поступак.

- Када се картице учитају у Цхроме, затворите све непотребне картице (као што је сама картица Историја).

- Користите горе описани метод да бисте сачували све тренутне картице у Цхроме-у као обележиваче. Сачувајте директоријум са обележивачима на главној картици Обележивачи ради лакшег приступа и по потреби га преуредите у друге ставке.

- Сада можете да отворите сачуване маркере са свог мобилног уређаја.
- Додирните икону са три тачке на углу, а затим додирните Ознаке да бисте отворили мени Ознаке на вашем Андроид / иПхоне уређају.

- Отворите фолдер сачуваних обележивача, а затим изаберите страницу коју желите да отворите.

- Ако желите отворити више картица одједном, тапните на три тачке поред једног од уноса на листи, а затим тапните на Селецт.

У менију за избор додирните ставке које желите да укључите, а затим додирните три тачке у горњем углу и изаберите Отвори у новој картици.

Други начин чувања картица на мобилном уређају укључује укључивање поставки програмера на телефону и коришћење ЈСОН-а за издвајање необрађеног текста свих УРЛ-ова на тренутним картицама. Не препоручујемо овај метод уколико нисте напредни корисник, па овде нећемо детаљно описивати поступак. Међутим, можете видети укључене детаље и научити како се то ради овде . Иако нема много шанси да зезнете телефон, незграпно издвајање и захтеви одвојеног софтвера чине га мање погодним за свакодневну употребу.
Издвајање картица из мобилног уређаја незграпније је од коришћења рачунарске верзије Цхроме-а, али изгледа да још увек не планира додавање обележивача у мобилне прегледаче. Ако Гоогле укључи такву опцију у касније ажурирање, по потреби ћемо уредити чланак.
Најбоље Цхроме проширење за чување картица
Иако је коришћење обележивача брзо и не захтева употребу софтвера независних произвођача, једна од значајних предности Цхроме-а је тржиште додатака које му даје додатне функције и функционалности. Многа проширења су развијена да би искључиво помогла корисницима да управљају својим картицама и сесијама и помогну им да врате претходне.
Једно од најбољих ових проширења је Седница Будди . Са преко 1 милион преузимања, показало се да је поуздан и ефикасан метод уштеде сесија.
Остали примери корисних проширења укључују Кластер , ОнеТаб , Табс Оутлинер , и Велики трегер , који раде на мало другачијој оси како би уштедели трајање батерије и коришћење РАМ-а.
Можете да прегледате Гоогле продавница да бисте видели које функције преферирате у менаџеру картица и тестирајте сваку помоћу неколико картица да бисте стекли осећај за оно што вам треба.
Сачувано и спремно
Помоћу ових упутстава можете да сачувате Цхроме картице и не бринете о губљењу драгоцених података о истраживању за велики пројекат. Цхроме-ова основна функција обележивача обично ће добро функционисати за већину корисника, али корисници који рукују већим бројем картица одједном ће можда требати да затраже помоћ проширења да их проведу.
Који начин чувања картица користите у Цхроме-у? Колико сте картица сачували? Јавите нам у одељку за коментаре испод.