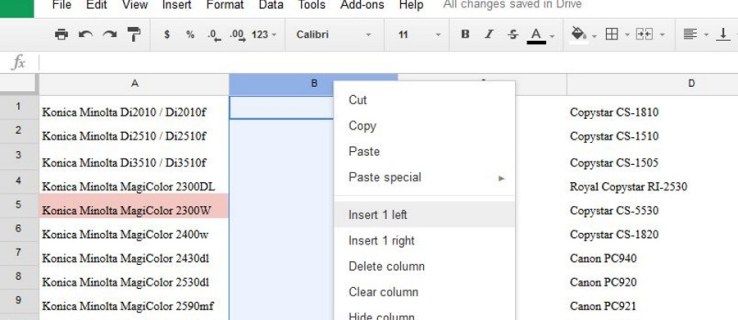Ако треба да ослободите мало простора у Оутлоок поштанском сандучету без брисања порука, можда ћете желети да знате како да их извезете. Срећом, Оутлоок је дизајниран да прихвати различите сценарије, тако да можете да извозите своје е-поруке са свог Оутлоок налога било када и било где.

У овом чланку ћете научити колико је лако извести и увести више или појединачне поруке е-поште са рачунара користећи Мицрософт Оутлоок 2013 и раније.
Извоз свих е-порука из Оутлоок-а
Да бисте извезли своју е-пошту из Оутлоок-а и сачували је као .пст датотеку, урадите следеће:
- Приступите свом Оутлоок налогу.
- Изаберите Филе > Опције > Напредно .

- Из Извоз изаберите Извоз .

- Изаберите Извоз у датотеку и кликните на Следећи .

- Изаберите Оутлоок датотека са подацима (.пст) и кликните Следећи .

- Изаберите фасциклу највишег нивоа коју желите да извезете.
- Ово ће укључивати све ваше календарске уносе, контакте, задатке итд.
- Изаберите Следећи .

- Изаберите Прегледај да бисте дали име датотеке и изабрали локацију за чување, а затим кликните Заврши .

Како извести све е-поруке из Оутлоок-а у Гмаил
Да бисте извезли све своје е-поруке из Оутлоок-а и увезли их на свој Гмаил налог, урадите следеће:
- Приступите свом Оутлоок налогу.
- Изаберите Филе , онда Отвори и извези .

- Кликните на Увоз извоз .

- Изаберите Извези у датотеку и Следећи .

- Изаберите Оутлоок датотека са подацима (.пст) , онда Следећи .

- Изаберите свој налог и проверите Укључи подфолдере кутија.

- Изаберите локацију за чување датотеке и кликните Заврши , а затим затворите Оутлоок.

- Приступите свом Гмаил налогу у Оутлоок-у.
- Изаберите Филе , онда Отвори и извези .

- Кликните на Увоз извоз .

- Кликните на Увезите из другог програма или датотеке , онда Следећи .

- Изаберите Оутлоок датотека са подацима (.пст) , а затим кликните Следећи .

- Изаберите извезену .пст датотеку сачувану у кораку 6.
- Прилагодите опције увоза и кликните Заврши .

Како извести све поруке е-поште из Оутлоок Веб Апп-а
Да бисте извезли своју е-пошту из веб верзије Оутлоок-а, урадите следеће:
- Приступ Оутлоок ОВА и пријавите се на свој налог.
- Изаберите Филе и Увоз извоз .
- Изаберите Извези у датотеку , а затим кликните Оутлоок датотека са подацима .
- Ово ће преместити ваше е-поруке у ПСТ датотеку.
Како извести све е-поруке из Оутлоока у Екцел
Да бисте извезли све своје Оутлоок поруке е-поште у Екцел радну свеску, урадите следеће:
- Приступите свом Оутлоок налогу.
- Изаберите Филе , онда Отвори и извези .

- Кликните на Увоз извоз .

- Од Чаробњак за увоз и извоз , истакните Извези у датотеку и кликните Следећи .

- У Извези у датотеку оквир за дијалог, означите Вредности одвојене зарезима и ударио Следећи .

- Од новог Извези у датотеку дијалог, означите фасциклу е-поште да бисте извезли е-поруке и кликните Следећи .

- Од трећег Извези у датотеку дијалог, изаберите Прегледај .

- У дијалогу за претраживање наведите фасциклу за чување извезене датотеке, а затим унесите назив документа и кликните У реду .

- Ваше е-поруке ће бити извезене као .ЦСВ датотека и сачуване у фасцикли коју сте изабрали.
Како извести све е-поруке из Оутлоок-а на Мац-у
Да бисте извезли све своје Оутлоок поруке е-поште преко Мац-а, урадите следеће:
Белешка : Извоз Оутлоок е-поште на Мац ће креирати .ОЛМ датотеку, која се може користити само на Мац рачунарима.
- Приступите свом Оутлоок налогу.
- Изаберите Филе и Извоз .

- Изаберите сав садржај који желите да извезете, контакте, белешке, задатке итд., а затим притисните Настави .

- Унесите име датотеке и изаберите где желите да сачувате датотеку, а затим притисните сачувати .

- Оутлоок ће сада креирати .ОЛМ датотеку и сачувати је на вашем рачунару.
Како извести више е-порука из Оутлоока у ПДФ
Да бисте извезли више е-порука из Оутлоока у ПДФ датотеку, урадите следеће:
- Приступите свом Оутлоок налогу.
- Изаберите имејлове које желите да извезете.
- Изаберите Филе и Сачувај као .

- У Сачувај као дијалог, унесите име датотеке и изаберите локацију за чување ПДФ датотеке.

- Изаберите ХТМЛ од Сачувај као тип листа , онда сачувати .

- Идите до локације ХТМЛ датотеке.

- Кликните десним тастером миша на датотеку, а затим изаберите Отворите са и Реч .

- Када се датотека отвори у Ворд-у, изаберите Филе и Сачувај као .

- У оквиру за дијалог изаберите локацију за чување ПДФ-а.
- Ат Сачувај као тип , изаберите .пдф .

- Затим да бисте претворили Оутлоок ПСТ датотеку у ПДФ, изаберите сачувати .

- Ваши мејлови ће сада бити сачувани у ПДФ формату.

- Ваши мејлови ће сада бити сачувани у ПДФ формату.
Додатна често постављана питања
Како могу да сачувам све своје имејлове за личну резервну копију?
Све ваше е-поруке се могу сачувати на рачунару ради каснијег преузимања на следећи начин:
1) Приступите свом Оутлоок налогу.
2) Изаберите Филе , онда Отвори и извези .
3) Кликните на Увоз извоз .
4) Изаберите Извези у датотеку , затим Следећи .
5) Изаберите Оутлоок датотека са подацима (.пст) и Следећи .
6) Изаберите фасциклу коју желите да извезете, а затим кликните на Следећи .
7) Изаберите име и локацију за чување .пст датотеке, а затим изаберите Заврши .
Како да преузмем све поруке е-поште са сервера у програму Оутлоок?
како означити некога у албуму на фацебооку
Како да преузмем све поруке е-поште са сервера у програму Оутлоок?
Најлакши начин да добијете све своје е-поруке са Екцханге сервера је да урадите следеће:
1) Приступите свом Оутлоок налогу.
2) Отворите фасциклу и померите се до дна.
3) Ако постоји више ставки за ту фасциклу на Екцханге серверу, видећете а Кликните овде да видите више о Мицрософт Екцханге-у линк.
4) Изаберите везу и Оутлоок ће преузети сву пошту са сервера на ваш рачунар.
Како да извезем једну е-пошту појединачно у Оутлоок?
Можете га сачувати као ТКСТ/ХТМЛ/ХТМ датотеку:
1) Приступите свом Оутлоок налогу.
2) Изаберите Филе и Сачувај као .
3) Изаберите фасциклу у коју желите да сачувате е-пошту.
4) Од Сачувај као тип листу, изаберите тип датотеке.
5) Е-маил ће бити сачуван као тема. Ако желите да га промените, додајте ново име датотеке овде.
6) Изаберите сачувати .
Ако верзија Оутлоок-а коју користите подржава функцију „Штампај у ПДФ“, урадите следеће да бисте је извезли као ПДФ:
1) Приступите свом Оутлоок налогу.
2) Изаберите е-пошту за извоз, а затим кликните на Филе и Принт .
3) Изаберите Мемо Стиле опција од Подешавања .
4) У одељку штампач наведите штампач као Мицрософт Принт то ПДФ , а затим изаберите Принт .
5) Од Сачувај излаз за штампање као дијалог, изаберите локацију за чување и назив датотеке.
6) Изаберите сачувати .
Како да увезем поруке е-поште у Оутлоок?
Ако сте извезли и избрисали своје е-поруке из Оутлоок-а и желите да их поново увезете, урадите следеће:
1. Приступите свом Оутлоок налогу.
2. Изаберите Филе , онда Отвори и извези .
3. Изаберите Увоз извоз да бисте покренули чаробњак за увоз/извоз.
4. Кликните на Увезите из другог програма или датотеке , онда Следећи .
5. Изаберите Оутлоок датотека са подацима (.пст) > Следећи .
6. Изаберите претходно сачувани .пст за увоз.
7. Фром Опције , изаберите како желите да увезете своје податке, а затим кликните на Следећи .
• Ако сте доделили лозинку вашој .пст датотеци, унесите је сада.
8. Изаберите У реду , затим поштанско сандуче или фасциклу у коју желите да увезете своје Оутлоок податке.
9. Изаберите Заврши .
како проверити који су портови отворени прозори
Заувек чувајте личну копију својих е-порука
Генији који стоје иза Оутлоок-а знају колико брзо се наши поштански сандучићи пуне и дали су нам функцију чаробњака за увоз/извоз да то заобиђемо. Можемо да сачувамо копије е-порука које смо примили од почетка времена – ако желимо – без контактирања тима за ИТ подршку.
Сада када знате колико је једноставно извести своје имејлове, желели бисмо да знамо да ли сте одлучили да их извезете све или само неколико одабраних. Обавестите нас у одељку за коментаре испод.