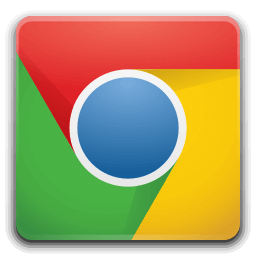Ако сте већ неко време активни на Телеграму, можда бисте желели да промените слике профила. Међутим, платформа не брише старе слике профила аутоматски. То морате сами да решите. На срећу, ово је релативно једноставан процес.

Овај чланак ће објаснити како да избришете слике профила на Телеграму.
Избришите своје старе слике профила са иПхоне-а и Андроид-а
Када додате или промените слику профила у Телеграму, стара се не брише аутоматски. Ако неко посети ваш профил, и даље може да види слике профила које сте претходно користили. Ако не желите да будете повезани са старијим сликама профила, опција је њихово брисање.
Ево како се то ради на иПад-у и иПхоне-у:
- Отворите апликацију Телеграм на иПад-у или иПхоне-у.
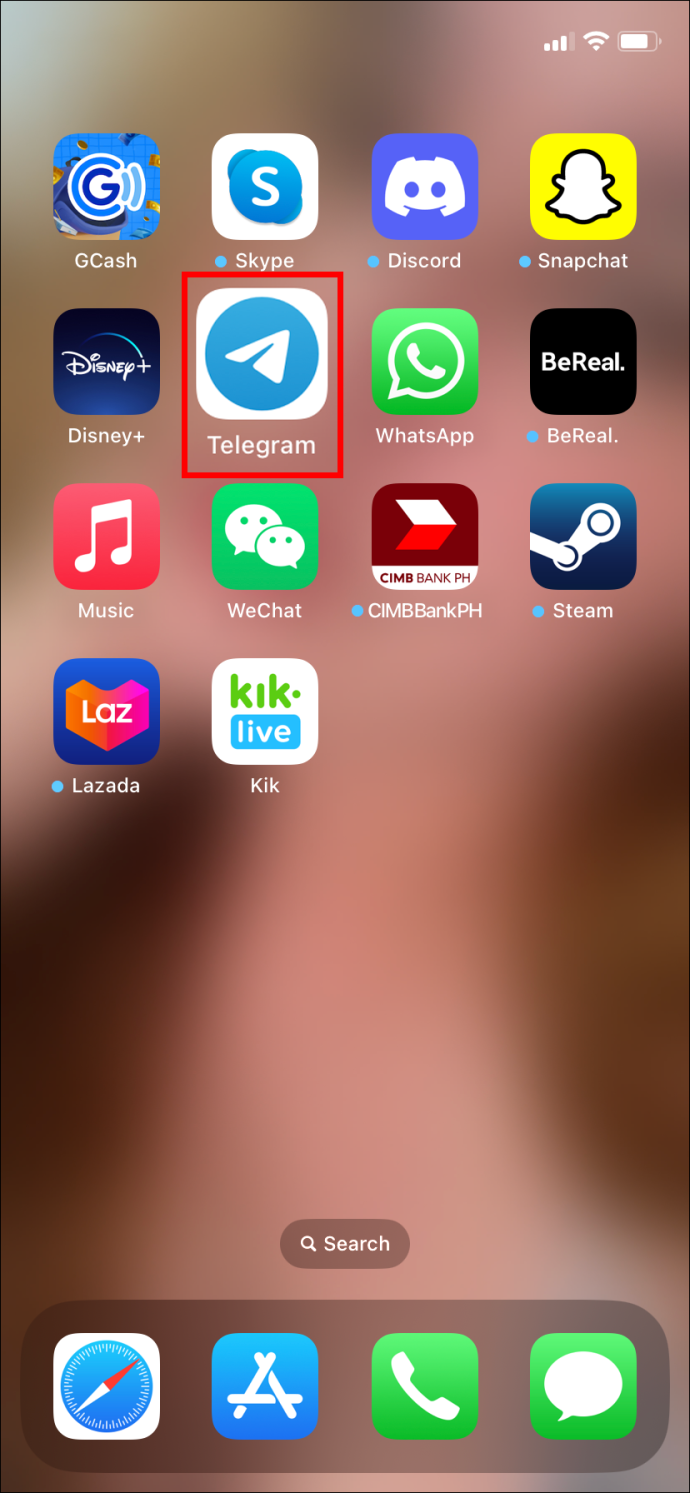
- На доњој траци апликације отворите „Подешавања“.
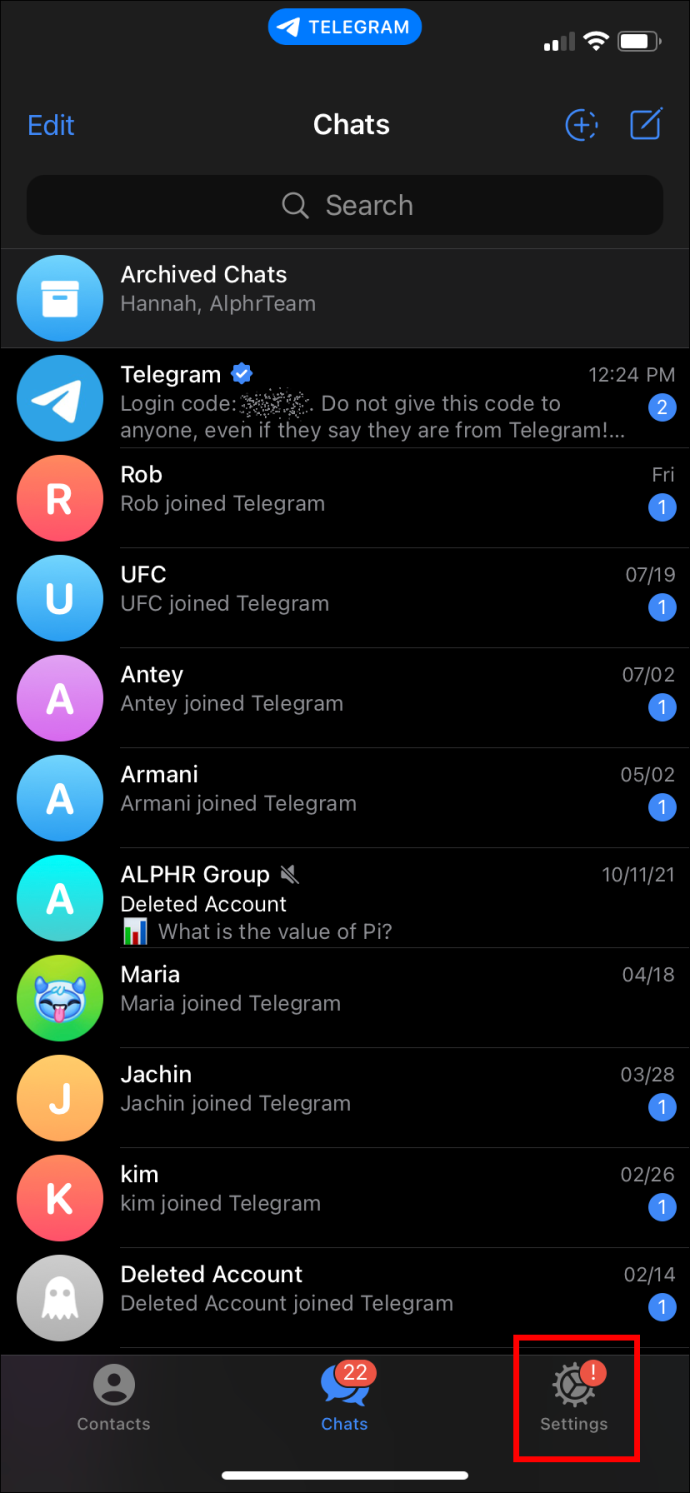
- Изаберите слику аватара на врху менија подешавања.
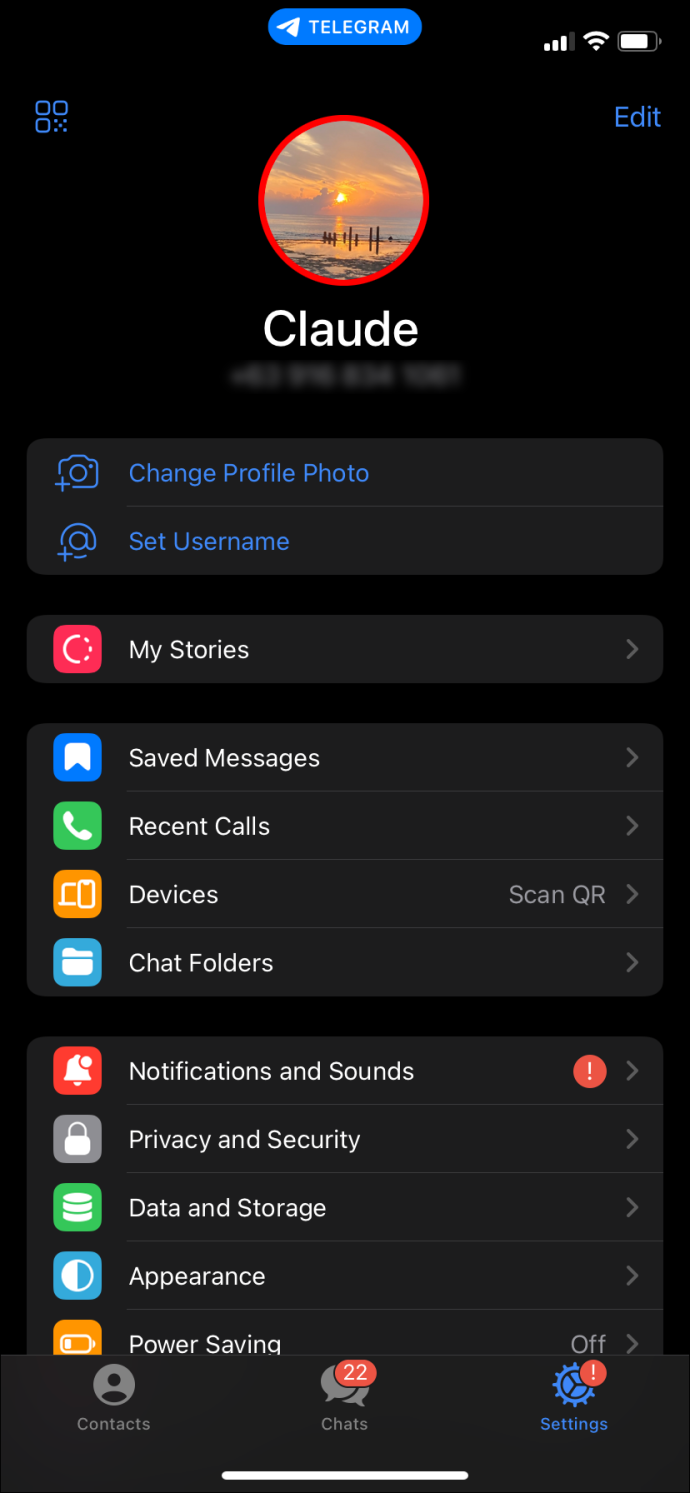
- Притисните „Уреди“ у горњем десном углу екрана.
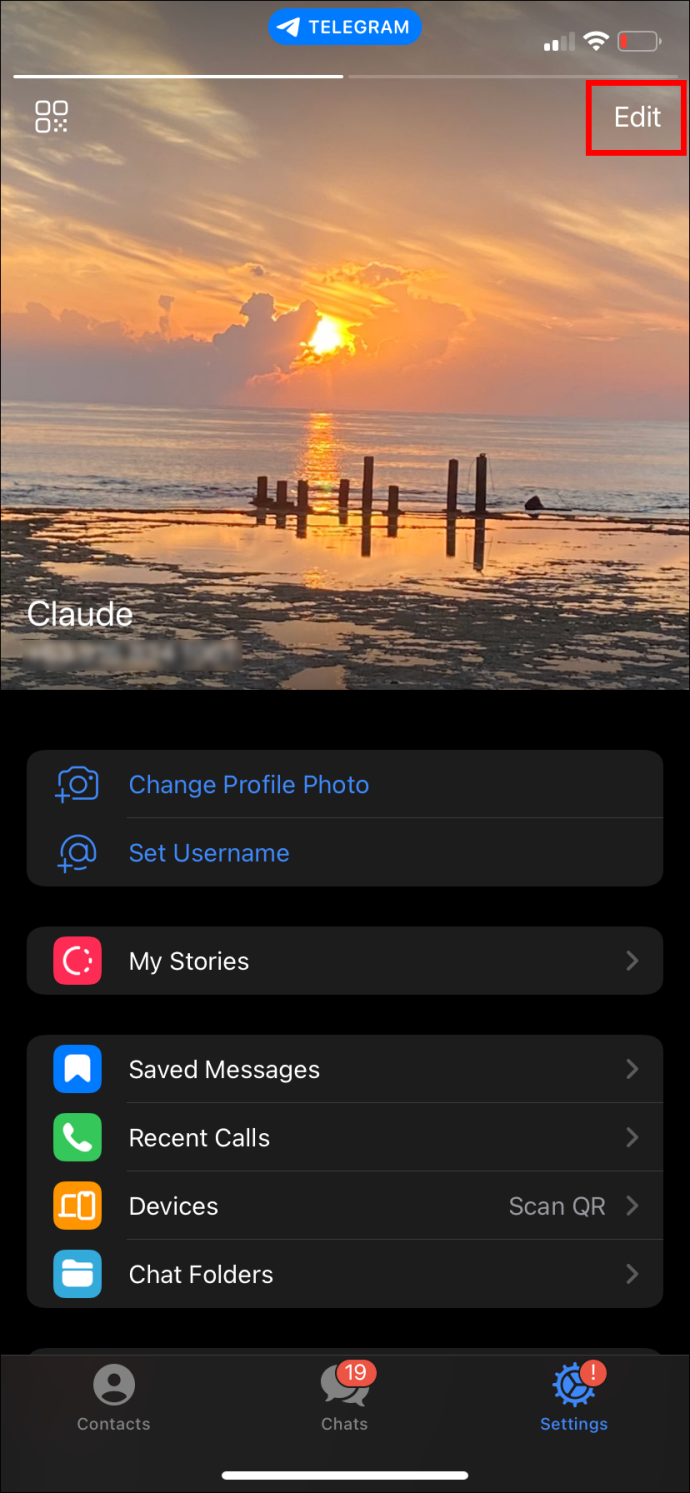
- Поново изаберите слику профила. Ово вам омогућава да видите све слике које сте отпремили у апликацију током времена.
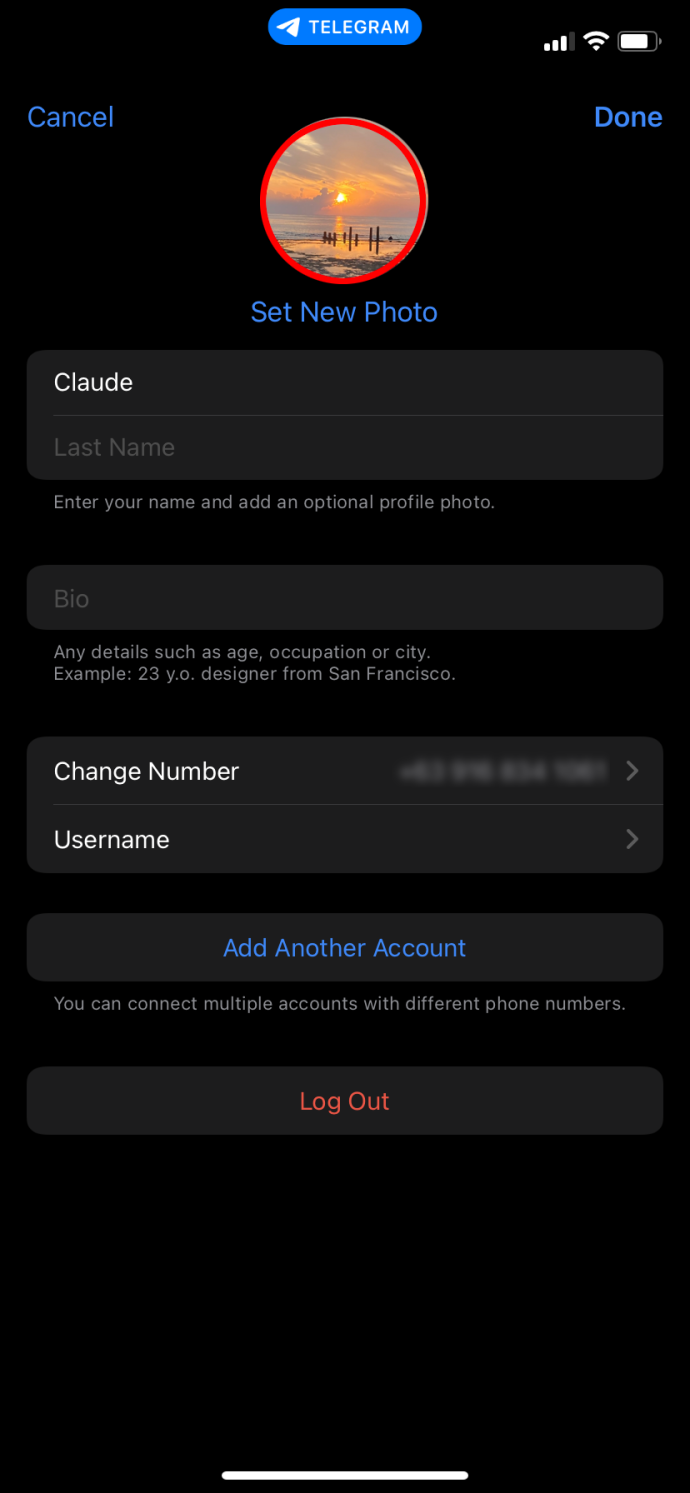
- Превуците удесно да бисте видели све фотографије, изаберите фотографију коју треба да избришете, а затим изаберите опцију „Отпад“ испод изабране слике.
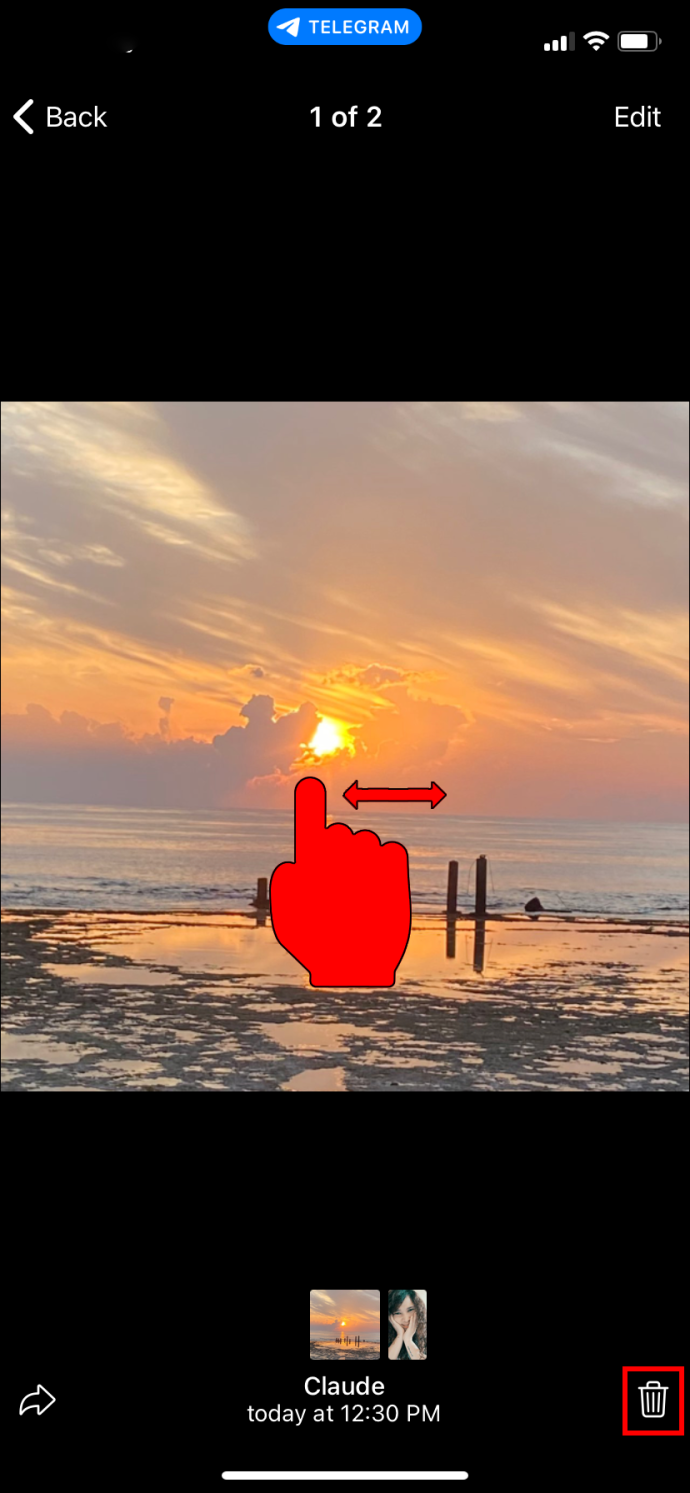
- Додирните „Уклони“ да бисте избрисали.

Понављајте кораке док не уклоните све слике које сте циљали.
За Андроид:
- Отворите апликацију Телеграм на Андроид-у.
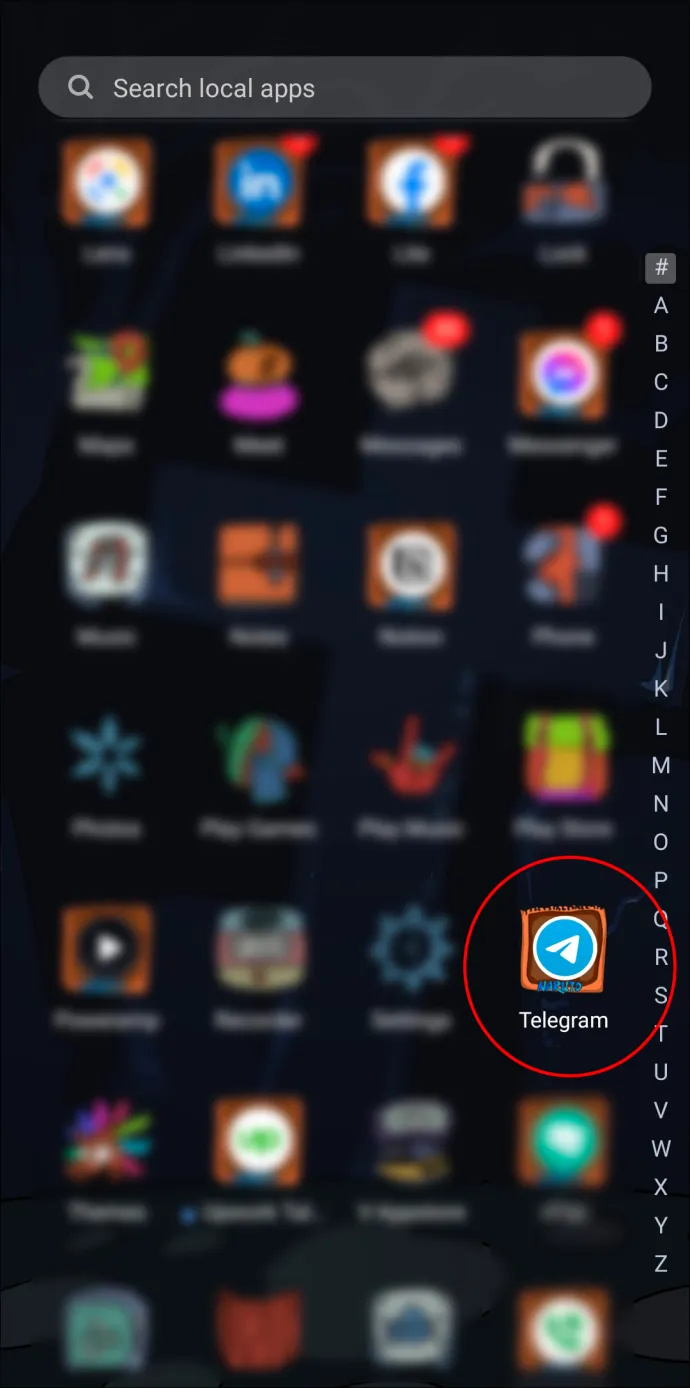
- У горњем левом углу изаберите икону са три реда.
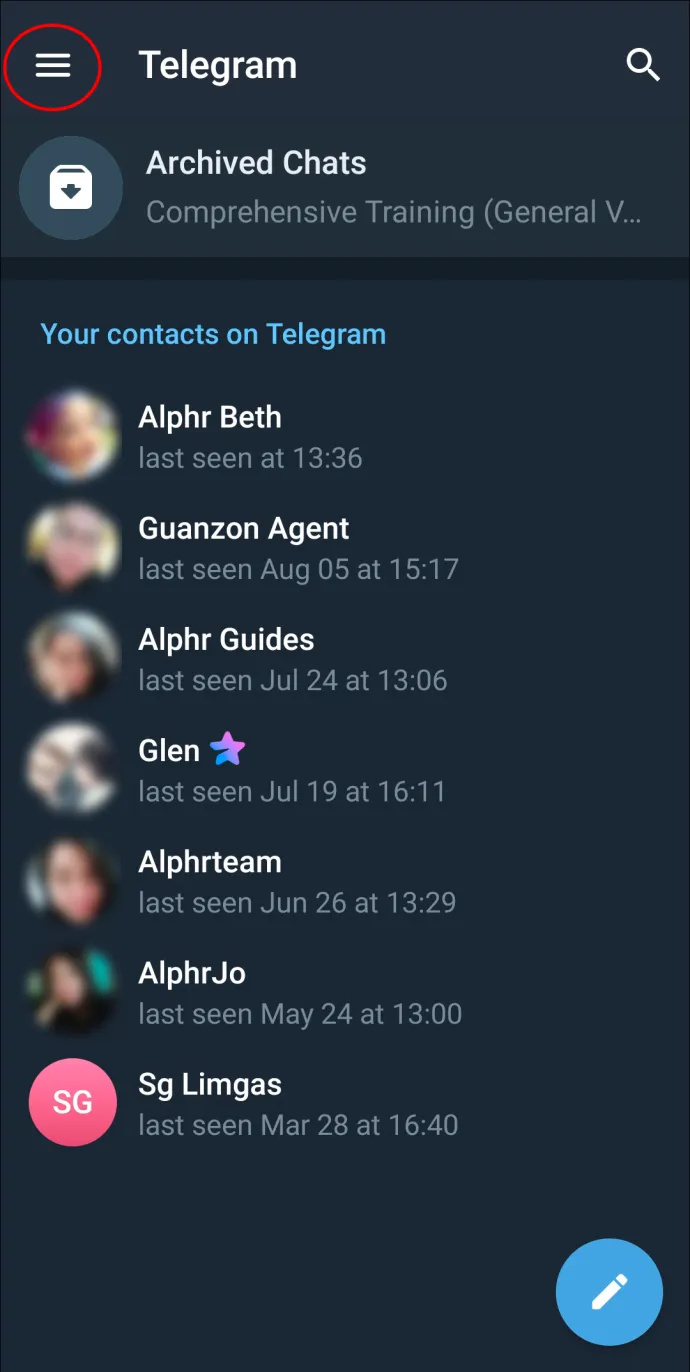
- Изаберите своју „Слику профила“.
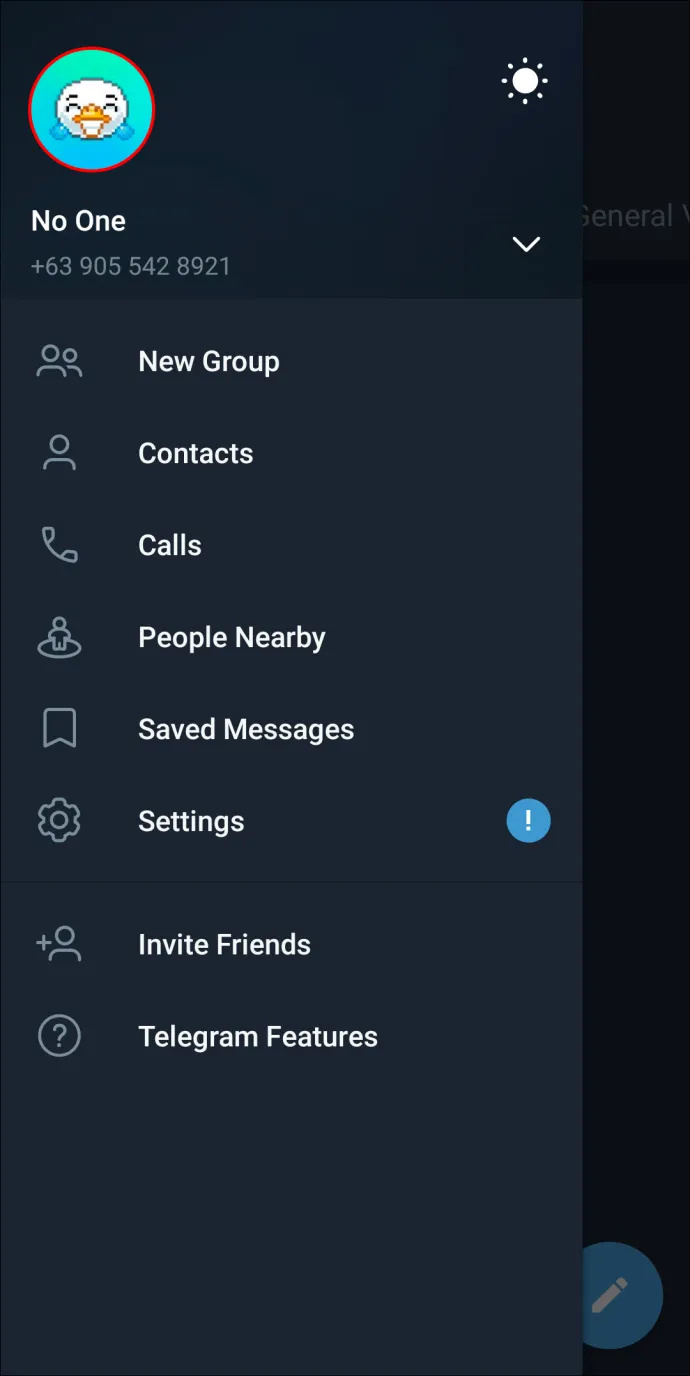
- Превуците удесно да бисте видели све остале слике у апликацији.
- Изаберите мени са три тачке у горњем десном углу ако пронађете фотографију коју желите да избришете.
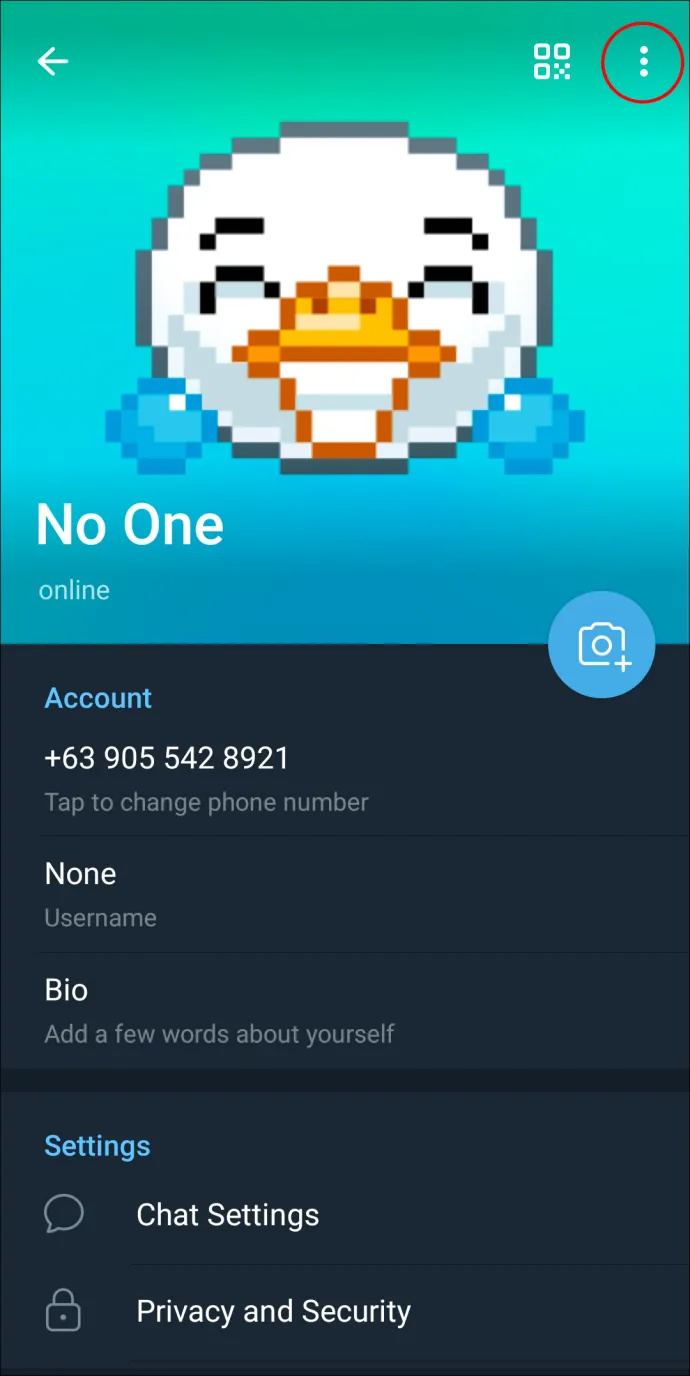
- Изаберите „Избриши“ из резултирајућег менија.
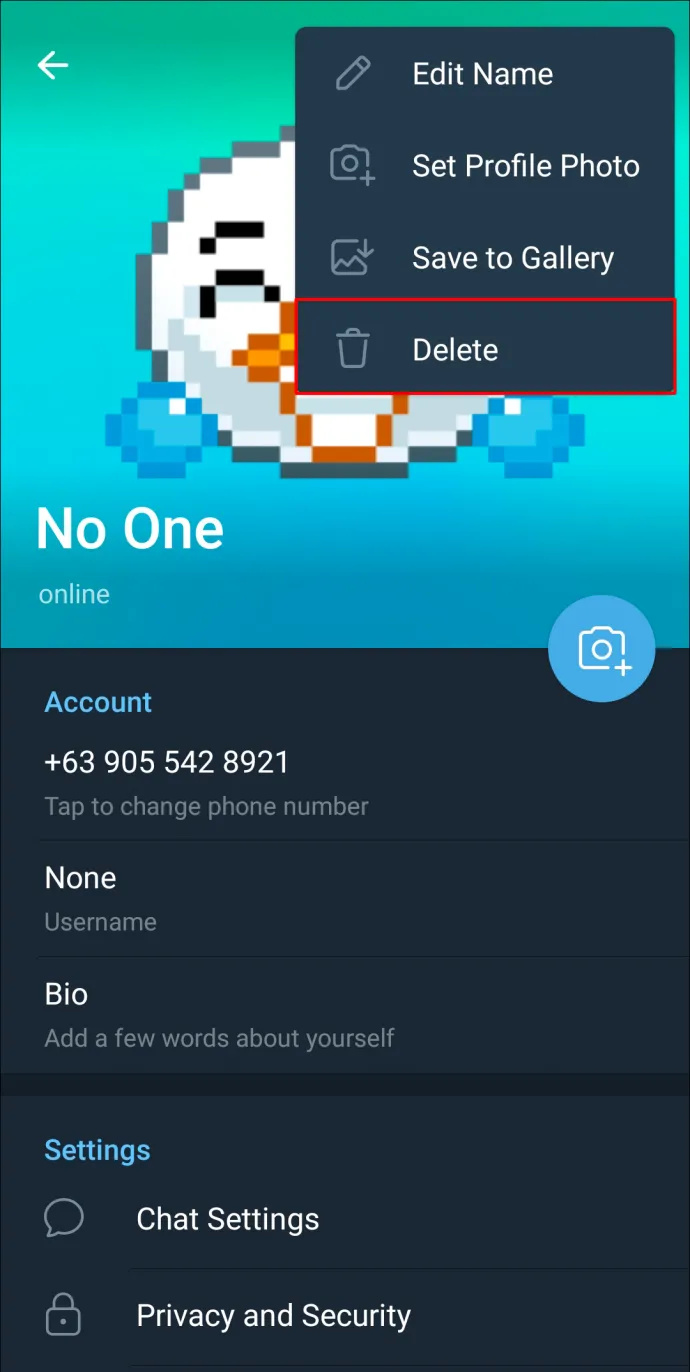
- Поново додирните „Избриши“ и све је готово.
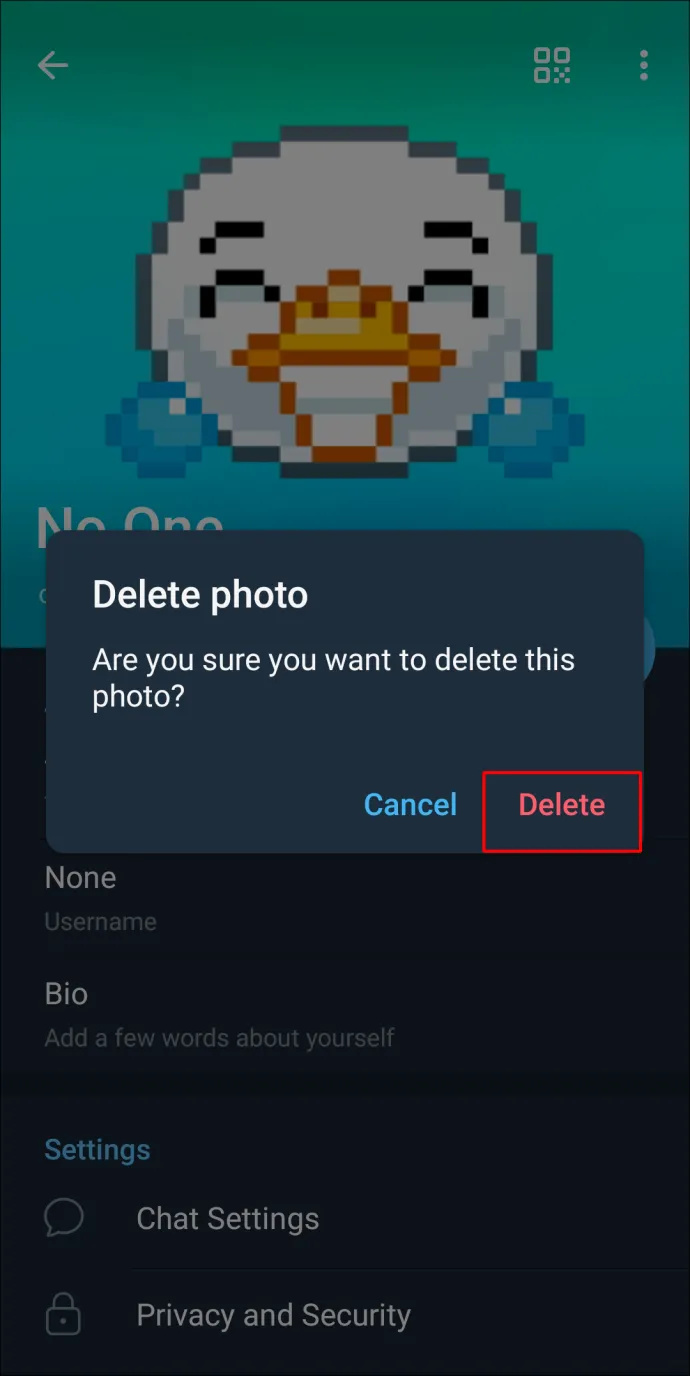
Поновите горе наведене кораке да бисте избрисали још више слика.
Избришите слику профила Телеграм на рачунару
Телеграм можете користити и на рачунару. Функционалности су исте: можете додати, променити или избрисати своју слику профила. Ево како се то ради:
- Изаберите опцију „Три траке“ у апликацији.
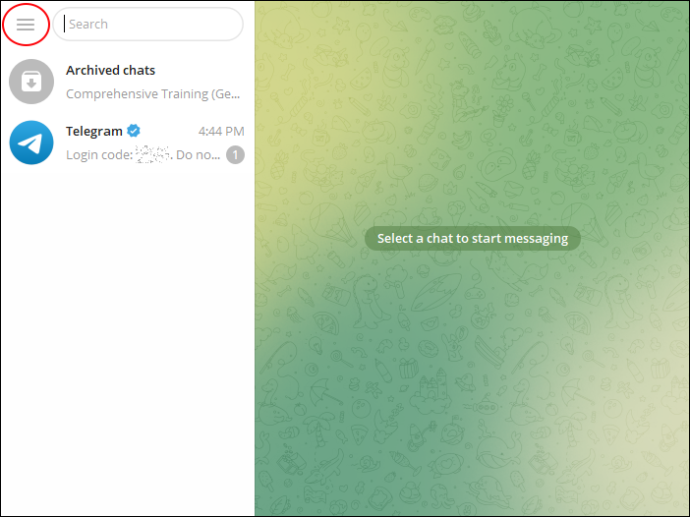
- Идите на „Подешавања“.
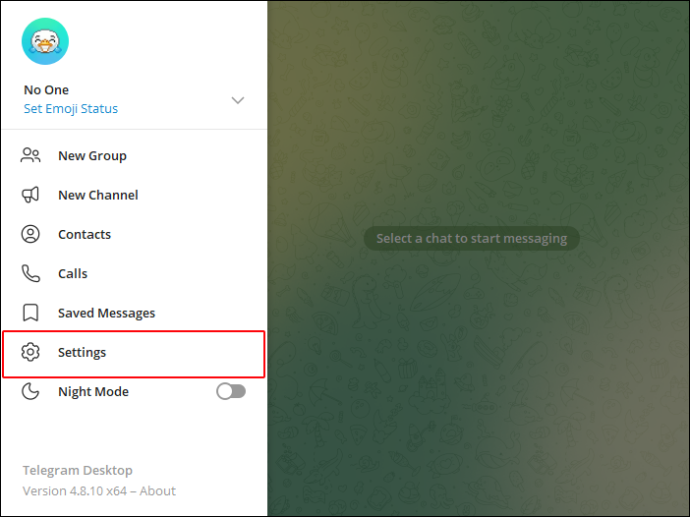
- Кликните на „Измени профил“.
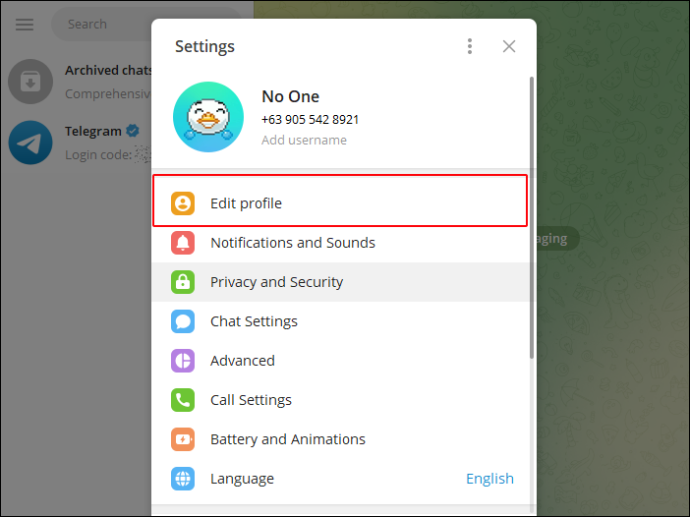
- Изаберите икону „Слика профила“.
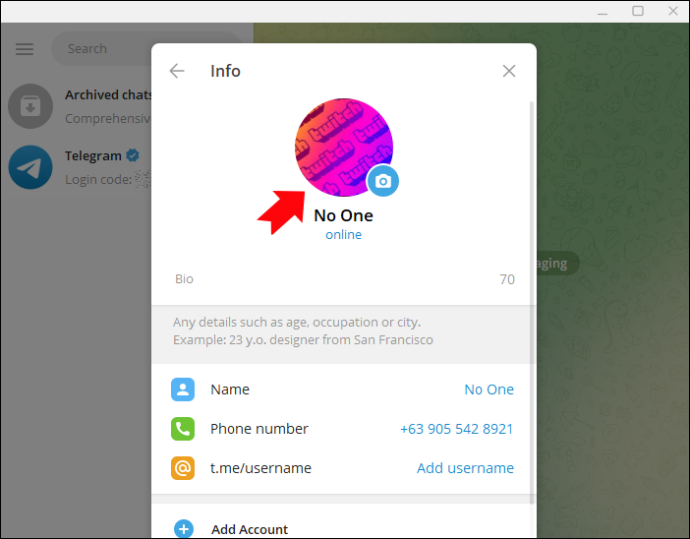
- Изаберите фотографију коју желите да избришете.
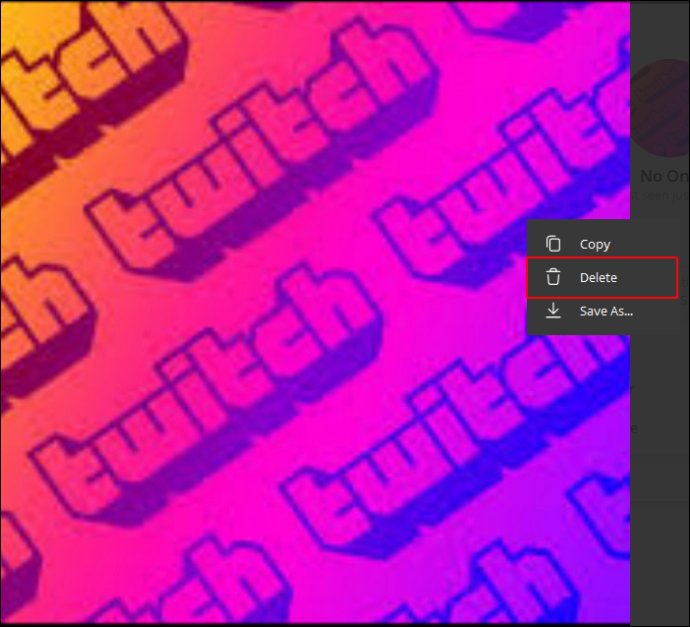
- Идите на опцију „Три тачке“ у доњем десном углу екрана и изаберите „Избриши“.
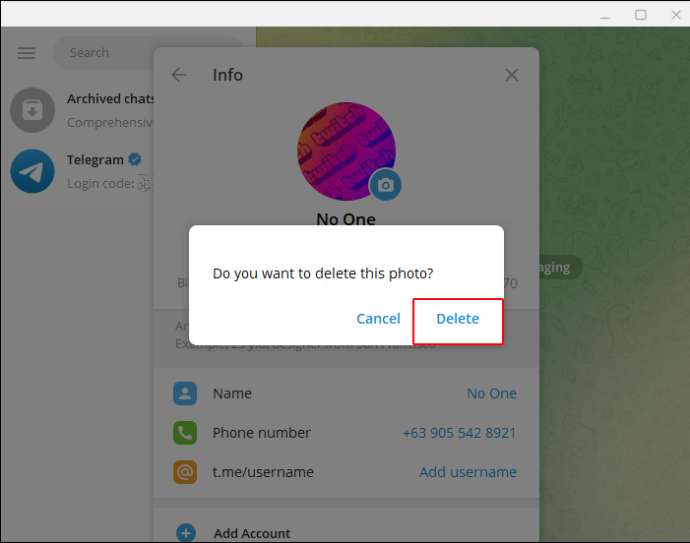
Стара слика је сада избрисана из апликације.
Уместо тога промените слику профила
Ако желите да задржите старије фотографије, али да промените тренутну фотографију новијом, имате среће.
како проследити аол е-пошту на гмаил
- Отворите апликацију Телеграм на свом уређају.
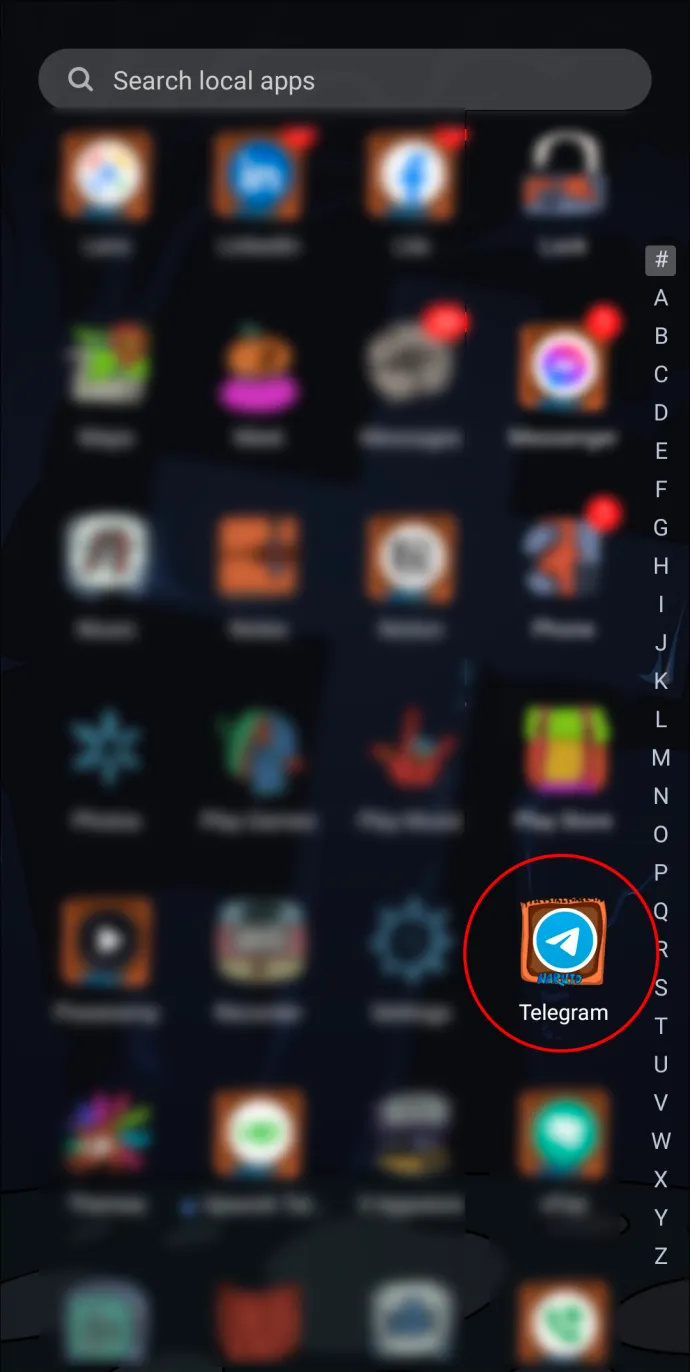
- Додирните икону хамбургера или икону у три реда на врху.
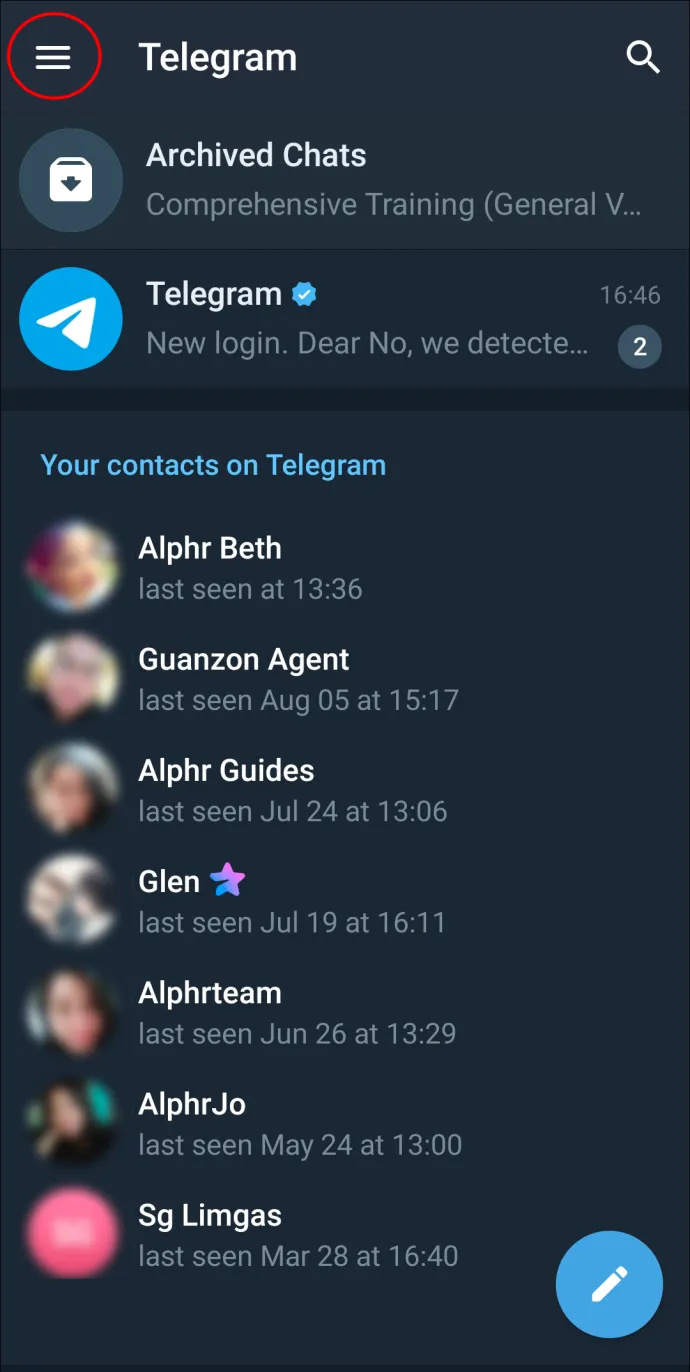
- Изаберите мени „Подешавања“.
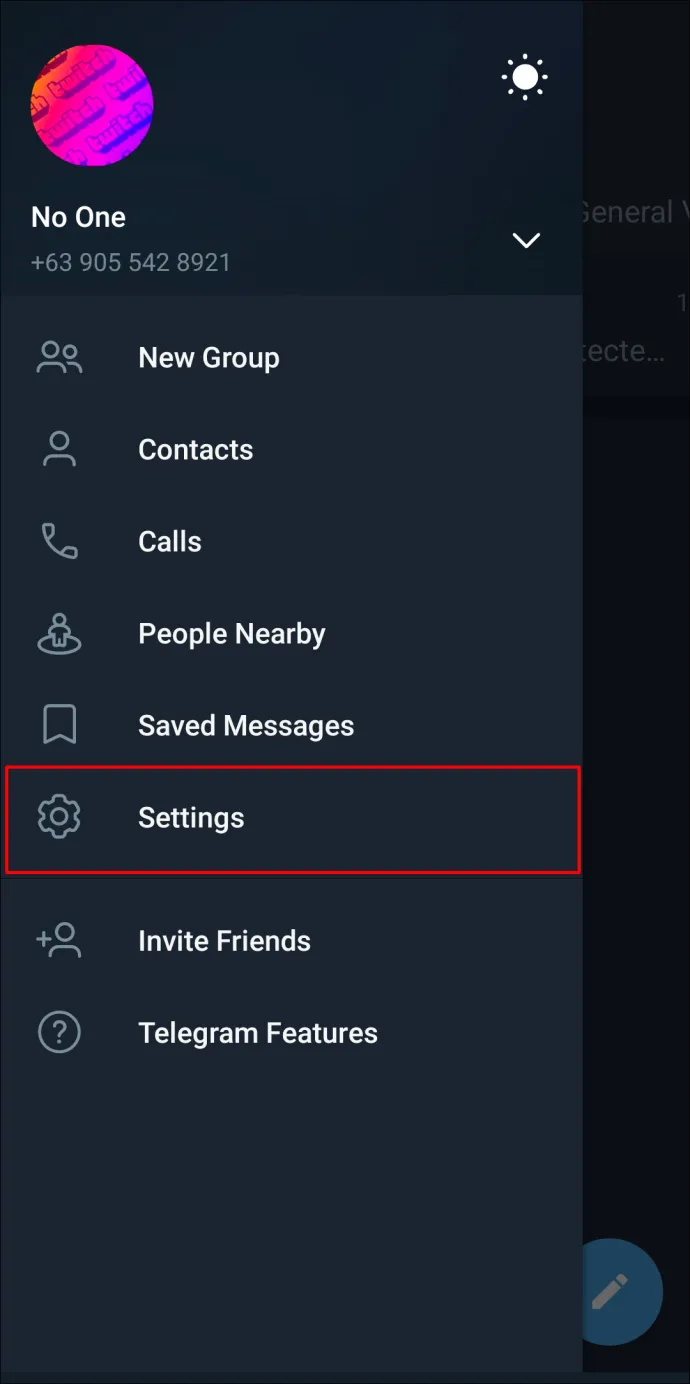
- Додирните икону камере. Изаберите фотографију из своје галерије на Андроид-у. Изаберите опцију „Постави нову фотографију или видео“ испод слике профила ако користите иПхоне.
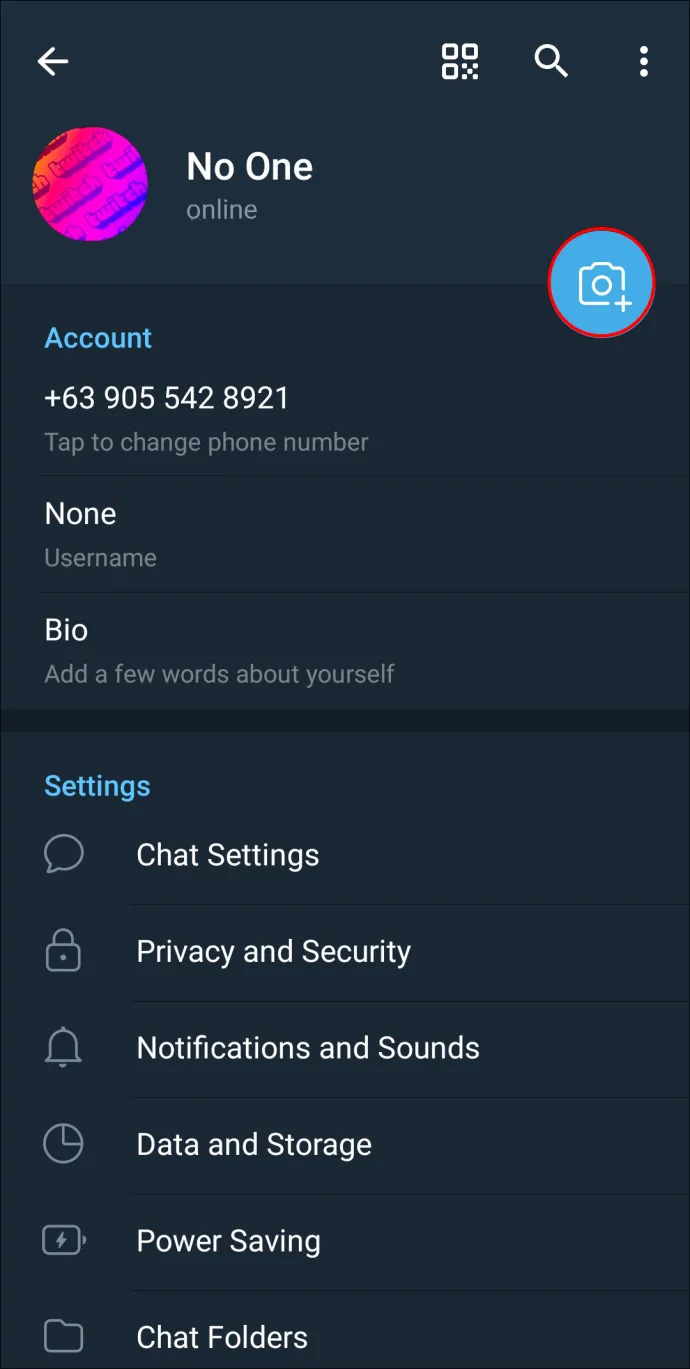
- Да бисте снимили нову фотографију, изаберите икону камере и урадите то.
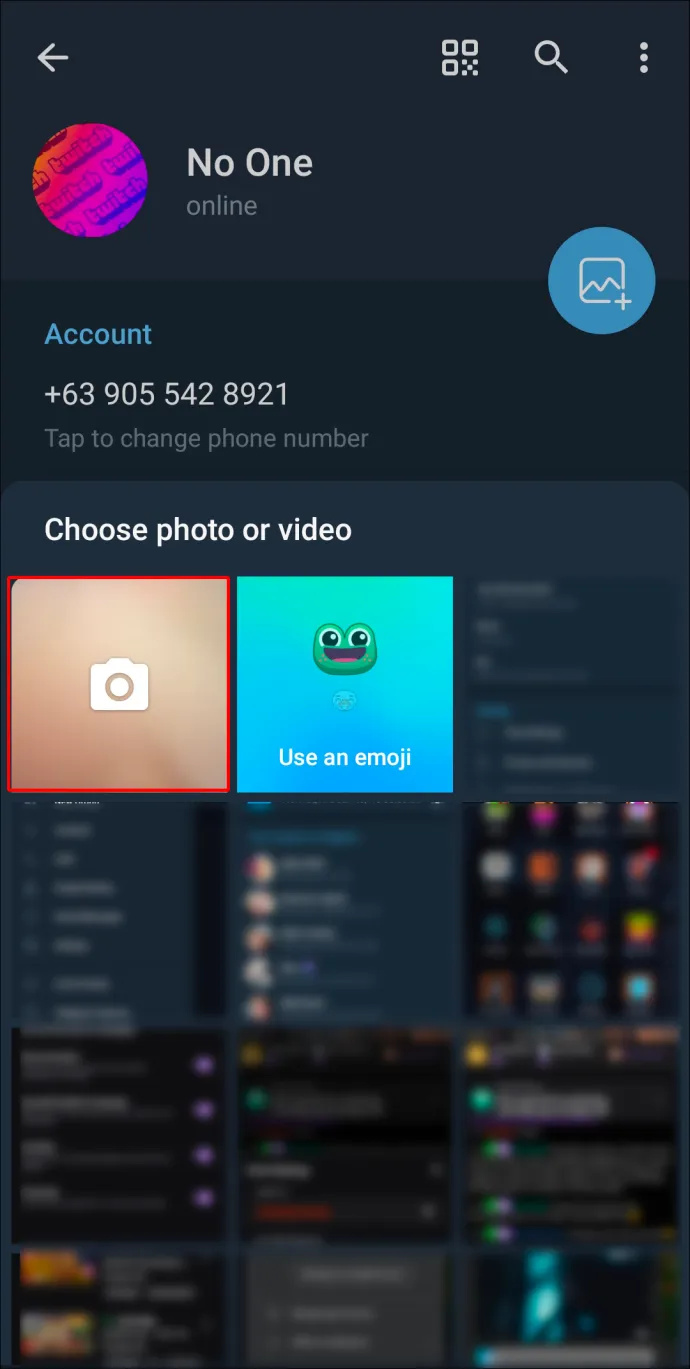
- Када одаберете своју фотографију, можете је даље уређивати према вашим жељама. Померите фотографију у оквиру Телеграма да бисте добили најбољи угао. Пиксел фотографије величине 512×512 се отпремају чим дођу. Можете да померате или ротирате слику да бисте је поставили како желите.

- Осим величине, изаберите опције „Уређивање фотографија“ које су доступне у доњем менију да бисте додатно прилагодили слику. Можете подесити боју и светлост одабране фотографије. На слику можете додати и налепнице или текст у боји.
- Када су све промене примењене, изаберите „Готово“ да бисте сачували.
- Додирните „Плави квачица“ са десне стране да бисте поставили слику профила и учинили је видљивом.

Промена или додавање слике профила на рачунару
Промене се могу извршити и преко Телеграм налога на рачунару. Ово вам даје већу флексибилност када користите апликацију за персонализованије искуство. Да бисте додали слику профила или је променили на рачунару, следите ове кораке:
- Идите до апликације Телеграм и отворите је.
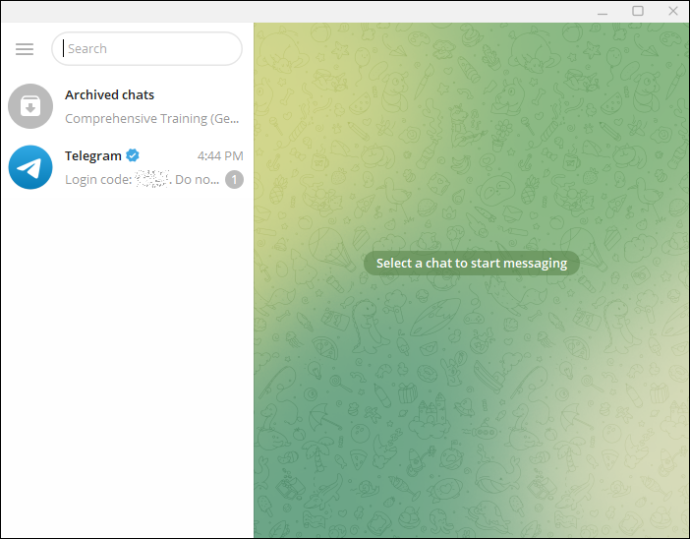
- Изаберите одељак „Три траке“.
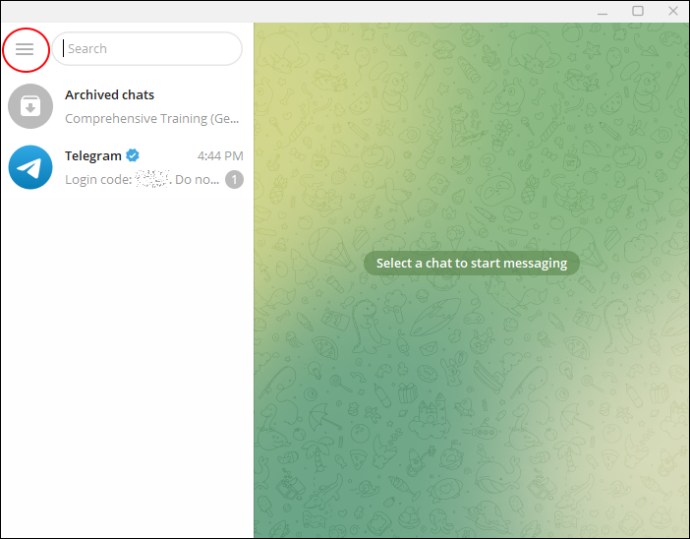
- Изаберите „Подешавања“.
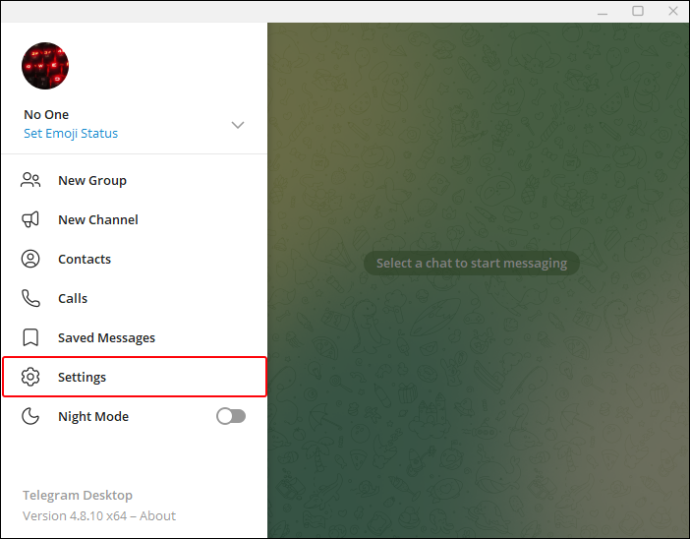
- Идите на „Измени профил“.
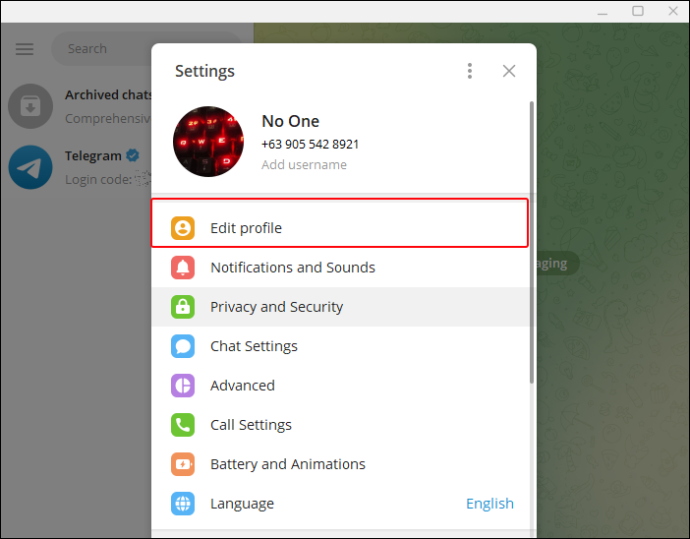
- Изаберите „Плава камера“ одмах испод области слике профила.
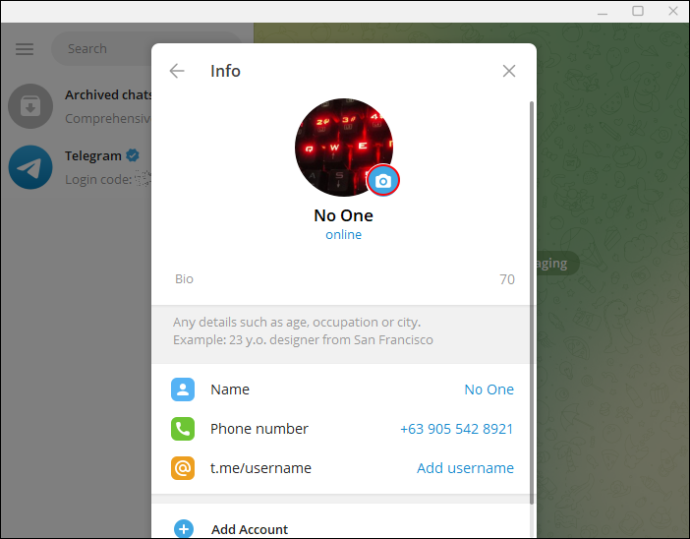
- Изаберите слику из доступних опција.
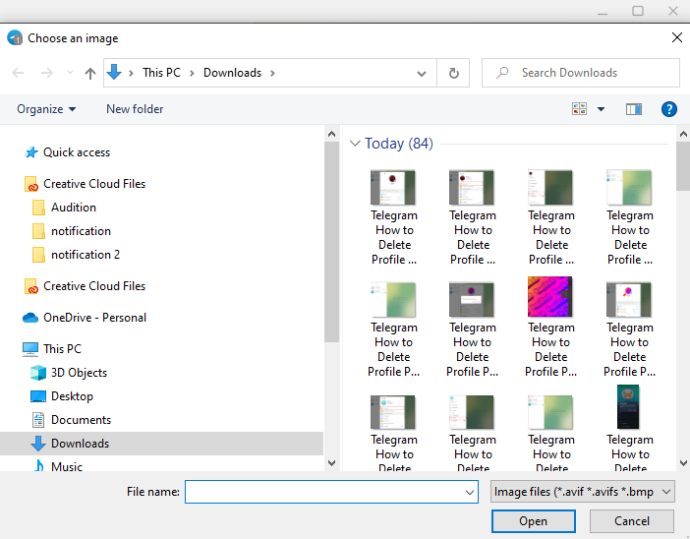
- Уредите своју фотографију да бисте је додатно углачали.
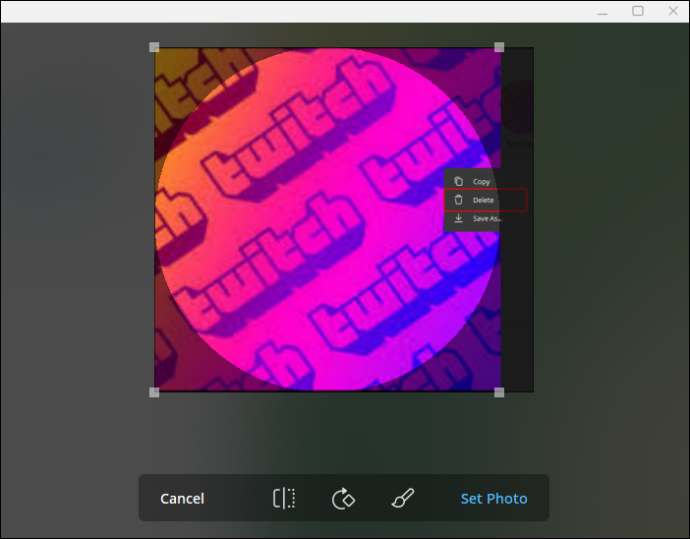
- Кликните на „Сачувај“.
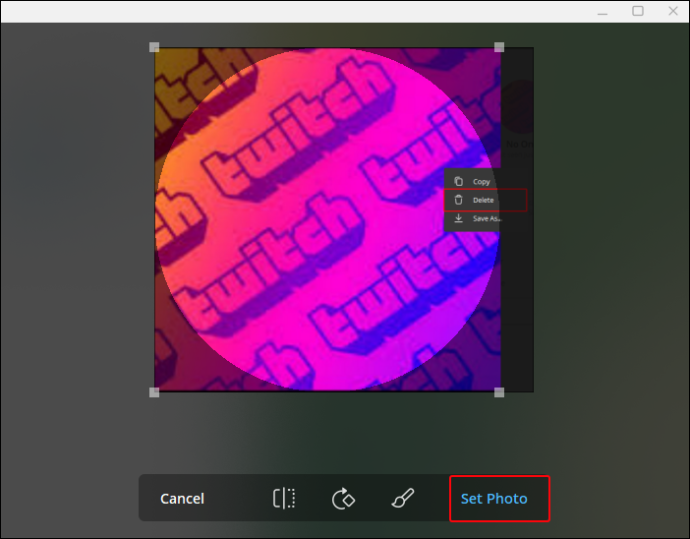
Ово би требало да подесите слику профила Телеграм налога на рачунару.
Телеграм безбедносни протоколи за слике профила
Безбедносни протоколи имају за циљ да подигну корисничко искуство и омогуће прилагођавање на одређени ниво. За слике профила Телеграма имплементирани су неки безбедносни протоколи.
Први протокол: модерирање садржаја
Телеграм има људске модераторе и аутоматизоване системе који обезбеђују да слике профила које се користе не крше смернице заједнице. То укључује садржај за одрасле, говор мржње и друга неприкладна материјална ограничења.
Други протокол: Подешавања приватности
На Телеграму можете прецизно да контролишете видљивост слике профила. Корисници могу да изаберу своја подешавања приватности тако што ће њихове фотографије профила учинити видљивим свима, само садржају или само вама. Са овом поставком, корисници имају одређени ниво контроле над платформом.
Трећи протокол: Систем извештавања
Постоје случајеви када људи крше смернице заједнице на Телеграму додавањем ограничених слика профила. Ако наиђете на било шта, пријавите то Телеграм тиму. Слика профила ће бити прегледана и предузете неопходне радње.
Четврти протокол: Шифровање
Шифровање се користи на Телеграму за заштиту безбедности и приватности података, укључујући слику вашег профила. Сигурност и безбедност се на платформи схватају озбиљно, тако да се примењују различити протоколи.
Одабир праве слике профила
Када бирате профилну слику за свој Телеграм, одличан први утисак је важан. Прва ствар је осигурати да је слика високог квалитета. Такође је важно да се упознате са смерницама заједнице постављеним на платформи, осигуравајући да их се придржавате када бирате фотографију.
Док постављате слику профила, размотрите подешавања приватности која желите да примените.
Контролишите доступност слике профила на Телеграму
Брисање слике профила на Телеграму је релативно једноставно и може се постићи у само неколико корака. Осим брисања профилних слика, можете променити или додати нове на свој налог на различитим уређајима. Слика профила се може додатно уређивати да би јој дали осећај и изглед какав желите. Штавише, на вама је да одлучите ко може, а ко не може да види вашу слику профила кроз подешавања приватности.
Да ли сте икада променили слику профила на Телеграму? Ако јесте, да ли сте користили неки од савета и трикова представљених у овом чланку? Обавестите нас у одељку за коментаре испод.