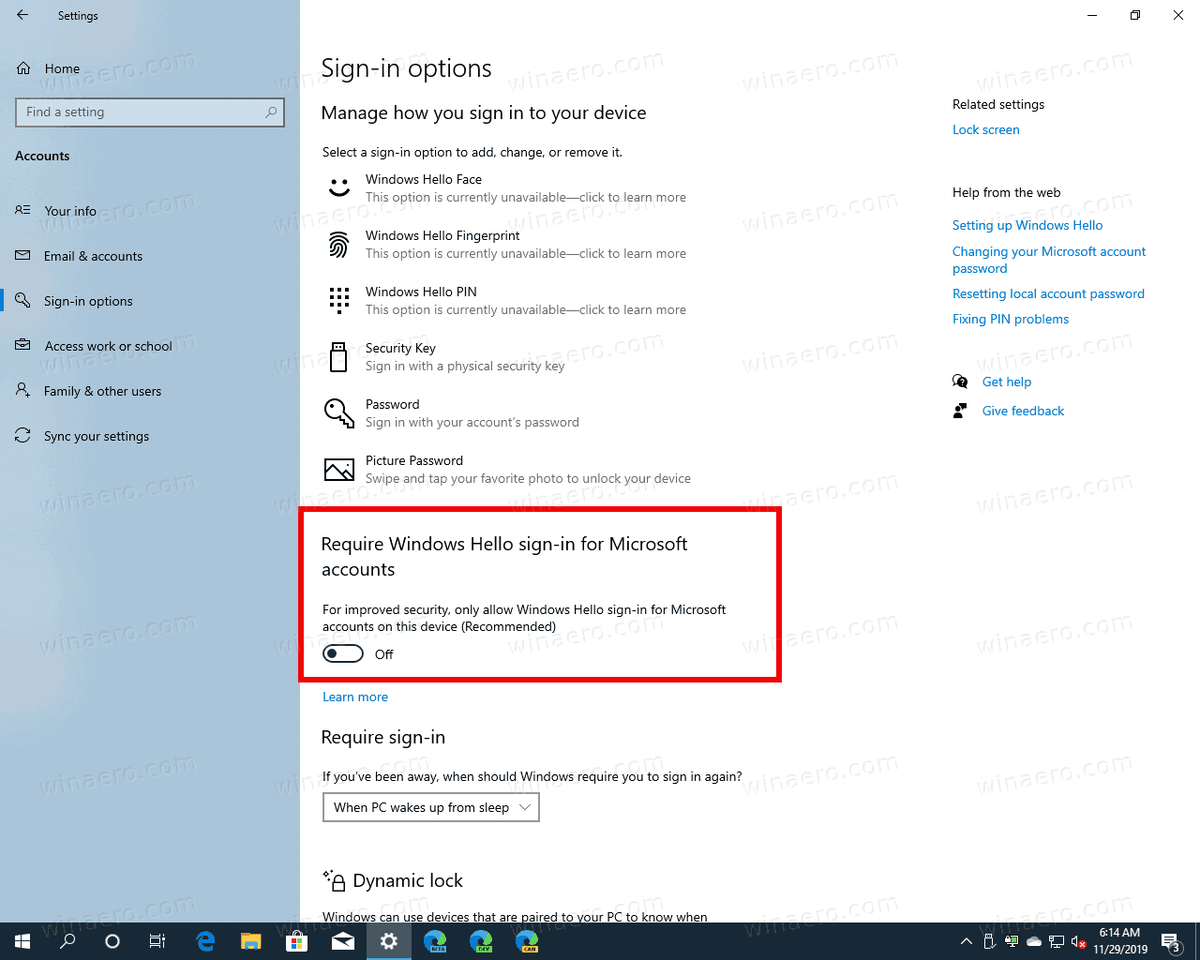Креирање визуелно привлачног садржаја у дигиталном пејзажу захтева да уклоните позадину која није у складу са вашим сликама. ГИМП је међу најбољим алатима прилагођеним почетницима који вам могу помоћи да избришете позадину слике и задржите њен природан изглед.

Ако не знате како да избришете позадине слика на ГИМП-у, на правом сте месту. Овај чланак говори о свих пет метода које можете користити.
Брисање позадине у ГИМП-у
ГИМП-ов кориснички интерфејс је мало претрпан у поређењу са другим софтвером специјализованим за уклањање позадине. Али ово је да бисте искористили све алате који су вам потребни за све алате за уређивање слика. Такође, брисање позадине слике је напорно, али ће дати импресивне резултате.
Коришћење алатке Фуззи Селецт за брисање позадине у ГИМП-у
Метода алата за нејасно бирање је идеална ако ваша слика има контрастне боје предњег плана и позадине. Ради тако што бира сличне пикселе унутар локалног подручја слике. Када користите овај метод, требало би да изаберете мали део одједном како бисте избегли петљање у детаље слике које желите да задржите.
како проверити време репродукције на пс4
Ево како се то ради:
- Покрените своју ГИМП апликацију и додирните опцију „Датотека“ у горњем левом углу.
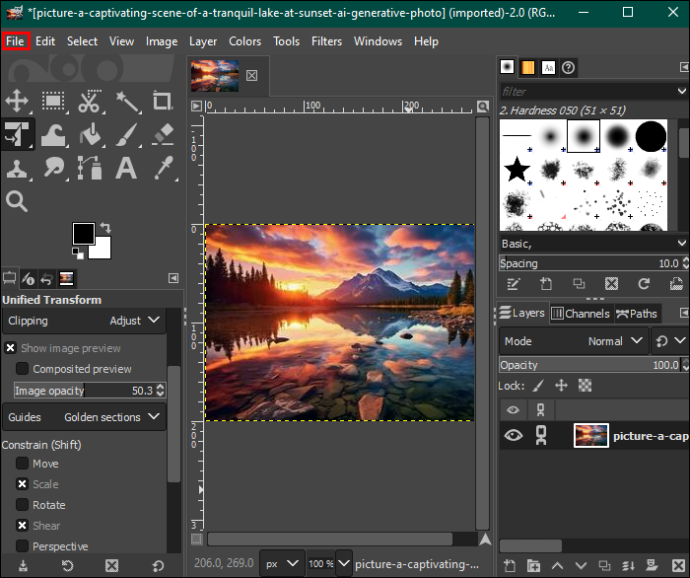
- Изаберите „Отвори“ да бисте са свог уређаја изабрали слику коју желите да измените.
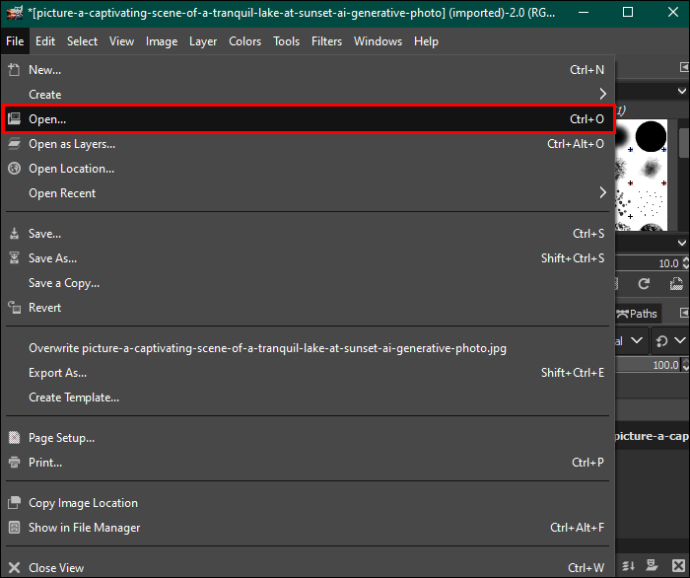
- Након што изаберете, додирните „Отвори“ у доњем десном углу. Ово ће додати вашу фотографију на контролну таблу за уређивање.
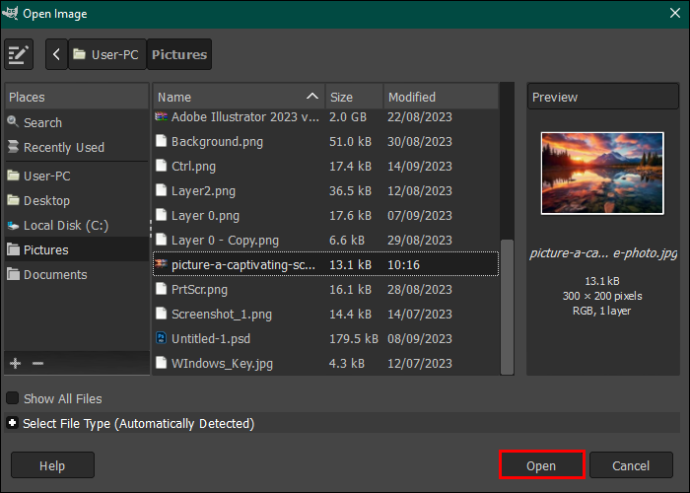
- Означите слику и кликните десним тастером миша на њу. У менију који се појављује са десне стране додирните „Додај алфа канал“. Алтернативно, отворите опцију „Слој“ на траци менија на врху, додирните „Транспарентност“ и изаберите „Додај алфа канал“ из падајућег менија.
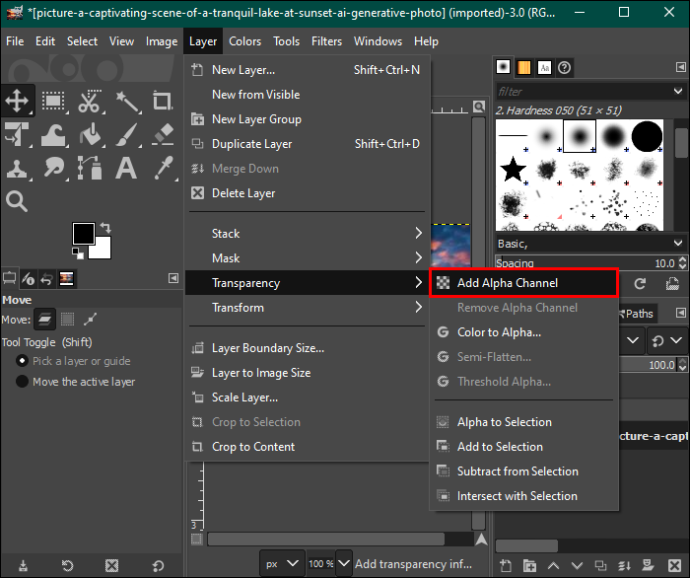
- Идите улево и изаберите „Фуззи селецт тоол“ из палете алата.
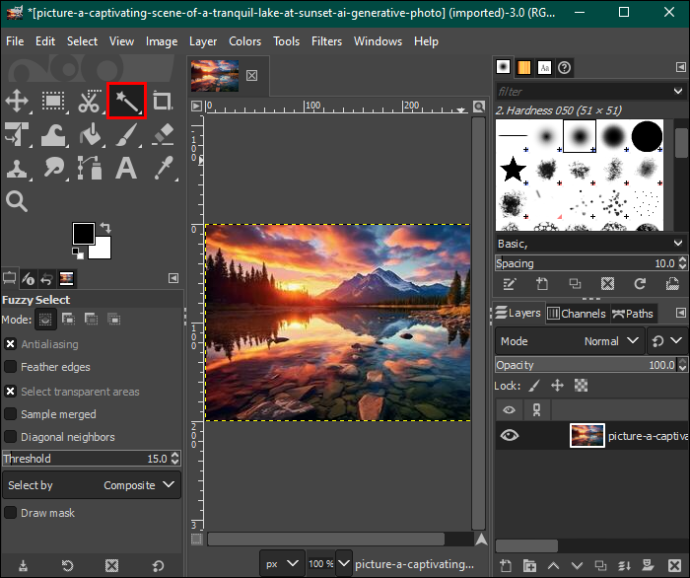
- У одељку „Фуззи селецт“ проверите да ли сте означили „Антиалиасинг“, „Феатхер едгес“ и „Драв маск“.
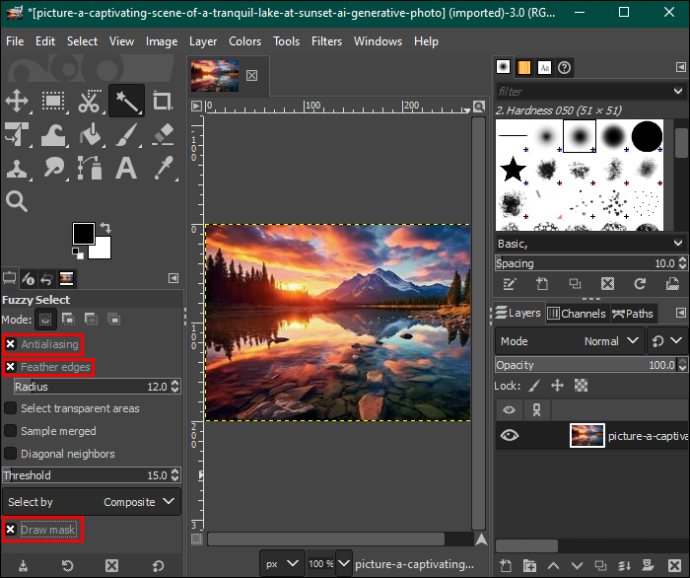
- Додирните део позадине који желите да избришете и превуците мишем да бисте повећали или смањили праг.
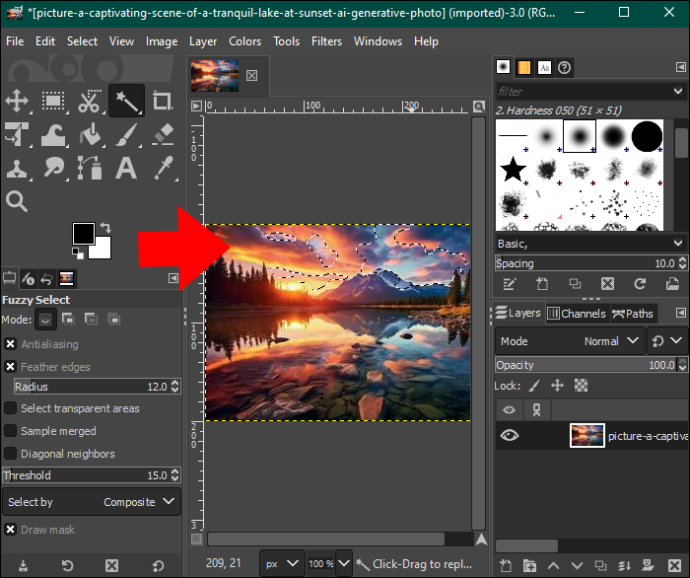
- Када сте задовољни, пустите миш и притисните „Избриши“ да бисте уклонили одељак позадине. Понављајте поступак док не останете са провидном позадином. Можете додати узорак или боју својој позадини.

- Када завршите, додирните опцију „Датотека“ на траци менија и притисните „Сачувај“ да бисте преузели слику на рачунар.
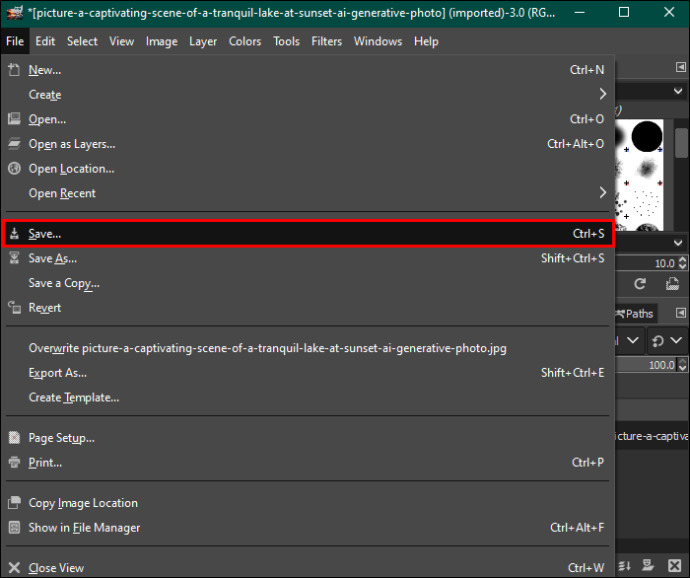
Коришћење алатке за боје за брисање позадине у ГИМП-у
Метода одабира по боји истиче све пикселе истом бојом да би их избрисала заједно. Добро функционише за векторске слике или слике са уједначеном дистрибуцијом боја позадине. Ако га користите на фотографијама из стварног света, можда ћете добити нежељене резултате због превише преливања боја.
користите рачунар као рутер
Ево како то радите:
- Отворите слику са позадином коју желите да избришете.
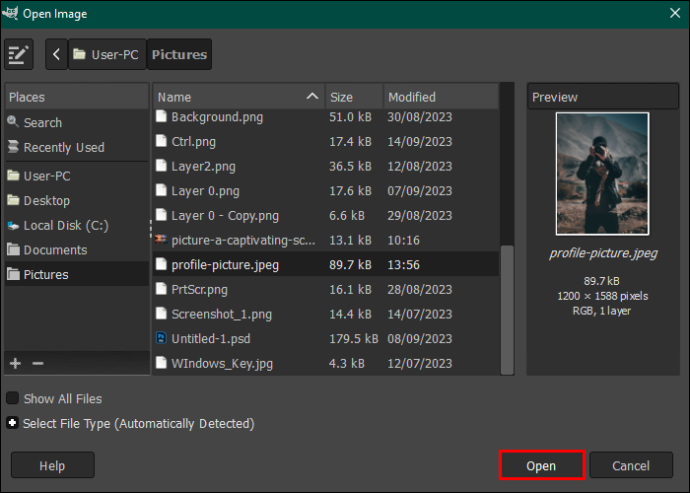
- Идите на палету алата и изаберите алатку „Изабери по боји“. Алтернативно, додирните опцију „Алати“ на траци менија на врху и изаберите „Алати за избор“. У падајућем менију изаберите „Изабери по боји“.
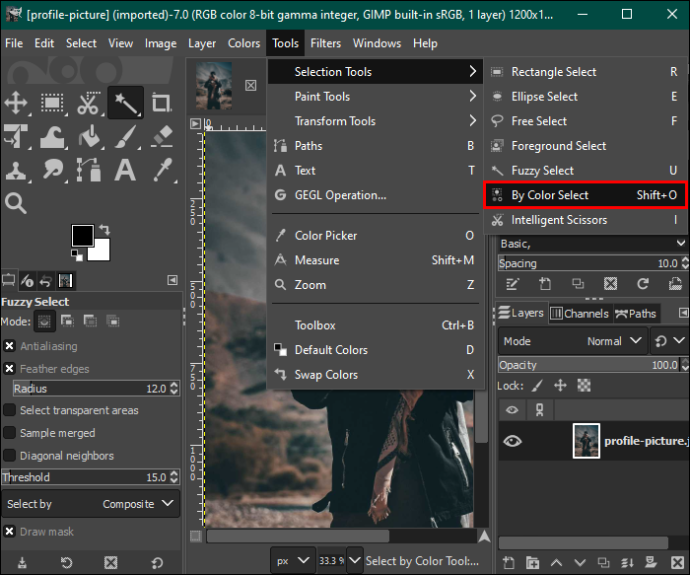
- Идите на одељак „Изаберите према боји“ у левом бочном окну и означите „Антиалиасинг“, „Ивице перја“ и „Маска за цртање“.
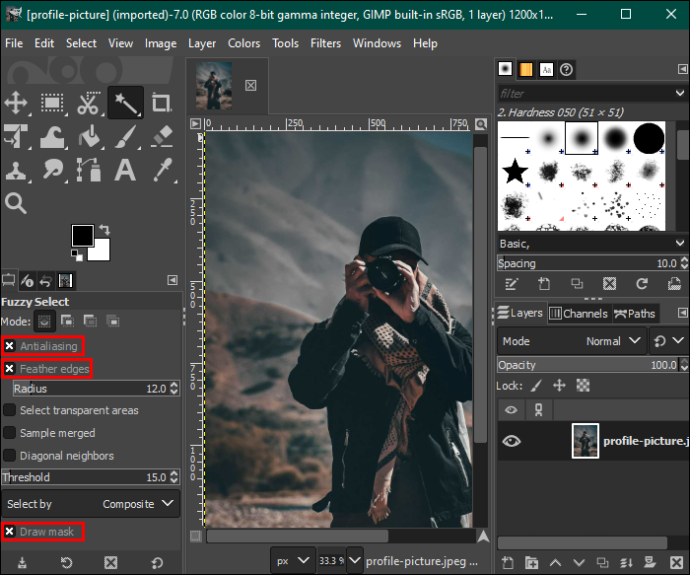
- Кликните на одељак позадине са бојом коју желите да избришете и превуците мишем удесно да бисте повећали избор или налево да бисте га смањили. Ово ће изабрати друге области у позадини исте боје.
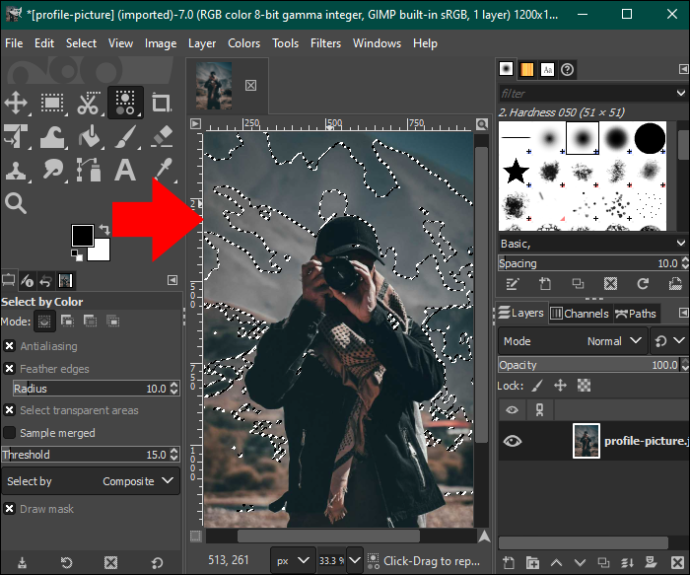
- Притисните дугме „Избриши“ да бисте уклонили позадину или идите на опцију „Уреди“ на траци менија и изаберите „Обриши“ из падајућег менија.
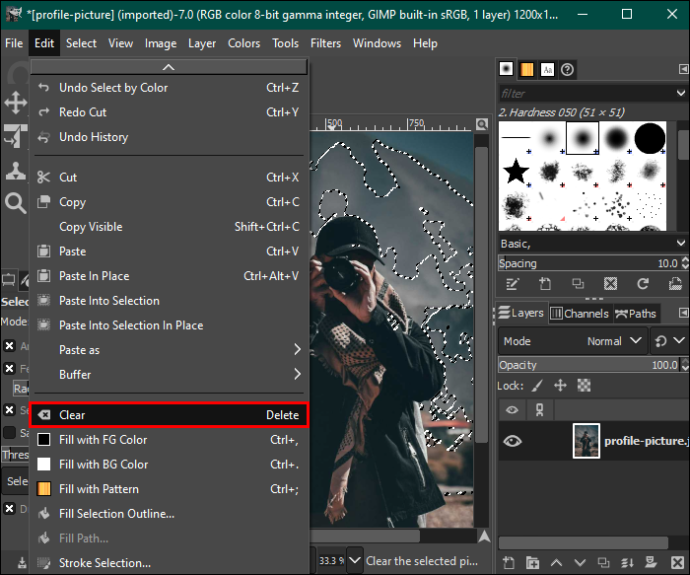
- Поновите поступак за друге боје док ваша позадина не буде провидна и сачувајте слику.
Коришћење алатке за одабир предњег плана за брисање позадине у ГИМП-у
Ако ваша фотографија има замршене детаље као што су коса, крзно и паперјасте или назубљене ивице, коришћење алатке за избор предњег плана ће вам помоћи да добијете боље резултате. Ево како да то урадите:
- Отворите своју ГИМП апликацију и учитајте своју слику на контролну таблу за уређивање.
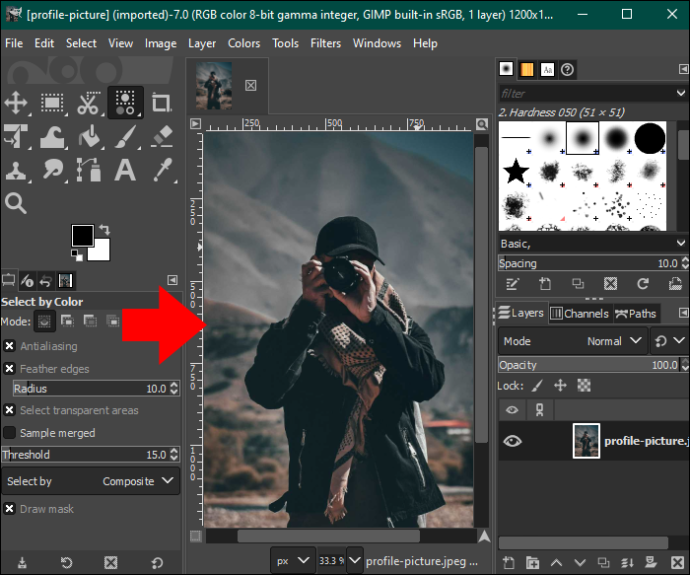
- Идите улево и изаберите „Алат за избор предњег плана“ из палете алата. Ово ће вам омогућити да цртате унутар своје слике.
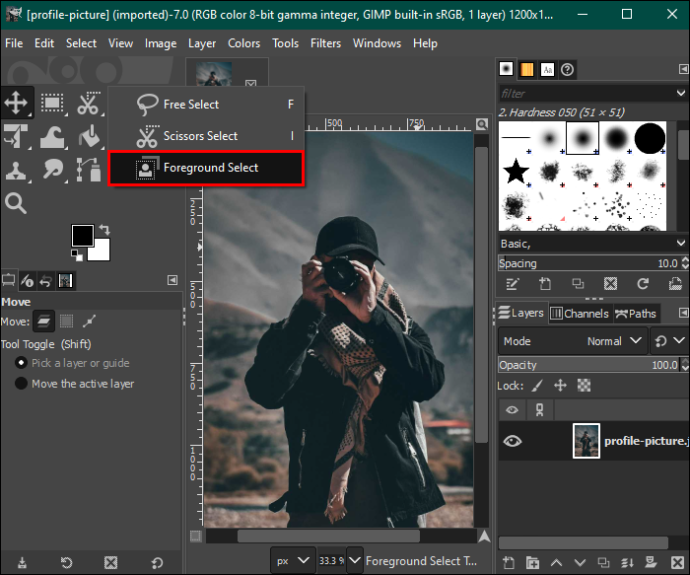
- Вратите се на слику и оцртајте је. Контура не мора да буде савршена, али треба да обухвати слику без остављања празнина.
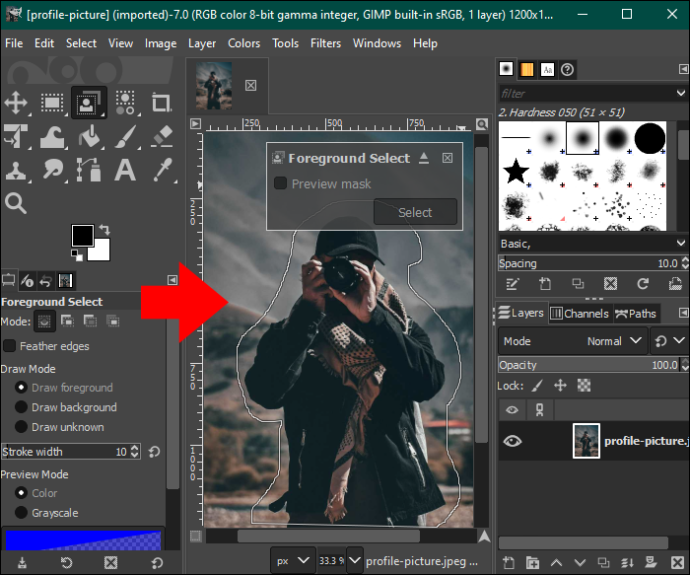
- Притисните „Ентер“ и уређивач ће означити позадину тамно плавом, а предњи план светло плавом.
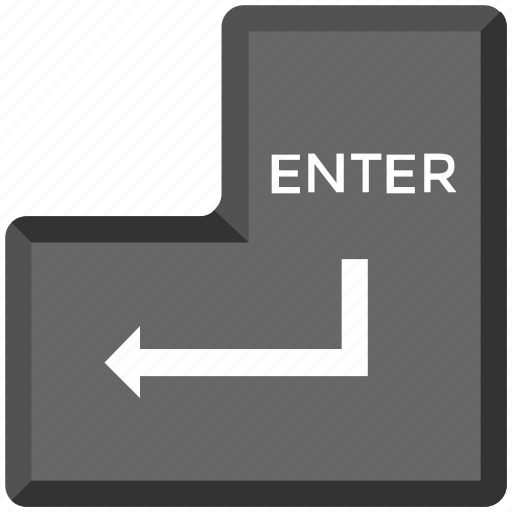
- Ручно четкајте своју слику да бисте уклонили светлоплаву боју. Међутим, пазите да не идете даље од ивица.
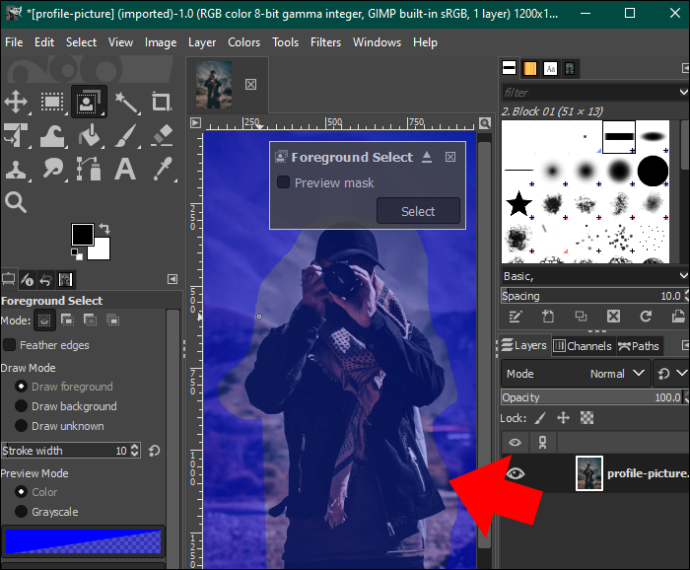
- Када завршите са четкањем, додирните дугме „Преглед“ да видите да ли сте савршено обрисали плаву маску. Ако сте задовољни како је слика, притисните „Ентер“.
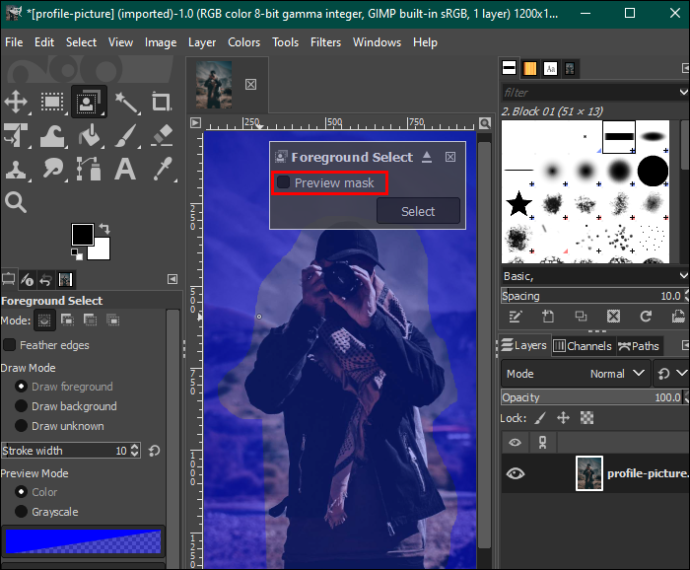
- Отворите картицу „Изабери“ на траци менија и изаберите „Инверт“.
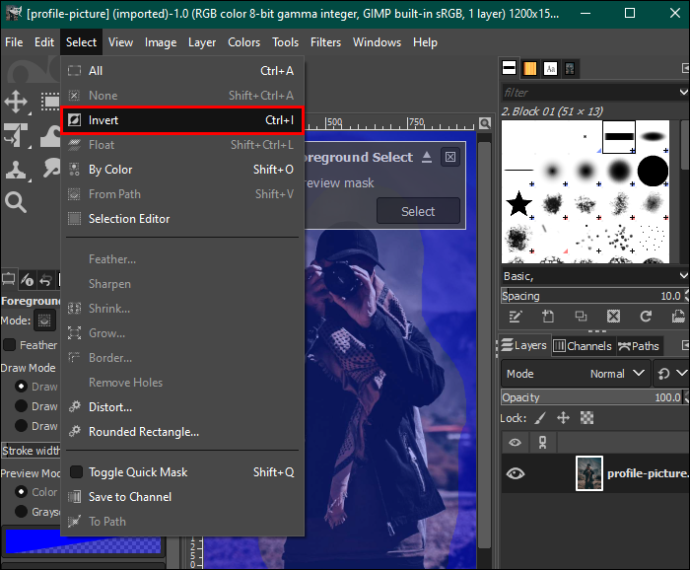
- Притисните дугме „Избриши“ на тастатури да бисте уклонили позадину. Сачувајте слику на свом уређају.

Коришћење маске слоја за брисање позадине у ГИМП-у
Као и метод алата за одабир предњег плана, овај метод је прикладан за слике са сложеним детаљима и изузетним контрастом између предњег плана и позадине.
Ево корака које треба пратити:
- Отворите своју слику на ГИМП контролној табли за уређивање и кликните десним тастером миша на њу.
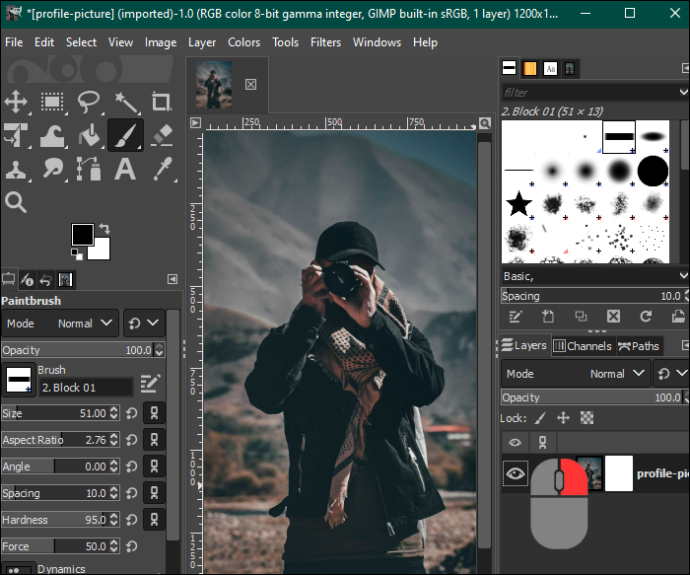
- Изаберите „Креирај дупликат слоја“ да бисте имали две слике.
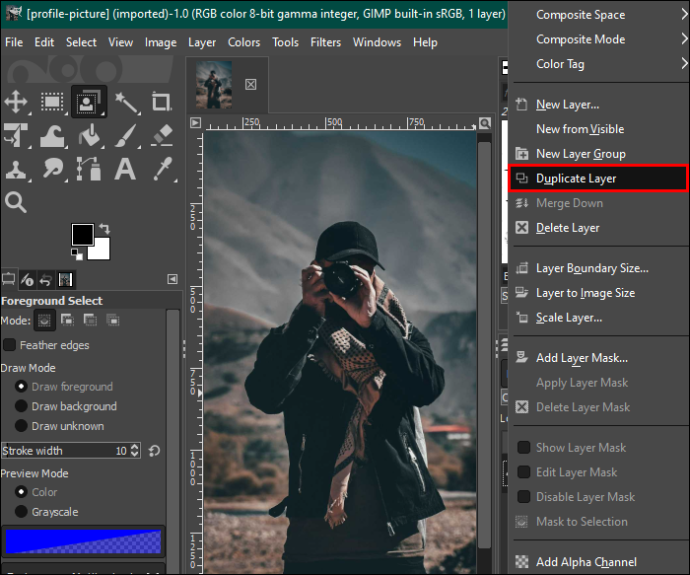
- Означите дупликат слике и додирните картицу „Боја“ на траци менија. Изаберите „Сатуратион“ из падајућег менија и смањите скалу на нулу. Додирните „ОК“ када завршите.
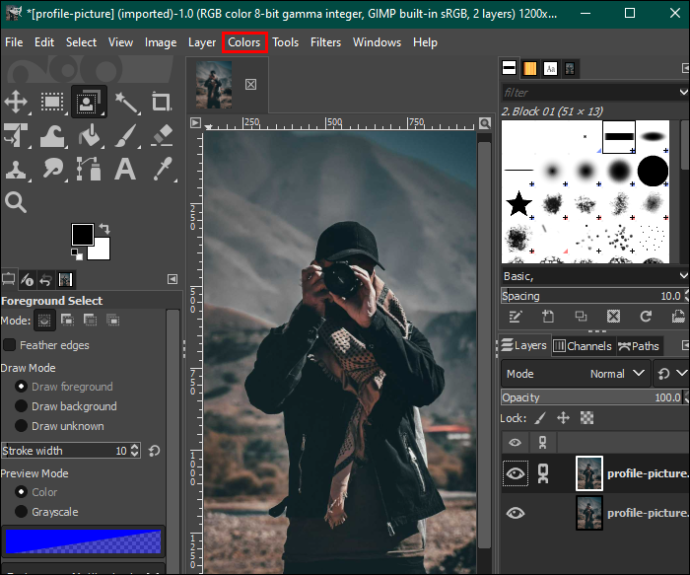
- Вратите се на мени „Боја“ и додирните „Криве“. Подесите доњи и горњи чвор да попуните позадину белом, а слику више црне боје.
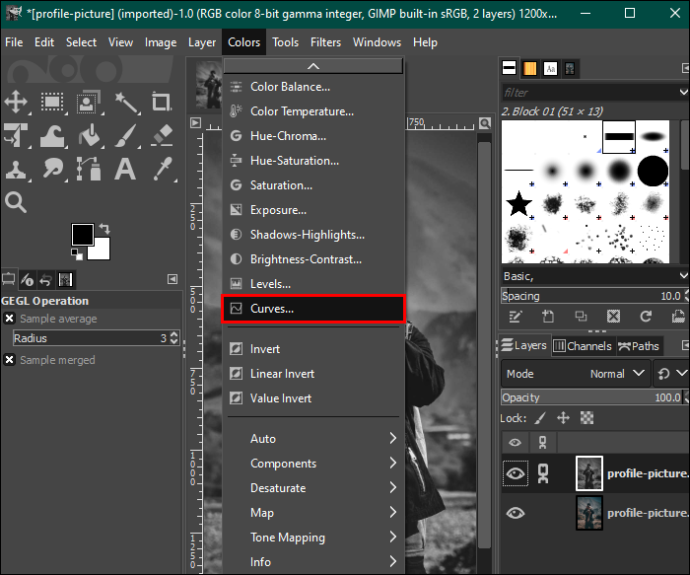
- У менију боја изаберите „Инверт“. Идите на картицу „Уреди“ и изаберите „Копирај видљиво“.
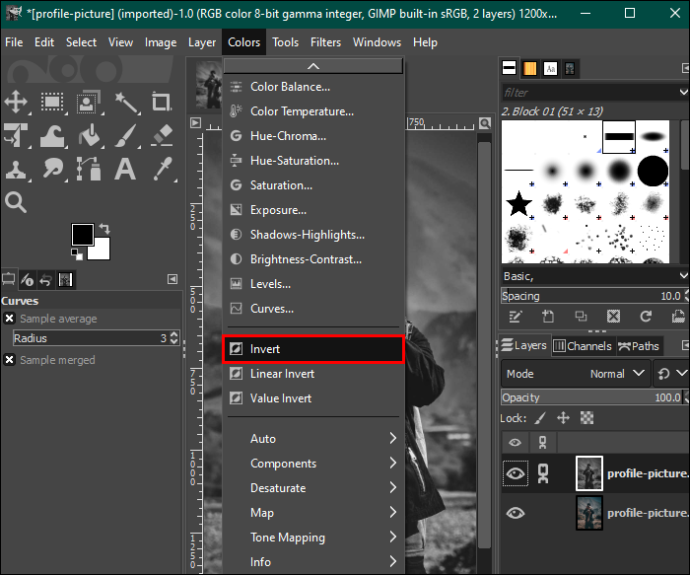
- Кликните на икону „Око“ у оквиру са алаткама са десне стране да бисте сакрили дупликат слоја слике.
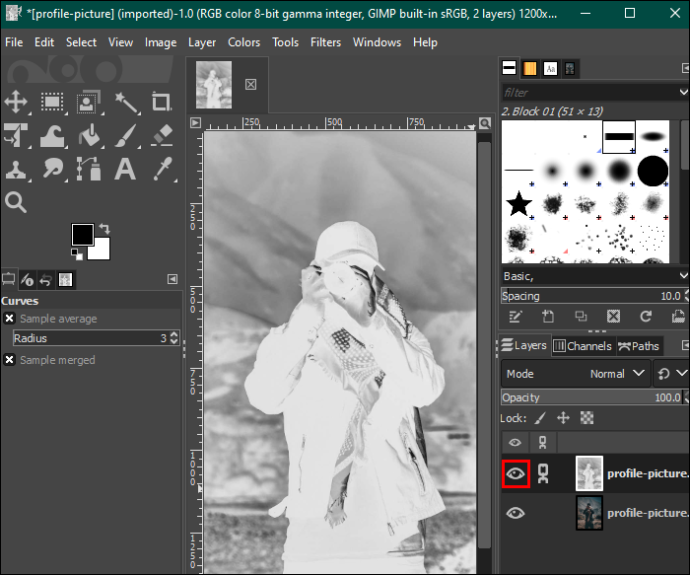
- Кликните десним тастером миша на оригиналну слику и додирните „Додај маску слоја“. Притисните дугме „Додај“ да бисте наставили.
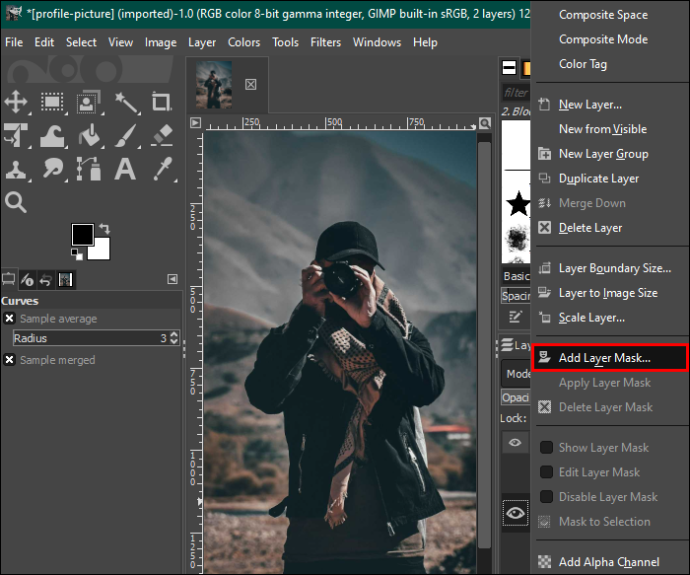
- Додирните картицу „Уреди“ и изаберите „Налепи“. Затим изаберите икону „Зелено сидро“ у доњем десном углу. Ово ће променити позадину из беле у провидну.
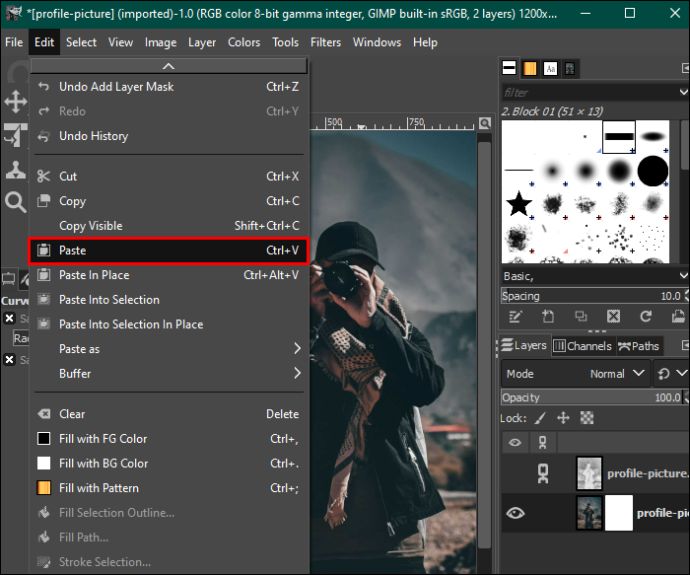
- Идите на палету траке са алаткама са десне стране и изаберите алатку „Бела четкица“ да бисте уклонили све несавршености на слици. Када завршите са прилагођавањем слике вашим жељама, сачувајте је на свом уређају.
Побољшајте позадину слике
Када знате како да користите ГИМП, не морате да бринете о томе где ћете снимити своје фотографије. Има све алате неопходне за уређивање било које врсте позадине. На срећу, процес је релативно лак. Осим тога, ГИМП је бесплатан и можете га користити на Виндовс-у, мацОС-у и Линук-у.
како синхронизовати гоогле календар са изгледом
Да ли користите ГИМП за брисање позадине слике? Који је ваш омиљени метод и зашто? Реците нам у одељку за коментаре испод.