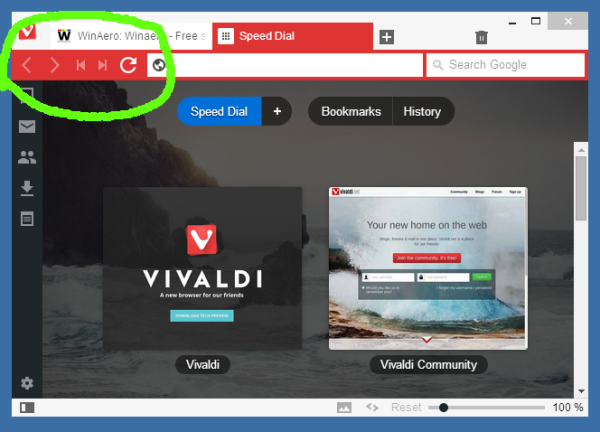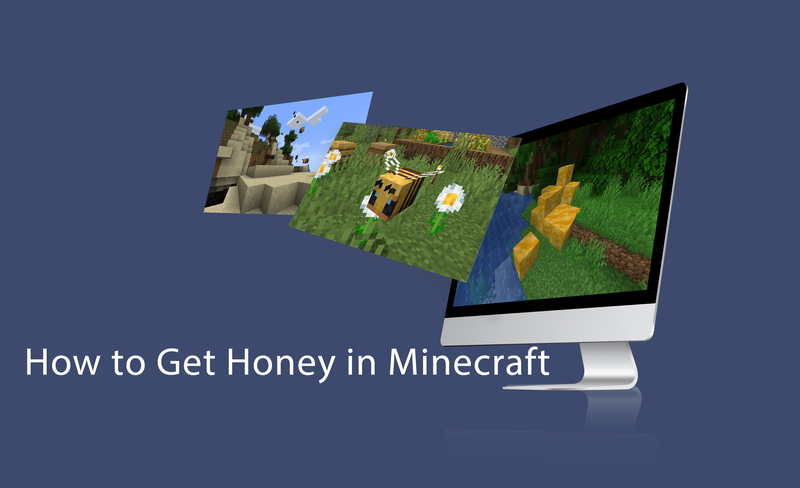Драјвери омогућавају вашим уређајима да комуницирају и стога раде са вашим рачунаром. Виндовс 10 долази са низом управљачких програма за штампаче, мониторе, тастатуре, графичке картице и други хардвер који је већ инсталиран.
Ако повежете уређај без претходно инсталираног драјвера, нема потребе за бригом. Овај чланак ће вас провести кроз инсталирање и ажурирање управљачких програма који су вам потребни да би ваш хардвер правилно комуницирао.
Да ли Виндовс 10 аутоматски инсталира драјвере?
Виндовс 10 аутоматски преузима и инсталира управљачке програме за ваше уређаје када их први пут повежете. Међутим, иако Мицрософт има велику понуду драјвера у свом каталог , нису увек најновија верзија и многи драјвери за одређене уређаје нису пронађени. Ако је потребно, драјвере можете инсталирати и сами.
како прегледати све своје коментаре на иоутубе-у
Али, ако су управљачки програми које систем идентификује исправни или постоји други проблем, можда ћете морати да их потражите и инсталирате ручно. Најбоље је да одете на веб локацију произвођача за хардвер који користите.
Да ли треба да ажурирам своје драјвере за Виндовс 10?
Уопштено говорећи, требало би да ажурирате управљачке програме у Виндовс 10 кад год је то могуће. Наравно, можете да оставите драјвере на миру, али ажуриране верзије иду у корак са најновијим безбедносним проблемима и прилагођавају се променама у оперативном систему Виндовс 10 како би обезбедиле лакше искуство.
Штавише, ажурирања драјвера решавају проблеме са компатибилношћу, грешке и покварени код, поред додавања функција хардверу.
Како ажурирати управљачке програме на Виндовс 10: аутоматска инсталација
Да бисте променили подешавања за аутоматску инсталацију драјвера на Виндовс 10, прво морате да пронађете страницу са подешавањима драјвера.
- У Цортана траку за претрагу откуцајте Промените инсталацију уређаја и кликните на Промените подешавања инсталације уређаја .

- Одаберите да ли желите да Виндовс аутоматски преузме софтвер управљачког програма или да то уради сам. Аутоматско ажурирање је најлакши метод, при чему ће Виндовс редовно проверавати да ли постоје ажурирања драјвера и инсталирати их.

- Кликом на другу опцију за ручно инсталирање управљачких програма отвара се неколико других опција. Ако не желите да Виндовс инсталира софтвер драјвера, изаберите другу опцију: Никада не инсталирајте управљачки програм са Виндовс Упдате-а .

Како ручно ажурирати управљачке програме у оперативном систему Виндовс 10
Ако желите да ажурирате управљачке програме ручно, постоји неколико начина. Прегледаћемо различите методе, тако да можете изабрати који вам највише одговара.
Ручна инсталација драјвера преко Девице Манагер-а
- Кликните десним тастером миша на Старт Мену и изаберите Менаџер уређаја .

- Пронађите уређај који захтева ажурирање управљачког програма и кликните десним тастером миша на њега, а затим изаберите Ажурирати драјвер . Ако су вам потребни детаљи о тренутном управљачком програму, изаберите Својства уместо тога. Одатле такође можете ажурирати управљачки програм.

Ручна инсталација драјвера преко веб локације произвођача/уређаја
Такође можете да ажурирате управљачке програме преко веб локације компаније уређаја. На пример, ако имате инсталирану НВИДИА графичку картицу, можете ажурирати драјвер за картицу преко НВИДИА званичне веб странице.
како забранити одређене речи на раздору

Када ажурирате драјвере, ваш уређај би требало да буде спреман за коришћење са Виндовс 10. Ако ништа друго не успе, можете ресетовање на фабричка подешавања Виндовс 10 и почети изнова. Само будите сигурни да сте сачували постојеће личне датотеке као што су слике, музика и још много тога пре него што предузмете ту радњу.
Проверите да ли постоје опциона ажурирања
Можете лако да проверите да ли постоје ажурирања управљачких програма у подешавањима оперативног система Виндовс. Ево како:
- Користити Побед + И пречица на тастатури за приступ подешавањима уређаја. Када се прозор отвори, кликните на Ажурирање и безбедност .

- Одавде изаберите Погледајте опциона ажурирања .

- Изаберите падајућу стрелицу поред Ажурирања драјвера и изаберите оне које желите да инсталирате.

Такође можете видети који драјвери су већ инсталирани тако што ћете изабрати Погледајте историју ажурирања опцију на страници Виндовс Упдате, као што је приказано изнад.
Како деинсталирати драјвере
У зависности од тога шта покушавате да постигнете или које грешке имате, можете да деинсталирате, а затим поново инсталирате драјвере на Виндовс 10. Ако имате нових проблема са постојећим комадом хардвера, то може бити проблем са ажурирањем . Алтернативно, можда постоје неки драјвери који вам више нису потребни и желите да их се решите.
Како вратити ажурирања драјвера
Деинсталирање драјвера може бити мало незгодно и мораћете да будете сигурни да вашем систему није потребан драјвер да би исправно функционисао. Уз то, прво ћемо покрити како можете вратити ажурирање постојећег управљачког програма. Ово савршено функционише ако имате проблема након новог ажурирања. И нема бриге да ћете избрисати адаптер за екран који вам је очајнички потребан.
- Користити Вин + Кс пречицу на тастатури и кликните на Менаџер уређаја (или га унесите у траку за претрагу и притисните Ентер). Овом менију можете приступити и коришћењем Вин + Р команду са тастатуре и куцање девмгмт.мсц , затим ударање Ентер .
- Двапут кликните на хардвер који вам ствара проблеме. користићемо Адаптери за екран , али процес ће бити исти без обзира на хардвер који сте изабрали.

- Кликните десним тастером миша на хардвер који вам ствара проблеме и кликните на Својства .

- Сада изаберите опцију да Ролл Бацк Возач. Ако је опција засивљена, претходно ажурирање није доступно и стога ћете можда морати да испробате неки од других метода које смо навели у овом чланку.

Како деинсталирати драјвере
Можете да деинсталирате драјвере који вам више нису потребни, а процес је прилично једноставан када имате основно разумевање. Прво, ако деинсталирате управљачки програм који вам је потребан, можете изазвати озбиљне проблеме које је тешко поправити, па будите сигурни да деинсталирате управљачки програм који вам није потребан (само да поновите ту тачку).
Сада имате неколико опција за деинсталирање драјвера. Први је доступан путем истих горе наведених упутстава. Уместо да кликнете на Врати управљачки програм, кликните на Деинсталирајте драјвер . Када се процес заврши, једноставно поново покрените систем и требало би да будете спремни.
Друга опција је уклањање драјвера преко инсталатера. Ова опција није доступна за све драјвере и хардвер, тако да ако је не видите, мораћете да прибегнете горњој методи.
како зауставити отварање хрома у покретачком прозору 7
Пређите на траку за претрагу и укуцајте деинсталирајте програм, затим удари Ентер на тастатури. Појавиће се мени у којем можете да пронађете управљачки програм који покушавате да уклоните. Двапут кликните на програм и пратите упутства да бисте га деинсталирали. Када завршите, поново покрените рачунар.