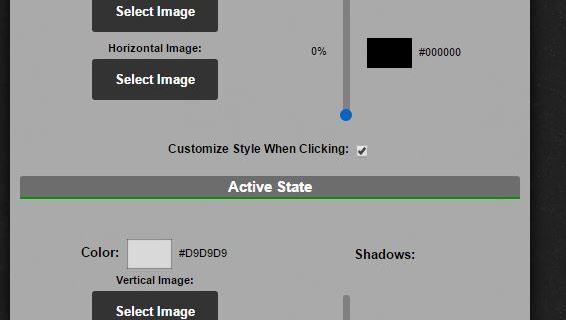Промена величине датотека је одличан хак из много разлога. Најчешћи је смањење величине датотеке уклањањем додатних пиксела и не губљењем сликовних података. Преношење великих слика траје вечно, што може утицати на ваше стрпљење ако се на листи чекања налази читав низ слика. Мање слике су такође боље за портфеље и блогове јер шаблони често полуде великим сликама.

Ако имате Пхотосхоп при руци, групна промена величине датотека је брз задатак који можете да урадите на неколико начина. Прочитајте овај чланак да бисте сазнали како да промените димензије више датотека у једном потезу.
Како групно променити величину датотека у Пхотосхоп-у на Мац-у
Када радите са великим бројем сликовних датотека, Пхотосхоп је веома свестран програм за уређивање. Нуди многе функције које олакшавају живот онима који врше визуелне уређивање. Најбоља ствар је што је већина његових верзија и ажурирања компатибилна са свим главним оперативним системима.
како ресетовати храбру судбину 2
Групна промена величине слика у Пхотосхопу је прилично једноставна операција. Програм нуди два начина да ефикасно промените димензије више фотографија у једном снимку. Једно захтева креирање акције, што је практично јер се може поново користити. Други укључује коришћење алата за обраду слика, најчешћег начина за групно уређивање датотека у Пхотосхопу.
Ево како да групно промените величину слика у мацОС верзији Пхотосхоп-а.
Пхотосхоп процесор слика
Пхотосхоп има одличну функцију „Процесор слика“, коју можете да користите за различите измене, укључујући скупне промене. За почетак, ставите све слике које требате да промените величину у једну фасциклу. На тај начин, процесор слика може им приступити одједном.
Када сакупите датотеке на једном месту и припремите их за уређивање, урадите следеће кораке:
- Идите на горњи мени и изаберите „Датотека“.

- Идите на „Скрипте“ и покрените Процесор слика из подменија.

- Кликните на „Изабери фасциклу“ и изаберите фасциклу у којој сте сакупили слике којима желите да промените величину. Ако фасцикла садржи поддиректоријуме, означите „Укључи све поддиректоријуме“.

- Пређите на други одељак дијалога и изаберите одредишни фолдер. Пазите да не изаберете опцију „Сачувај на истој локацији“, јер се тиме замењују оригиналне датотеке.

- Изаберите тип датотеке. ЈПЕГ је препоручени формат, али можете се одлучити за ПСД и ТИФФ датотеке.

- Означите „Промени величину како би се уклопила“ у истом одељку.

- Подесите параметре величине у оквирима „Ширина“ и „Висина“. Подразумевана вредност је записана у пикселима. Штавише, ова функција задржава оригинални однос страница, тако да нема потребе за ручним подешавањем.

- Кликните на „Покрени“ да групно промените величину датотека у изабраној фасцикли.

Ако уређујете РАВ датотеке, можда ћете морати да извршите додатне конфигурације. Мораћете да уредите једну слику пре групне примене измена на друге. У дијалогу Процесор слике изаберите „Отвори прву слику да бисте применили подешавања“ и отвориће се Адобе Цамера РАВ. Када сте тамо, промените величину слика и измене ће се аутоматски применити на друге фотографије у групи.
Креирајте акцију
Снимање прилагођене радње захтева још неколико корака, али то је тестиран начин успешног мењања величине групе датотека. Исти метод можете користити и за друге скупне измене, што побољшава његову флексибилност. Слични кораци се могу користити за друге измене, што може бити корисно касније. Поред тога, можете да сачувате ову радњу за каснију поновну употребу.
Промена величине групе датотека помоћу акције се врши на следећи начин:
- Отворите таблу „Радње“.

- Кликните на икону „Ново“ у облику квадрата да бисте отворили прозор „Нова радња“.

- Именујте своју радњу и кликните на дугме „Сними“ да бисте започели снимање.

- Идите на „Слика“, а затим изаберите „Величина слике“.

- Изаберите нове димензије за своју слику и извршите додатна подешавања. Оквир за дијалог вам омогућава да промените мере, ширину и резолуцију слике.

- Идите на „Датотека“, а затим на „Сачувај као“.

- Изаберите фасциклу намењену сликама промењене величине.

- Кликните на „Сачувај“ и изаберите опције слике као што је претходно поменуто.

- Кликните на „ОК“.

- Затворите слику и отворите панел са радњама. Кликните на икону квадрата да бисте зауставили снимање.

Опционо, можете креирати пречицу за каснију употребу тако што ћете изабрати функцијски тастер док вршите радњу. Дозвољено вам је да изаберете да ли желите да сачувате своју радњу међу „Подразумеваним“ скупом унапред снимљених радњи. Алтернативно, можете креирати прилагођени посебан скуп радњи тако што ћете кликнути на икону фасцикле у доњој траци оквира за радње.
Сада када сте креирали акцију за промену величине једне слике, можете је применити на групу. Овај корак укључује коришћење Пхотосхоп-овог аутоматског уређивача серија. Урадите следеће кораке да бисте спровели акцију:
- Отворите горњи мени и изаберите „Датотека“.

- У подменију изаберите „Аутоматизуј“, а затим „Батцх“.

- Када се отвори прозор „Батцх“, изаберите радњу коју сте претходно креирали.

- У одељку „Извор“ изаберите фасциклу у којој се налазе ваше неуређене слике кликом на „Изабери“. Нема потребе да изаберете одредишни фолдер пошто је снимљен у акцији.

- Кликните на „ОК“ и покрените акцију.

Када програм заврши са серијом, наћи ћете слике промењене величине у одредишној фасцикли коју сте изабрали у кораку креирања акције.
Како групно променити величину датотека у Пхотосхоп-у на Виндовс рачунару
Апликација Пхотосхоп је углавном иста за Виндовс и Мац и нема значајних разлика. Стога, можете да консултујете горњи Мац одељак за потпуни преглед ваших опција.
Како групно променити величину датотека у Пхотосхопу на мобилном уређају
Мобилна верзија Пхотосхоп-а, названа Пхотосхоп Екпресс, је вредан алат за уређивање слика на ногама. Поред других функција за визуелно уређивање, нуди више начина за промену величине слика уз задржавање истог нивоа квалитета. Омогућава вам да промените величину слика у унапред дефинисаним форматима за Фацебоок, Инстаграм, Твиттер, Пинтерест и многе друге апликације.
Нажалост, ова апликација нема пречицу за групну промену величине слика, јер омогућава уређивање само једне слике. Да бисте групно променили величину фотографија, требало би да се одлучите за апликације трећих страна као што су Промена величине серије . То је једноставан алат за промену величине више слика одједном. Алтернативно, можете испробати алатке засноване на претраживачу за групну промену величине, као што је БулкРесизе или БИРМС , јер су се показали корисним.
Можете масовно променити величину слика у Лигхтроом-у, другом Адобе програму, који је уобичајена алтернатива Пхотосхопу. Сакупите своје слике у једну фасциклу, увезите их у уређивач, подесите димензије и изаберите локацију за извоз.
Урадите све у једном потезу
Знати како да промените величину слика је практична вештина коју треба да научите ако задубите у друштвене медије или блогујете и треба вам уједначен изглед. Баш као и код уређивања, Пхотосхоп ће се показати непроцењивим за промену величине, а радње учења могу да поједноставе ваш процес уређивања у целини.
Који је ваш омиљени начин да брзо промените величину групе сликовних датотека? Реците нам у одељку за коментаре испод.





![Најбољи медијски плејери за Року [јул 2019.]](https://www.macspots.com/img/smart-home/58/best-media-players.jpg)