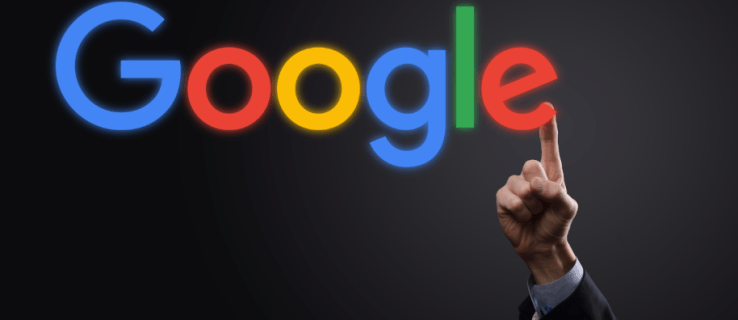Да ли сте заборавили да завршите одређени задатак на свом радном рачунару? Највероватније јесте и нисте сами. На срећу, постоје апликације као што је РемотеПЦ које омогућавају корисницима да се пријаве за обављање задатака на удаљеним рачунарима са било ког места широм света, баш као да је уређај тачно испред вас. Другим речима, РемотеПЦ омогућава корисницима приступ рачунарима и рад са њима без директног физичког контакта све док имају дозволу.

Овај водич ће вас провести кроз процедуру коју морате да пратите да бисте додали рачунар на РемотеПЦ како бисте могли да извршите све удаљене задатке које имате, без обзира на вашу тренутну локацију. Има много тога за распакивање, па хајде да почнемо.
Како додати рачунаре на РемотеПЦ
РемотеПЦ пружа робустан модул за управљање рачунаром који омогућава додавање и уклањање рачунара, њихово категорисање у групе, додељивање одређеним корисницима, па чак и њихово прераспоређивање у другу категорију. Оно што је импресивно у вези са овим решењем за даљински приступ рачунару је то што корисници могу једноставно приступити удаљеним рачунарима преко свог веб претраживача. Инсталирање посебних софтверских апликација није неопходно да бисте започели удаљену сесију.
проследите текстуалну поруку на е-пошту
Међутим, постоје различити захтеви које корисници морају да испуне пре него што почну да додају рачунаре на своје РемотеПЦ налоге:
- Морају да имају исправан Гмаил налог да би могли да креирају РемотеПЦ налог.
- Морају имати активан план претплате на РемотеПЦ или имати активну бесплатну пробну верзију.
- Удаљени рачунар мора имати инсталиран софтвер РемотеПЦ да би се корисник могао повезати са њим.
Сада када сте свесни захтева за приступ удаљеном рачунару преко РемотеПЦ-а, у наставку је детаљан преглед целе процедуре:
Креирање налога за РемотеПЦ и припрема
- За почетак, покрените Гоогле Цхроме и приступ ремотепц.цом . (Нажалост, РемотеПЦ не подржава друге претраживаче осим Цхроме-а, укључујући Мицрософт Едге)

- Ако већ нисте, направите нови налог користећи своју адресу е-поште и лозинку.

- Изаберите план претплате који најбоље одговара вама као појединцу или вашој организацији и изаберите начин плаћања. Корисници могу одмах да купе претплату или се одлуче за један од бесплатних пробних планова.

Преузмите апликацију РемотеПЦ
Ако сте успешно обавили горе наведене кораке, наставите са преузимањем апликације РемотеПЦ. Да, знамо да смо рекли да није потребан посебан софтвер за почетак удаљене сесије. Али док РемотеПЦ не захтева отварање било каквог софтвера за приступ удаљеном рачунару са којег корисници желе да се повежу, на почетку ће на удаљеном рачунару морати да се инсталира посебан софтвер да би се омогућила удаљена сесија.
Дакле, на контролној табли пронађите област „Преузимање“ и преузмите одговарајућу верзију софтвера за рачунар којем желите да добијете даљински приступ. Инсталатер који ће вам бити представљен зависи од плана цена на који сте претплаћени. Срећом, нема потребе да бринете о томе који инсталатер да преузмете јер РемотеПЦ аутоматски открива оперативни систем корисника и препоручује одговарајући инсталатер за њихов рачунар.
Када преузмете препоручени инсталатер, отворите га и пратите упутства на екрану да бисте довршили инсталацију. Када се инсталација заврши, отворите апликацију и унесите своју адресу е-поште и лозинку за РемотеПЦ за приступ контролној табли. Требало би да видите јасну контролну таблу без наведених рачунара ако сте успешно обавили горњи корак.
Конфигуришите увек укључен даљински приступ
РемотеПЦ ће од вас затражити да конфигуришете свој рачунар и омогућите увек укључен даљински приступ након што се пријавите у апликацију. Овај корак додаје рачунар корисника његовом налогу и чини га доступним другим рачунарима. Процес конфигурисања сталног удаљеног приступа је релативно једноставан и може се завршити у неколико корака:
- Кликните на дугме „Конфигуриши сада“ поред искачућег прозора на дну.

- Наведите прилагођено име за свој рачунар и јединствени лични кључ у наведеним пољима. Замислите лични кључ као лозинку која делује као јединствени приступни код за ваш рачунар.

- Када завршите горенаведене кораке, кликните на „Омогући сада“ да бисте свој рачунар додали на свој РемотеПЦ налог.

Корисник би требало да види рачунар који користи наведен под њиховим налогом ако су горе наведени кораци правилно спроведени.
Додавање другог рачунара на ваш РемотеПЦ налог
Додавање другог рачунара је такође једноставно. Само треба да имате приступ рачунару који желите да додате на налог. Ево како да то урадите:
- Отворите други рачунар и покрените Гоогле Цхроме .

- Лоцирајте ремотепц.цом веб локацију и користите своју е-пошту и лозинку да бисте се пријавили на свој кориснички налог.

- Отворите област „Рачунари“.

- Изаберите „Додај рачунар“, а затим „Додај овај рачунар“.
- Кликните на „Преузми инсталатер“.

Када се преузимање заврши, пратите упутства на екрану да бисте инсталирали РемотеПЦ на рачунар. Када завршите, покрените апликацију РемотеПЦ. Приметићете да је рачунар аутоматски додат на ваш налог. Али у неким случајевима од вас ће се можда тражити да конфигуришете увек укључен даљински приступ. Само пратите упутства која смо раније навели да бисте довршили овај корак.
како да добијете пуно снапцхат бодова
Са другим рачунаром који је додат на ваш налог, сада можете успешно покренути удаљене сесије. Једноставно кликните на дугме „Повежи“ на рачунару коме желите да приступите даљински и пратите упутства на екрану да бисте започели сесију.
Како додати рачунар којем немате приступ на удаљеном рачунару
Разговарали смо о процедури за додавање рачунара коме корисник има физички приступ налогу РемотеПЦ. Али шта ако не можете да приступите рачунару који желите да додате свом РемотеПЦ налогу? Па, поступак је такође једноставан, али мало другачији:
- Користите Гоогле Цхроме за отварање ремотепц.цом .

- Пријавите се на свој кориснички налог.

- Изаберите „Додај рачунар“
- На виџету „Додај рачунар“ приступите картици „Додај други рачунар“.
- Копирајте и поделите везу наведену на картици са власником другог рачунара. Замолите их да кликну на везу и преузму РемотеПЦ на свој рачунар.
- Ако успешно инсталирају софтвер, вратите се на контролну таблу и пронађите картицу „Рачунари“. Требало би да можете да видите нови удаљени рачунар.
Белешка: Удаљени рачунар са којим је корисник желео да се повеже треба да буде укључен да би сесија успешно започела.
Како корисник може уклонити рачунар са РемотеПЦ-а?
За уклањање рачунара са РемотеПЦ-а потребно је извршити неколико корака:
- Отвори Хром и приступ ремотепц.цом .

- Користите акредитиве за пријаву да бисте се пријавили на свој налог.

- Идите на област „Рачунари“.

- Кликните на дугме „Уклони рачунаре“ и изаберите рачунаре које желите да уклоните са налога на који сте пријављени.

- Потврдите радњу на виџету који се појави кликом на „Уклони“.

- Проверите рачунаре које желите да уклоните на следећем екрану.
- Кликните на „Да“ да бисте завршили.
Додатна често постављана питања
Које су неке од најбољих алтернатива РемотеПЦ-у?
Погодне алтернативе за РемотеПЦ укључују ТеамВиевер, АниДеск и ГоТоМиПЦ. Одговарајућа апликација за даљински приступ зависи од природе организације — на пример, броја рачунара на које треба да се повежете на даљину и буџета.
како извести обележиваче са хрома андроид
Беспрекорно приступајте удаљеним рачунарима са било ког места у свету
Ако можемо да узмемо нешто од претходних неколико година, то је да не морамо да радимо из физичке канцеларије да бисмо обавили ствари. А апликације као што је РемотеПЦ су прави доказ ове идеје јер омогућавају беспрекорно повезивање са удаљеним рачунарима. Појединци широм света сада могу да раде било када и било где.
Желимо да се чујемо сада. Да ли сте икада раније користили РемотеПЦ? На скали од 1 до 10, како бисте оценили целокупно искуство даљинског приступа? Реците нам у наставку.