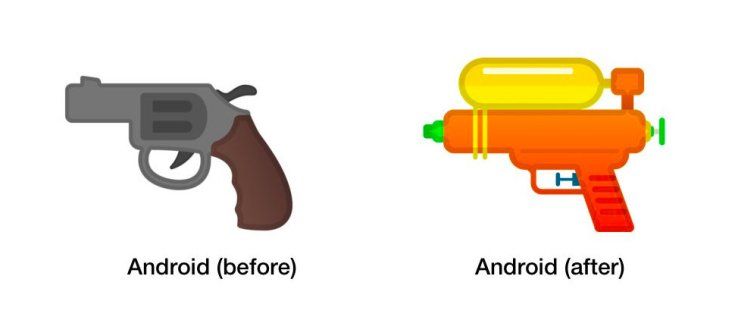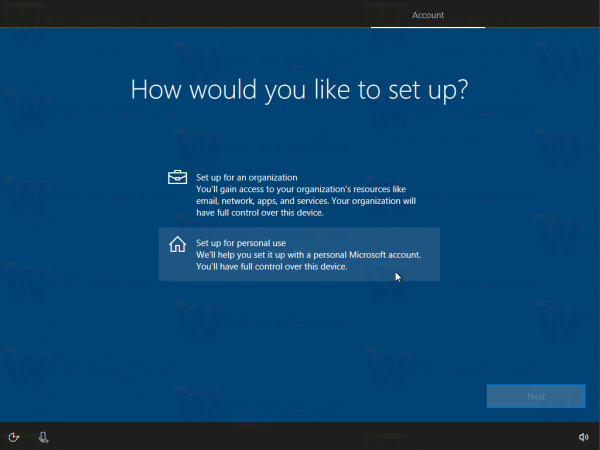Иако Сони телевизори нуде разне узбудљиве функције, инсталирање нових апликација ће вам омогућити да откључате још више могућности. Можда нисте задовољни традиционалним ТВ програмом и жудите за разноврсним садржајем који само сервис за стриминг као што је Нетфлик или Диснеи Плус може да пружи. Можда тражите и квалитетну музику, продуктивност или системске апликације. У сваком случају, можете лако додати жељену апликацију на свој Сони ТВ, без обзира на његов модел. Наставите да читате да бисте сазнали како.

Додавање апликација на ваш Сони Смарт ТВ
Новији модели Сони ТВ-а су паметни телевизори, што значи да користе Андроид оперативни систем од Гоогле-а. Као такви, долазе са унапред инсталираном Гоогле Плаи продавницом. Инсталирање апликација на ТВ-у је практично исто тако једноставно као и преузимање нових апликација на Андроид уређај. Основни захтеви су такође исти – биће вам потребна стабилна интернет веза и Гоогле налог.
Међутим, постоје одређена ограничења која треба имати на уму:
- Нису све апликације компатибилне са вашим ТВ-ом.
- Нису све апликације бесплатне.
- Плаћене апликације захтевају повезивање кредитне картице са вашим Гоогле налогом или коришћење припејд поклон картице за Гоогле Паи.
Процес инсталације ће се мало разликовати у зависности од типа вашег Смарт ТВ-а. Сони је додао Андроид телевизоре својој линији 2015. године, док су им се Гоогле ТВ-и (не мешати са старим оперативним системом Гоогле ТВ) придружили 2021. Ако вам се њихове интегрисане апликације и услуге не свиђају, лако можете да додате више разноликости на ваш Сони Андроид или Гоогле ТВ.
Како додати апликације на Сони Андроид ТВ
Пошто је Гоогле Плаи неопходан за додавање нових апликација на ваш Сони ТВ, први корак је приступ продавници. У зависности од вашег Андроид оперативног система, ово вам може одузети највише два или три клика.
Ево како да приступите Гоогле Плаи продавници на већини Сони Смарт ТВ-а:
- Притисните дугме „Хоме“ на даљинском управљачу за ТВ.

- Идите до категорије „Апликације“.

- Изаберите апликацију „Гоогле Плаи продавница“.

Ова апликација неће бити одмах видљива на свим телевизорима са верзијом Андроид 8.0 и неким моделима Андроид 9.0. Ако ваш ТВ спада у ове категорије, урадите следеће:
- Кликните на дугме „Апликације“ на почетном екрану телевизора.

- Идите на опцију „Преузми још апликација“.

Када приступите продавници, можете да претражујете доступне апликације помоћу дугмади за навигацију на даљинском управљачу за ТВ. Ако већ имате на уму апликацију, потражите је помоћу иконе „Претрага“.
Ако не видите икону „Тражи“, притисните стрелицу нагоре на даљинском управљачу и икона би требало да се појави на екрану. Након што кликнете на њега, поље за унос ће се појавити на врху вашег екрана. Постоје два начина да унесете назив апликације коју желите да преузмете:
- Гласовна претрага
- На тастатури екрана
Ако идете на згоднији пут, ево како да пронађете апликацију користећи гласовну претрагу:
- Дођите до иконе микрофона на десној страни поља за унос.

- Притисните дугме „Ентер“ на даљинском управљачу.

- Када микрофон промени боју, изговорите име апликације коју тражите.
Боја и облик иконе микрофона могу се разликовати у зависности од модела телевизора или верзије Андроид-а. У већини случајева, икона ће почети бело и постати црвена када се активира гласовна претрага.
Ако функција гласовне претраге није омогућена на вашем ТВ-у или не даје тачне резултате, можете покушати да користите тастатуру на екрану. Овај метод је мало досаднији јер захтева навигацију до сваког слова појединачно.
Да бисте приступили овој тастатури, једноставно идите на поље за унос и притисните дугме „Ентер“ на даљинском управљачу. Ако се тастатура не појави на дну екрана, испробајте алтернативни метод:
- Ако је икона микрофона бела, једном притисните дугме са стрелицом надесно на даљинском управљачу.
- Ако је икона микрофона црвена, двапут притисните исто дугме.
Након што унесете свако слово назива апликације помоћу тастера са стрелицама и дугмета „Ентер“ на даљинском управљачу, идите до дугмета „Претрага“ на екрану.
Апликације које одговарају вашем уносу ће се појавити на екрану, без обзира на ваш начин претраживања. Користите стрелице за навигацију на даљинском управљачу да бисте изабрали жељену апликацију и притисните „Ентер“ да бисте отворили страницу апликације. Одатле изаберите опцију „Инсталирај“.
Након што је апликација инсталирана, моћи ћете да јој приступите са почетне странице или преко иконе „Апликација“.
Како додати апликације на Сони Гоогле ТВ
На Гоогле ТВ-у, цео почетни екран у основи функционише као Гоогле Плаи продавница. Дакле, можете одмах почети да тражите своју апликацију.
Ако сте спремни за откривање нових апликација, пратите ове кораке:
- Померите се до картице „Апликације“ на почетном екрану Гоогле ТВ-а.

- Користите стрелице за навигацију да бисте прегледали доступне апликације.

Апликације су подељене у категорије, као што су Забава, Спорт и Музика и аудио. Постоји и згодна категорија „Апликације са мојих других уређаја“.
Међутим, ако тражите одређену апликацију, нема потребе да губите време претражујући море доступних избора. Ево шта треба да урадите уместо тога:
- Притисните дугме „Гоогле помоћник“ на даљинском управљачу.

- Изговорите назив апликације коју желите да инсталирате.
Страница апликације ће се појавити на вашем екрану, под условом да апликацију подржава ваш модел телевизора. Одатле једноставно изаберите дугме Инсталирај да бисте апликацију додали на свој Сони ТВ.
Такође можете да тражите апликацију користећи тастатуру на екрану уместо гласовне претраге:
- Притисните дугме „Хоме“ на даљинском управљачу.

- Идите на картицу „Претрага“ на врху странице.

- Изаберите поље за унос и притисните „Ентер“ да бисте приказали тастатуру.

- Користите тастере са стрелицама да унесете назив апликације.

- Изаберите жељену апликацију и кликните на „Ентер“.
Додајте апликације на Сони ТВ без Гоогле Плаи-а
Ако не можете да приступите Гоогле Плаи продавници или апликација приказује поруку о грешци, постоји алтернативни начин да додате апликације на свој Сони ТВ. Све што вам треба је рачунар повезан на интернет, УСБ стицк и датотека Андроид пакета (АПК) апликације.
Можете преузети АПК датотеку из Гоогле Плаи продавнице на два начина:
- Коришћење проширења претраживача, као што је АПК Довнлоадер

- Помоћу АПКПуре веб-сајт

Ако инсталирате проширење, опција „Преузми АПК“ ће се појавити на страници апликације у Гоогле Плаи продавници. Алтернативно, можете копирати УРЛ адресу апликације и налепити везу у оквир за претрагу у горњем десном углу веб локације АПКПуре.
Такође можете посетити веб локације трећих страна као што су АПКМиррор и директно преузмите жељену датотеку.
Када преузмете потребну АПК датотеку, пренесите је на свој Сони ТВ помоћу УСБ стицка. Када је УСБ стицк уметнут, фасцикла са датотекама би се требала појавити на екрану. Кликните на датотеку и инсталација ће почети аутоматски.
Додајте апликације на стари Сони ТВ
За разлику од паметних телевизора, старији Сони модели нису опремљени Андроид ОС-ом и, сходно томе, Гоогле Плаи продавницом. Нажалост, не постоји начин да преузмете апликацију Гоогле Плаи на ове моделе.
Међутим, можете пронаћи решење користећи неке кључеве или кутије за стриминг који нуде могућност инсталирања и уживања у разним апликацијама на вашем Сони ТВ-у. Ове алтернативне методе додавања апликација захтевају само да ваш ТВ има ХДМИ порт.
Амазон Фире ТВ Стицк

Фире ТВ Стицк је уређај за стримовање медија који претвара обичан ТВ у Смарт ТВ. Можете га користити за стримовање видео записа, репродукцију музике и инсталирајте нове апликације на вашем Сони ТВ-у.
Року Стреаминг Стицк

Року Стреаминг Стицк је преносиви уређај који нуди широк спектар опција за стримовање. Међу многим функцијама, можете га користити за додајте апликације на ваш Сони ТВ.
како направити црни бетон у минецрафт-у
Треба напоменути да произвођач тврди да овај уређај треба да буде компатибилан са било којим телевизором са ХДМИ портом. Међутим, неки корисници су имали проблема са коришћењем Року Стреаминг Стицк 4К на ТВ-у који није 4К. Дакле, старији Сони ТВ може захтевати старију верзију штапића.
Цхромецаст

Цхромецаст је Гоогле-ов адаптер за стримовање медија дизајниран да емитује било који садржај са вашег паметног телефона, таблета, рачунара или лаптопа на ваш ТВ. У суштини, овај практичан кључ вам омогућава да користите секундарни уређај као даљински управљач за ваш Сони ТВ.
Иако вам Цхромецаст не дозвољава да трајно инсталирате садржај на телевизор, то је одличан начин да уживате у омиљеним апликацијама на великом екрану.
Размишљају ван оквира
Са новим и узбудљивим апликацијама које излазе свакодневно, зашто се ограничити на унапред учитане изборе на вашем Сони ТВ-у? Чак и ако ваш ТВ не долази са ниједном апликацијом, можете брзо да га трансформишете у бифе садржаја помоћу уређаја за стримовање медија. Који год метод додавања нових апликација захтева ваш ТВ, процес је једноставан, а крајњи резултат је наизглед бескрајна забава.
Да ли сте покушали да преузмете апликације на ТВ-у? Коју ТВ апликацију морате имати? Обавестите нас у одељку за коментаре испод.