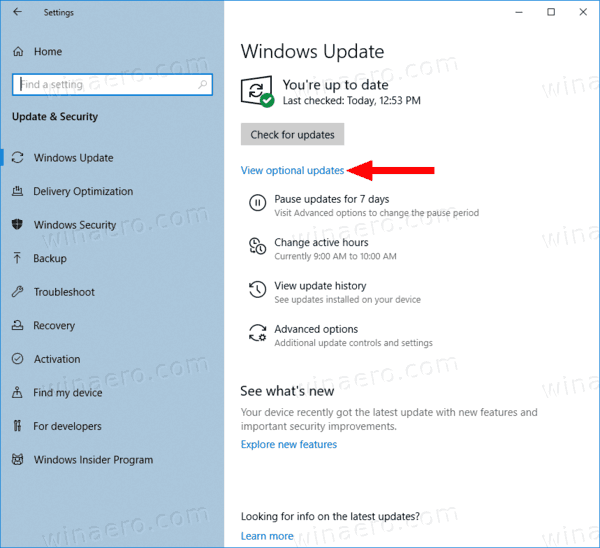Да ли сте икада покушали да прелистате слику у ГИМП-у? Или сте желели, али нисте били сигурни како?
ГИМП је бесплатан едитор слика отвореног кода који ради на више платформи. Помоћу врхунских алата и разних додатака можете побољшати своју продуктивност и створити јединствени дизајн.
У овом чланку ћемо вам објаснити како преокренути било коју слику и показати вам како функционишу неке од најистакнутијих карактеристика ГИМП-а.
Како окренути слику у ГИМП-у
Ако сте страствени у уређивању фотографија, прилично често ћете користити опције окретања. Ево шта треба да урадите да бисте преокренули слику на којој радите у ГИМП-у:
- Кликните на Тоолс анд Трансформ Тоолс.

- Затим кликните на Флип или користите пречицу на тастатури Схифт + Ф.

- Можете да користите стрелице из оквира са алаткама, а када одаберете алат за окретање, кликните унутар платна да бисте га окренули.

Алати могу окретати вашу слику у свим правцима, а у опцијама се пребацујете између хоризонталног и вертикалног окретања. Када двапут кликнете на дугме на пољу са алаткама, видећете сва окретна упутства. Можете га окретати вертикално, водоравно и обоје истовремено.
Како окренути слику у ГИМП 2.10
Једна од најзначајнијих разлика коју доноси ГИМП 2.10 је могућност употребе окретајуће осе уместо подразумеваних подешавања. Сада можете са више прецизности да манипулишете сликама, јер поступак преокретања може бити оптимизован према садржају слике.
Помоћу алата Флип можете окретати слојеве и изабране делове слике и водоравно и вертикално. Кад год користите ову алатку, креирате нови слој са плутајућим избором. Ову алатку можете ефикасно користити кад год желите да направите одсјаје или побољшате ефекте зрцаљења.

Ево како се користи алат Флип у ГИМП 2.10:
- Отворите мени слике и кликните на Тоолс.

- Изаберите Трансформ Тоолс и Флип, или можете користити Схифт + Ф.

- Користите Алат за пребацивање да бисте контролисали смер окретања.

Како водоравно окретати слику у ГИМП-у
Хоризонтално окретање слике је једноставан задатак ако за уређивање слика користите ГИМП:
- Покрените ГИМП и отворите слику.

- Кликните на икону Флип тоол у вашем алату.

- Хоризонтално окретање је део подразумеване поставке и активирате га кликом било где на слици.

Да бисте активирали алат за окретање, држите Цтрл (Виндовс) или Цомманд (мацОС) и кликните било где на фотографији.
Како окренути слој у ГИМП-у
Опције трансформације су изузетно моћни алати за уређивање слика. Да бисте преокренули један слој слике, следите ове кораке:
- Отворите ГИМП.

- Изаберите опцију Лаиер из оквира с алатима и кликните на Трансформ фром Ит.

- Кликните на хоризонтално или вертикално окретање.

- Кликните на слику да бисте применили окретање слоја.

Ако сте заинтересовани за стварање нових ефеката помоћу алата Флип са слојевима у ГИМП-у, ево како можете да га користите за прављење узбудљивих савремених дизајна:

- Отворите своју слику у ГИМП-у.

- Додирните Ресизе (Величина) и промените величину платна да стане у две слике.

- Десни клик на слику и кликните на Лаиер.

- Изаберите Дуплицате Лаиер и кликните на Мове Тоол.

- Померите курсор на изабрани слој и превуците га на платно.

- Поставите другу слику непосредно испод или поред оригиналне. Сада ћете на платну видети два идентична предмета.
- Поставите доњи предмет тачно испод или поред другог.
- Изаберите алат Флип и кликните на вертикално или хоризонтално дугме.

- Једним кликом на леву типку миша на другој слици ће се окренути хоризонтално или вертикално да би се огледао објекат.

- Помоћу алата Премештање можете покушати да поравнате објекте ако је потребно. Такође можете додати још један слој и направити га као позадину.

Како окренути део слике у ГИМП-у
Преокретање одређених делова слике добро дође, јер их можете користити за креирање елемената графичког дизајна, логотипа, ротирање текста и креирање илустрација. Прилично је свестран, чак је и неопходан ако сте графички дизајнер. Ево како то функционише:
- Помоћу алата за одабир означите одељак или елемент слике.

- Изаберите алат Флип и кликните на слику да бисте је окренули.

- Одлучите које решење вам се највише свиђа и сачувајте га.
Сада када сте креирали нову слику, можете је извести из ГИМП-а:
- Додирните датотеку и у менију изаберите Извези као.

- Додирните Селецт Филе Типе и одаберите ПНГ или ЈПЕГ.

- Откуцајте наслов слике и изаберите фасциклу да бисте је сачували.

- Кликните на Екпорт и потврдите са Екпорт.

- Сада га можете отворити у Адобе Пхотосхоп, Паинт или било ком другом софтверу.
Како зрцалити слику у ГИМП-у
Додавање ефекта огледала помоћу ГИМП-овог алата Флип захтева да знате пут око слојева. Ако желите да направите ефекат огледала, ево шта треба да урадите:
- Отворите ГИМП 2.10 едитор.
- Кликните на Филе и Опен.
- Пронађите слику коју желите да уредите и тапните на ОК да бисте је отворили.
- Отворите мени Слика и одаберите Величина платна. Важно је проширити величину платна јер креирате зрцалну слику која мора да се уклапа.
Након овог корака, следећа ствар коју треба да урадите је да дуплирате слој слике:
- Додирните Ресизе.

- Десни клик на слику и кликните на Лаиер.

- Изаберите Дуплицате Лаиер и кликните на Мове Тоол.

- Померите курсор на изабрани слој и превуците га на платно.
- Поставите другу слику испод оригиналне. Сада ћете на платну имати два идентична предмета.
- Поставите доњи предмет тачно испод горњег.

- Изаберите алат Флип и кликните на вертикално дугме.

- Са једним левим кликом на доњу слику, окреће се водоравно да би одразио објекат.

- Помоћу алата Премештање можете покушати да поравнате објекте ако је потребно.
- Можете покушати да додате неку непрозирност, бледе ефекте или промените боје.
Ако икада пожелите да направите ефекат огледала вертикално, поступак је приближно исти. Једина разлика је у томе што морате да ставите предмете један поред другог, а затим примените алатку за окретање.
Додатна честа питања
Како да ротирам слој у ГИМП-у?
Ево како можете да користите алатку Ротирај у ГИМП-у:
• Отворите своју слику на ГИМП-у.
како проследити аол е-пошту на гмаил
• Отворите Алатке, Трансформишите алате и изаберите Ротирај.
• Такође можете да користите комбинацију Схифт + Р да бисте је активирали.
• Изаберите смер, интерполацију, одсецање, непрозирност и степен да бисте постигли најбољи исход ротације.
• Једном када подесите параметре, кликните на Ротирај.
Када је реч о смеру ротације, пресудно је поставити га на прави начин. Ако одаберете Корективно окретање, слика ће се поравнати тако да изгледа равно. Ако желите ручно да промените углове, постоји помак од 15 степени који вам омогућава да ротирате слику са ограничењем.
Корисна опција је центрирање ротације на било ком делу слике или изван ње. Користећи пикселе, можете брзо одредити тачно место и ротирати своју слику у складу с тим.
Како да додам слику у ГИМП?
Да бисте додали фотографије у ГИМП, морате да га инсталирате. Посетите гимп.орг и кликните да бисте преузели најновију верзију. Када завршите са инсталационим корацима, можете да користите ГИМП уређивач слика на рачунару и почнете да дизајнирате. Ако желите да додате слику, ево корака за то:
• Кликните на Филе и изаберите Опен.
• Пронађите слику коју желите да додате и кликните ОК.
• На подручју платна видећете своју слику и можете започети уређивање.
Како да зрцалим окретање слике у ГИМП-у?
Ако сте заинтересовани за пресликавање огледала у ГИМП-у:
• Отворите своју слику у ГИМП-у.
• Додирните Ресизе (Повећај величину) да ваше платно буде веће да стане на две слике.
• Десни клик на слику и кликните на Лаиер.
• Изаберите Дуплицате Лаиер и кликните на Мове Тоол.
• Померите курсор на изабрани слој и превуците га на платно.
• Поставите другу слику непосредно испод или поред оригиналне. Сада ћете на платну видети два идентична предмета.
• Доњи предмет поставите тачно испод или поред другог.
• Изаберите алат Флип и кликните на вертикално или хоризонтално дугме.
• Једним кликом на леву типку миша на другој слици ће се окренути хоризонтално или вертикално да би се огледао објекат.
• Помоћу алата Премештање можете покушати да поравнате објекте ако је потребно.
• Можете покушати да додате неку непрозирност, бледе ефекте или промените боје.
Магија трансформације
Преокретање слика може изгледати импресивно када сте вешт уредник. Помоћу ове алатке можете са неколико једноставних кликова учинити фотографије дојмљивијим. Због тога је неопходно знати више о ГИМП-овим алатима за окретање и искористити их у потпуности.
Надамо се да ћете алатку за окретање моћи да користите чешће док знате како да је активирате. Како је ГИМП 2.10 једна од најбољих бесплатних апликација за уређивање, потребно је само неколико кликова да је преузмете и започнете уређивање.
Који је ваш омиљени алат у ГИМП-у до сада? Јесте ли испробали алат за окретање? Какви су ваши утисци?
Поделите своје мисли са нама у одељку за коментаре испод.