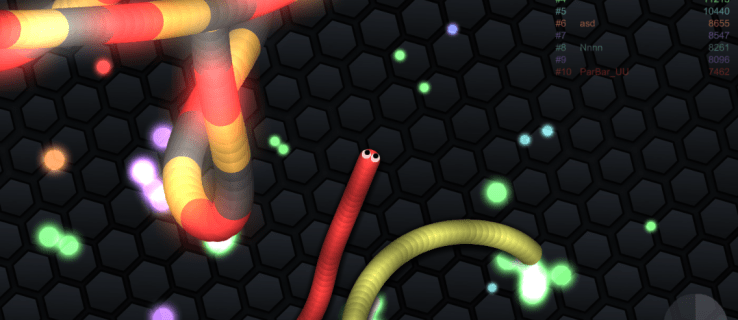Многи људи који користе ГооглеМеет приметили су да се њихова камера аутоматски зумира када се придруже видео састанку. Овај проблем не само да умањује квалитет видеа, већ и чини кориснике непријатним. Иако не постоји директан начин да умањите камеру на Гоогле Меет-у, постоји неколико брзих поправки које можете покушати да вратите свој видео у нормалу.

У овом чланку ћемо говорити о различитим методама које могу да врате оригинална подешавања ваше камере. Такође ћемо разговарати о томе зашто се проблем зумирања Гоогле Хангоутс-а можда дешава на вашој камери током Гоогле Меет видео конференција.
како видети колико сати је играно на минецрафт-у
Проблем зумирања на Гоогле Меет-у
Гоогле Хангоутс је интегрисан у Гоогле Меет и Гоогле Цхат у новембру 2022. Док је Гоогле Цхат апликација за размену порука, Гоогле Меет је услуга за видео комуникацију и састанке на мрежи. Чак и пре него што је интеграција завршена, неки корисници су почели да се жале на квалитет видеа током својих видео састанака на Гоогле Хангоутс-у.
Оно што се дешава је да њихова камера неочекивано зумира када састанак почне. Штавише, камера може чак и да зумира на случајном месту, изобличујући квалитет видеа. Исти људи су приметили да се овај проблем не јавља када користе друге видео услуге, као што су Скипе, Мицрософт Теамс и Зоом. Дакле, проблем није у њиховој камери, већ у овој конкретној видео платформи.
Ово можда неће представљати велики проблем ако користите Гоогле Меет за редовно видео ћаскање. Међутим, ако сте припремили визуелни садржај, попут презентације или инфографике, и делите свој екран, увећани видео ће спречити ваше колеге да виде целу слику. Чини се да се ово дешава и на Виндовс и Мац рачунарима.
Овај проблем се обично јавља када се придружите састанку. Када не ћаскате са неким на Гоогле Меет-у, квалитет камере ће бити нормалан.
Постоји много разлога зашто је ваш видео исечен на Гоогле Меет-у, а ми ћемо их проћи кроз све у овом чланку. Нажалост, не постоји директан начин да се то спречи. Али ево неколико предлога које можете покушати да решите овај проблем:
Проверите друге видео апликације
Провера других видео апликација није решење само по себи. То је више корак из предострожности који морате да предузмете да бисте проверили да ли је проблем са Гоогле Меет-ом или вашом камером.
Прво идите на подешавања веб камере. Његова локација се може разликовати у зависности од уређаја и оперативног система. Можете само да потражите подешавања камере на рачунару ако не знате где се налазе. Ако користите веб камеру јер уграђена камера није довољно добра, функција аутоматског фокуса може бити кривац.
Да бисте побољшали ваше искуство онлајн видео конференције, многе веб камере имају прилагођена подешавања. Функција аутоматског фокуса је једна од њих. Користи се да аутоматски држи ваше лице у фокусу, тако да ако се много крећете у видео снимку, камера можда покушава да се фокусира на вас зумирањем слике.
Неке апликације за видео ћаскање, као што су Зоом и Пан, такође имају функцију аутоматског фокусирања. Због тога морате да проверите сваку видео апликацију појединачно.
Ако сте проверили све видео апликације које користите и подешавања веб камере, а чини се да камера ради нормално, проблем је у Гоогле Меет-у.
Проверите подешавања резолуције пре састанка
Прва ствар коју можете покушати да урадите је да ручно промените квалитет видео снимка у подешавањима Гоогле Меет-а. Ако сте икада прилагођавали видео и аудио подешавања на Гоогле Меет-у, требало би да већ знате где су подешавања. Али ако вам је ово први пут, следите доле наведене кораке да видите како се то ради.
- Иди на Гоогле Меет на жељеном претраживачу.

- Наставите до картице „Подешавања“ у горњем десном углу екрана.

- Идите на опцију „Видео“.

- Изаберите опцију „Пошаљи резолуцију“.
Ово је квалитет слике са вашег уређаја који виде друге особе на састанку. Видео резолуција је подразумевано подешена на „Ауто”. Чини се да се овај проблем дешава када резолуцију видеа поставите на високу дефиницију. Дакле, поставићемо резолуцију видеа на ниску дефиницију.
- Подесите резолуцију на „Стандард дефинитион (360п).“

- Изаберите дугме „Готово“.
То је све. Такође можете да подесите резолуцију видеа усред састанка. Ево како се то ради.
- Придружите се састанку на Гоогле Меет .

- Кликните на три тачке у доњем десном углу екрана.

- Изаберите „Подешавања“ са листе опција.

- Идите на картицу „Видео“ на левој бочној траци и пређите на „Камера“.

- У одељку „Резолуција слања“ промените „Хигх Дефинитион“ у „Стандард Дефинитион“.

То је све. Сада када је ваш видео у ниској резолуцији, ваша камера неће зумирати.
Искључите функцију видео кадрирања
Гоогле Меет је недавно представио нову функцију за побољшање ваше видљивости на хибридним састанцима, која се зове кадрирање видеа или кадрирање камере. Када се придружите састанку на Гоогле Меет-у, функција кадрирања видеа ће вас аутоматски центрирати у плочици видеа.
Гоогле Меет ће вас аутоматски поново кадрирати ако сте превише удаљени од камере или ако нисте центрирани. Ово би могао бити разлог зашто ваша камера стално зумира када се придружите састанку.
Да бисте искључили функцију кадрирања видео записа на Гоогле Меет-у, ево шта треба да урадите.
- Иди на Гоогле Меет и придружите се састанку.

- Кликните на три тачке испод видео плочица.

- Изаберите „Подешавања“ на дну листе.

- Изаберите опцију „Видео“ на левој бочној траци.

- Укључите функцију „Уоквиривање“ да бисте је онемогућили.

- Кликните на „Кс“ у горњем десном углу екрана.

Ако ваш уређај има пан-тилт-зум камеру, можете ручно да контролишете камеру док сте на састанку. Ово се ради помоћу Гоогле Меет хардвера. Пратите доле наведене кораке да бисте видели како то функционише.
- Придружите се састанку на Гоогле Меет .
- Кликните на икону „Контрола камером“ у доњем менију видеа. Ово вас води до контролера у соби.
- Идите на икону за умањивање испод видео плочице.
- Изаберите дугме „Почетна“ у десном углу испод видеа.
Такође можете да користите контролер у соби да померите видео улево или удесно.
како копирати на хромбоок
Користите тастатуру за умањивање
Ако ове две методе не функционишу, можете покушати да користите пречице на тастатури да бисте умањили видео. Овај метод функционише за Гоогле Меет, друге апликације за видео ћаскање и скоро све на вашем екрану.
Све што треба да урадите је да истовремено притиснете Цонтрол или тастер „Цтрл“ и тастер минус на тастатури. Слично томе, ако желите да увећате, притисните тастере „Цтрл“ и „+“ истовремено. Ако ово урадите, можете само да умањите прозор Гоогле Меет-а, а не и ваш видео. У сваком случају, то је још једна опција за решавање проблема са увећаним Гоогле Хангоутс-ом.
Користите другачији прегледач
Ако претходна решења не функционишу, можете покушати да користите други прегледач за следећи састанак. Људи који су искусили сличне проблеме са Гоогле Меет-ом приметили су да се то дешава само када користе прегледаче засноване на Цхромиум-у као што су Гоогле Цхроме и Мицрософт Едге.
Покушајте да користите Гоогле Меет у другим прегледачима, као што су Сафари, Фирефок или Опера.
Ажурирајте своје драјвере
Ако ниједно од ових решења не ради за вас, последња опција коју имате је да ажурирате своје видео драјвере. Ако нису ажурирани дуго времена, то може бити разлог зашто вас камера стално зумира. Ево шта треба да урадите ако имате Виндовс рачунар.
- Унесите „Управљач уређајима“ у траку за претрагу у доњем левом углу екрана.

- Изаберите „Отвори“ у десном окну.

- Пронађите и двапут кликните на „Камере“ на листи опција.

- Кликните десним тастером миша на веб камеру коју користите.

- Наставите на „Својства“ у искачућем менију.
- Изаберите картицу „Управљачки програм“ на врху прозора.

- Изаберите „Ажурирај управљачки програм“.

- Кликните на дугме „ОК“ испод.

Ако је поље за ажурирање управљачког програма сиво, то значи да већ користите најновију верзију тог драјвера. Ако се то догоди, идите на веб локацију произвођача веб камере и пратите њихова упутства да бисте ажурирали управљачки програм.
Овај процес је другачији на мацОС-у јер је графички драјвер део оперативног система. Другим речима, можете га ажурирати само надоградњом на најновију верзију оперативног система.
Вратите оригинални квалитет видеа
Ако сте икада користили Гоогле Меет, можда сте приметили да је камера зумирана и да изрезује ваш видео. Иако постоји неколико метода које можете користити да покушате да решите овај проблем, нема гаранције да ће било који од њих функционисати. Иако не постоји једноставно решење за овај проблем, Гоогле ће вероватно решити проблем зумирања у блиској будућности.
Да ли је ваш видео зумирао током Гоогле Меет видео конференције? Да ли сте покушали било коју од ових метода да бисте решили проблем? Реците нам о свом искуству у одељку за коментаре испод.