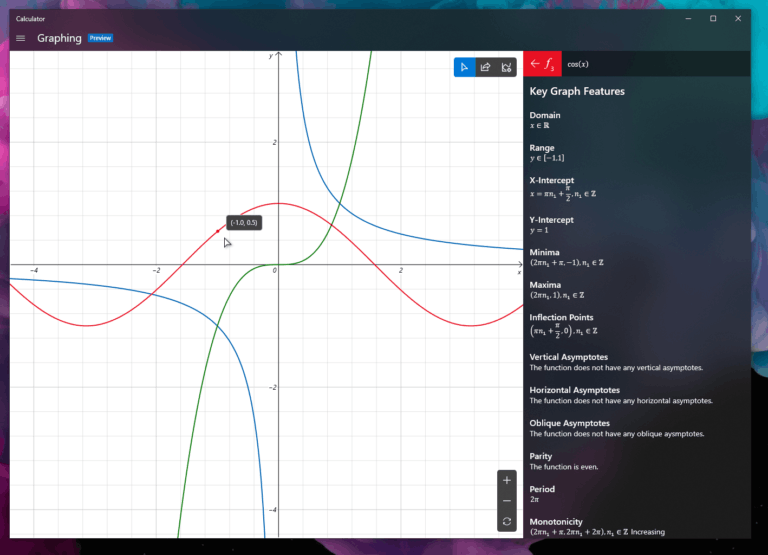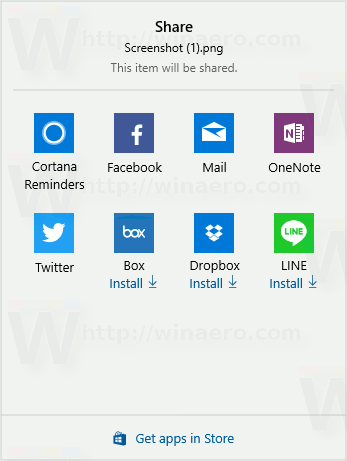Ако сте изгубили кључ производа Мицрософт Оффице или сте заборавили где сте га складиштили и више не можете да га преузмете, не очајавајте. Желео бих да поделим једноставно решење за издвајање вашег Оффице кључа производа из ОС-а инсталираног на рачунару без употребе софтвера треће стране.
претварање вав датотеке у мп3
Оглас
- Отворите Нотепад.
- Копирајте и налепите следећи текст у прозор Бележнице
функција Гет-МСОффицеПродуцтКеи {парам ([стринг []] $ цомпутерНаме = '.') $ продуцт = @ () $ хклм = 2147483650 $ патх = 'СОФТВЕР Мицрософт Оффице' фореацх ($ рачунар у $ цомпутерНаме) {$ вми = [ВМИЦласс] '\ $ цомпутер роот дефаулт: стдРегПров' $ субкеис1 = $ вми.ЕнумКеи ($ хклм, $ патх) фореацх ($ субкеи1 у $ субкеис1.снамес) {$ субкеис2 = $ вми.ЕнумКеи ($ хклм, '$ патх $ субкеи1') фореацх ($ субкеи2 у $ субкеис2.снамес) {$ субкеис3 = $ вми.ЕнумКеи ($ хклм, '$ патх $ субкеи1 $ субкеи2') фореацх ($ субкеи3 у $ субкеис3 .снамес) {$ субкеис4 = $ вми.ЕнумВалуес ($ хклм, '$ патх $ субкеи1 $ субкеи2 $ субкеи3') фореацх ($ субкеи4 у $ субкеис4.снамес) {иф ($ субкеи4 -ек 'дигиталпродуцтид') {$ темп = '' | изаберите Име рачунара, Име производа, Назив производа $ темп.ЦомпутерНаме = $ рачунар $ производНаме = $ вми.ГетСтрингВалуе ($ хклм, '$ патх $ субкеи1 $ субкеи2 $ субкеи3', 'продуцтнаме') $ темп.ПродуцтНаме = $ продуцтНаме. сВалуе $ дата = $ вми.ГетБинариВалуе ($ хклм, '$ патх $ субкеи1 $ субкеи2 $ субкеи3', 'дигиталпродуцтид') $ валуеДата = ($ дата.уВалуе) [52..66] # дешифровање бинарно кодираног басе24 подаци $ продуцтКеи = '' $ цхарс = 'БЦДФГХЈКМПКРТВВКСИ2346789' за ($ и = 24; $ и -ге 0; $ и--) {$ р = 0 за ($ ј = 14; $ ј -ге 0; $ ј -) {$ р = ($ р * 256) -бкор $ валуеДата [$ ј] $ валуеДата [$ ј] = [матх] :: Скратити ($ р / 24) $ р = $ р% 24} $ продуцтКеи = $ цхарс [$ р] + $ продуцтКеи иф (($ и% 5) -ек 0 -и $ и -не 0) {$ продуцтКеи = '-' + $ продуцтКеи}} $ темп.ПродуцтКеи = $ продуцтКеи $ продуцт + = $ темп}}}}}} $ производ} - Сачувајте горњи текст у датотеку са наставком '.пс1' на радној површини.
Бонус савет: Да бисте били сигурни да сте датотеку правилно сачували са екстензијом '.пс1', можете да је упишете у двоструке наводнике, на пример, 'оффице.пс1'.
- Сада морате утврдити да ли имате 32-битну верзију система Оффице или 64-битну. Ако имате Оффице 2007, 2003 или старију верзију, имате 32-битну верзију јер није изашла 64-битна верзија. Такође, ако је Виндовс 32-битни, онда је и Оффице Оффице 32-битни, јер 64-битне апликације не могу да се покрећу на 32-битном Виндовс-у.
- Ако имате 64-битни Виндовс и ако користите Оффице 2010, 2013 или 2016, он може бити 32-битни или 64-битни. Да бисте то утврдили, покрените било коју Оффице апликацију као што су Ворд, ОнеНоте, Екцел итд.
- Кликните Филе (Датотека), а затим Хелп (Помоћ) у менију Филе (Датотека). Десно, у одељку О ..., видећете да је наведен да ли је 32-битни или 64-битни.
- Сада морате отворити Поверсхелл као администратор . Ако користите 32-битни Оффице, отворите 32-битну верзију ПоверСхелл-а. Ако користите 64-битни Оффице, отворите 64-битну ПоверСхелл. Упишите „ПоверСхелл“ у оквир за претрагу у менију Старт или десно на почетном екрану. На 64-битном Виндовс-у, пречица названа „Виндовс ПоверСхелл (к86)“ је 32-битна верзија ПоверСхелл-а, а она без „к86“ у свом имену је 64-битна ПоверСхелл. Кликните га десним тастером миша и одаберите Рун ас администратор или одаберите тачну пречицу помоћу тастатуре и притисните ЦТРЛ + СХИФТ + Ентер. Ово ће отворити повишени ПоверСхелл прозор.
- Омогућите извршавање локалних датотека које нису дигитално потписане. То се може учинити помоћу следеће наредбе (можете је копирати и налепити):
Сет-ЕкецутионПолици РемотеСигнед
Притисните Ентер да бисте дозволили промену смерница извршења.

- Сада бисте требали откуцати следећу команду:
Увозни модул Ц: Усерс Винаеро Десктоп оффице.пс1; Гет-МСОффицеПродуцтКеи
Напомена: Морате да промените путању у наредби изнад, укључујући фасциклу вашег корисничког имена, да бисте исправно усмерили на локацију на којој сте сачували датотеку оффице.пс1.
- Воила, кључ вашег Оффице производа ће бити приказан на екрану!
Хвала нашем читаоцу 'босбигал' што је делио ову скрипту.