Снапцхат Цамеос су попут мем верзија филмских камеја које су забавне и иновативне. Међутим, понекад се не појављују, не анимирају или не можете да их креирате. Ако вам се деси било који од ових проблема, постоје неке ствари које можете испробати.

Овај чланак објашњава различите начине за решавање проблема са Снапцхат камејом. Испробајте сваки од њих, и надамо се да ћете брзо кренути.
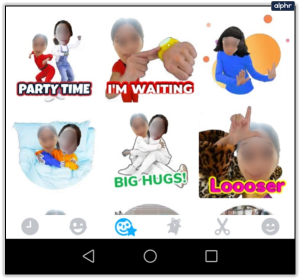
Провера проблема у вези са апликацијом који изазивају проблеме са Снапцхат камеом
Пре него што окривите свој уређај, уверите се да проблем није повезан са апликацијом. Овај процес и решење су можда најједноставнији метод који често решава многе проблеме у вези са апликацијама.
#1: Ажурирајте своју Снапцхат апликацију
Прва ствар коју треба да урадите ако се камеје не појављују, не анимирају или не можете да је направите је да ажурирате своју Снапцхат апликацију. Посетите Продавница апликација (иПхоне и иПад) или Гоогле Плаи продавница (Андроид телефони и таблети) да бисте пронашли инсталирану апликацију и ажурирали је.
#2. Обришите Снапцхат кеш меморију
Брисањем Снапцхат кеша (подаци сачувани на вашем телефону или таблету) такође бришете многе грешке, оштећене податке и збркане поставке. Изнад свега, решава многе проблеме са Снапцхат-ом, укључујући замрзавање камеја, недостатак камеја и непојављивање камеја. Ево шта треба да урадите.
- Лансирање „Снапцхат“ на свом уређају.
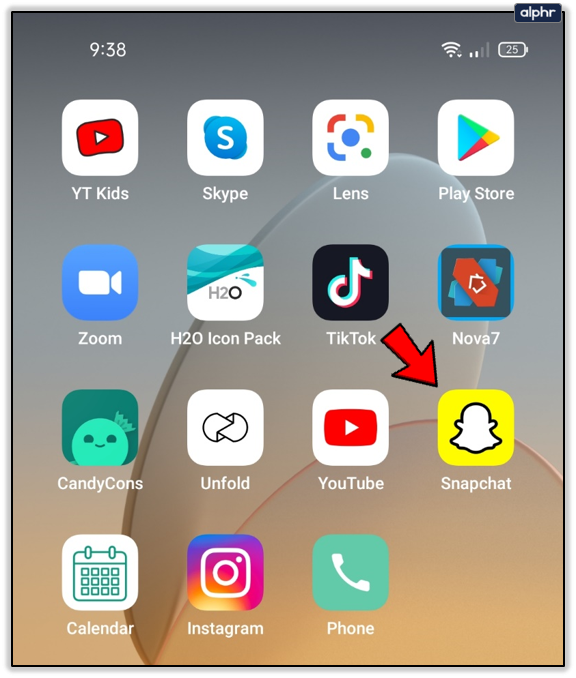
- Додирните свој „Икона профила“, затим изаберите „Подешавања“ са екрана „Мој профил“.
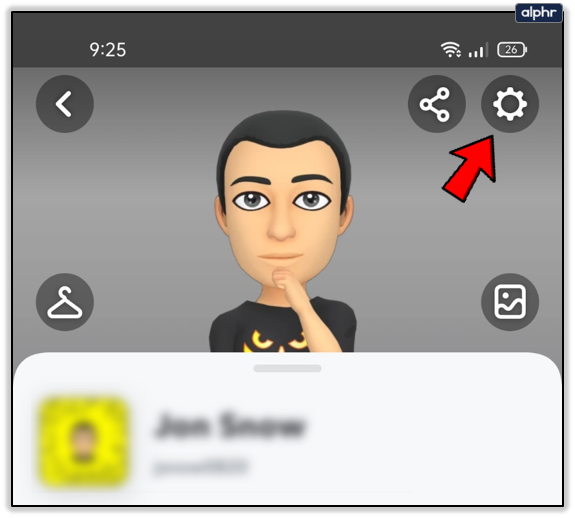
- Пронађите и изаберите „Обриши кеш“ опција.
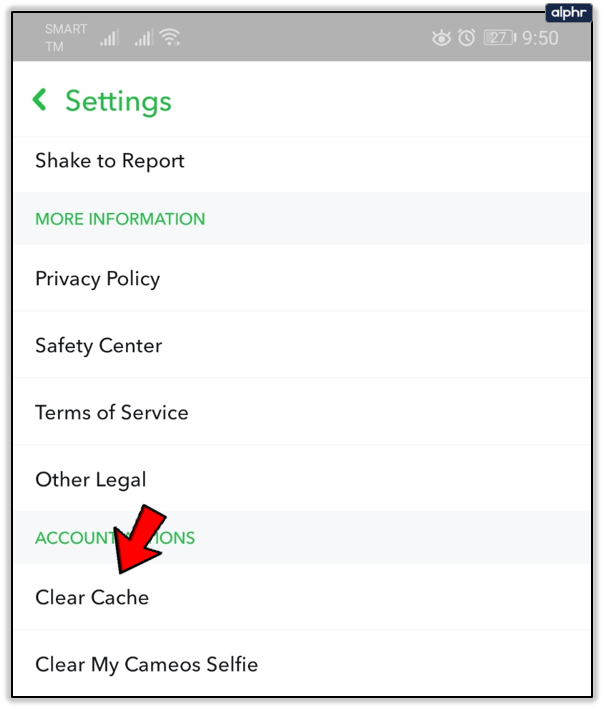
- Изабери 'Настави' на Андроид уређајима или 'Избриши све' на иПхоне-у и иПад-у.
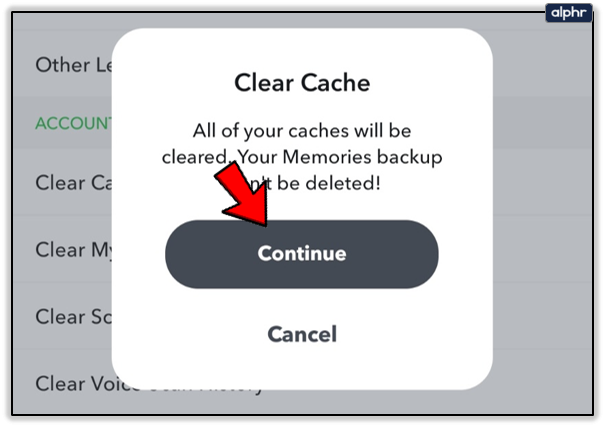
#3. Деинсталирајте Снапцхат и поново га инсталирајте
Ако ажурирање апликације или брисање кеша није помогло да решите проблем са Снапцхат Цамеос, покушајте да деинсталирате Снапцхат, а затим га поново инсталирате.
На Андроиду:
- Отворите фиоку апликација, притисните и држите „Снапцхат апликација“, затим га гурните до „Деинсталирај“ опција која се појави.
- Отвори „Плаи продавница“ и поново преузмите „Снапцхат апликација“ да извршите чисту инсталацију најновије верзије Снапцхата.
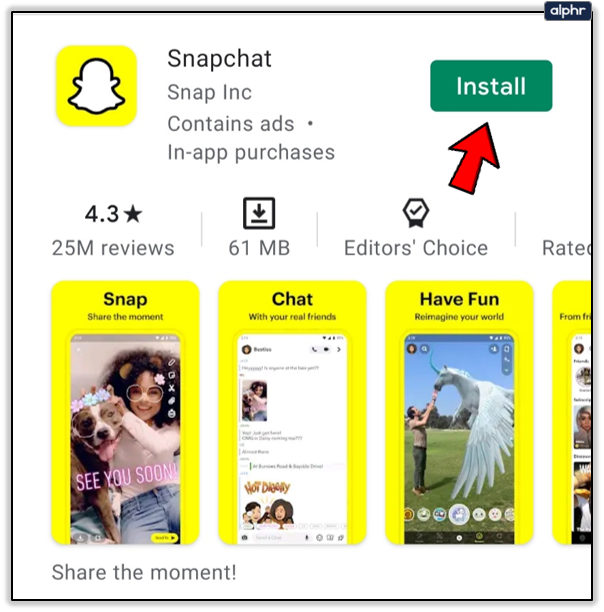
На иОС-у:
- Старт тхе „Подешавања“ апликација.
- Изабрати 'Генерал' таб.
- Изаберите „иПхоне складиште“ или „иПад складиште.“
- Пронађите Снапцхат и додирните „Избриши апликацију“ поред тога.
- Потврдите да желите да избришете апликацију.
- Покрените „Апп Сторе“, а затим пронађите и изаберите „Снапцхат.“ Поново га инсталирајте да бисте добили чисту инсталацију најновије верзије.
#4. Принудно зауставите Снапцхат да бисте поправили камеје које не раде
Да ли се Снапцхат Цамеос понекад појављују, али не и други пут? У овом сценарију, требало би да присилно затворите Снапцхат.
Опција 1 на Андроид-у:
- Отвори „Подешавања > Апликације и обавештења.“
- Додирните на „Погледајте све ### апликације“ да прикажете све апликације осим ако се Снапцхат не појави у одељку „Недавно отворене апликације“ на врху.
- Изаберите „Снапцхат“ са листе апликација.
- Додирните на 'Присилно зауставити' према врху.
Опција 2 на Андроиду
- Дуго притисните на „Снапцхат икона“ на „Почетном“ екрану, а затим отпустите.
- Додирните на 'ја' икона (информације о апликацији).
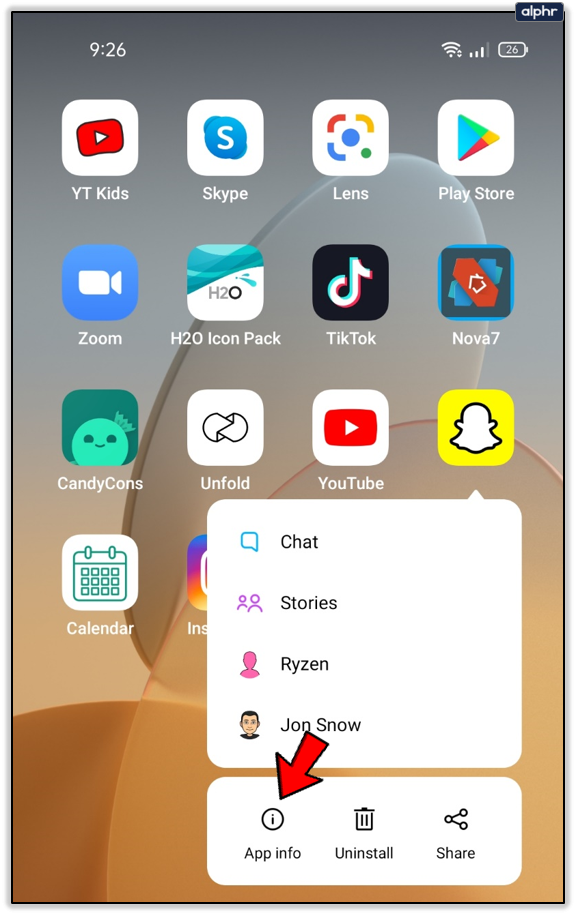
- На екрану „Информације о апликацији“ изаберите 'Присилно зауставити . “
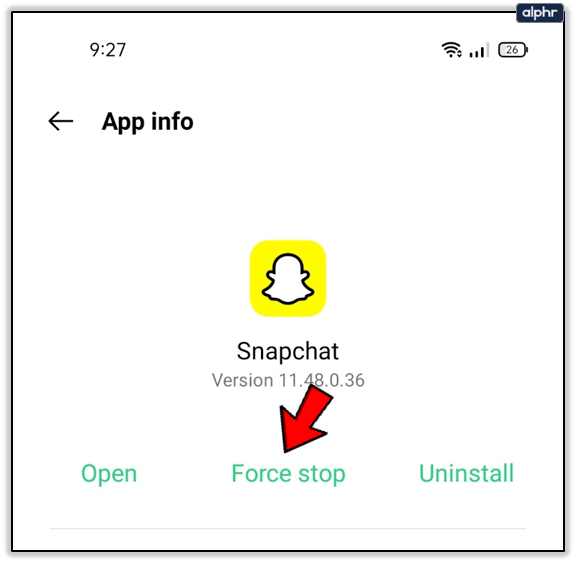
- Изаберите 'У РЕДУ' на „Присилно заустављање?“ искачући прозор за потврду.
За иОС уређаје:
Можете присилно искључити Снапцхат и на иОС-у. Ево упутстава за најновије иОС уређаје:
- Када Снапцхат ради на вашем уређају, вратите се на свој 'Кућа' екран.
- Превуците нагоре (од дна) до средњег дела екрана.
- Пронађите „Снапцхат“ у прегледу покренуте апликације. Превуците прстом нагоре и требало би да се заустави.
Ако користите нешто старији иОС уређај, следите ове кораке:
- Када Снапцхат ради у позадини, отворите свој 'Кућа' мени екрана.
- Додирните 'Кућа' дугме два пута и погледајте преглед покренутих апликација.
- Превуците нагоре „Снапцхат“ да га на силу затвори.
Провера проблема са уређајем који изазивају проблеме са Снапцхат камеом
Ако сте покушали да решите проблеме у вези са апликацијом, а ниједан није успео, проблем можда постоји на вашем уређају. Први и најлакши трик уређаја за било који квар апликације је да поново покренете уређај. Можете користити опцију поновног покретања или искључивања.
#1. Извршите софт или хард ресет да бисте поправили камеје које не раде
Метода искључивања је меко ресетовање, под претпоставком да га поново укључите након једног минута. Опција хард ресет би била фабричко ресетовање вашег уређаја. Користите то само као крајње средство, јер ћете изгубити све своје податке.
Немојте ресетовати уређај пре него што направите резервну копију или пренесете битне датотеке (слике, белешке, преузимања, итд.) на рачунар или услугу складиштења у облаку, као што је пЦлоуд или Гоогле диск .
Такође би требало да направите резервну копију свог Андроид уређаја (контакте, поруке, фотографије, подешавања апликације/податке итд.) Гоогле Оне је најбоља опција и можете да га конфигуришете у његовом менију са подешавањима. Што се тиче иОС-а, можете да користите складиште у облаку за корисничке податке (сачуване видео снимке, прилагођавања апликација, музику, преузимања, документе итд.) и иЦлоуд за резервне копије уређаја (контакти, подешавања, поставке, поруке, слике итд.)
Када се све направи резервна копија, можете ресетовати свој иПхоне или други иОС уређај.
Како извршити хард ресетовање или фабричка подешавања иОС уређаја
- Отвори „Подешавања“ апликација.
- Изаберите 'Генерал' таб.
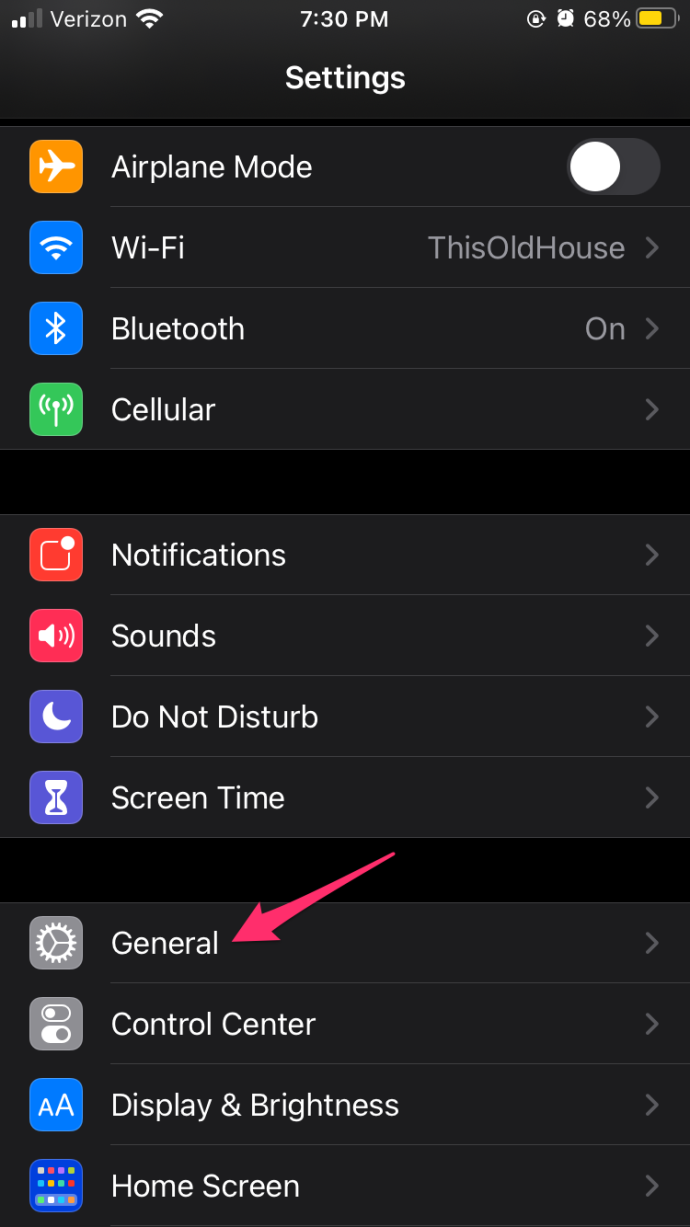
- Затим, изаберите 'Ресетовање.'
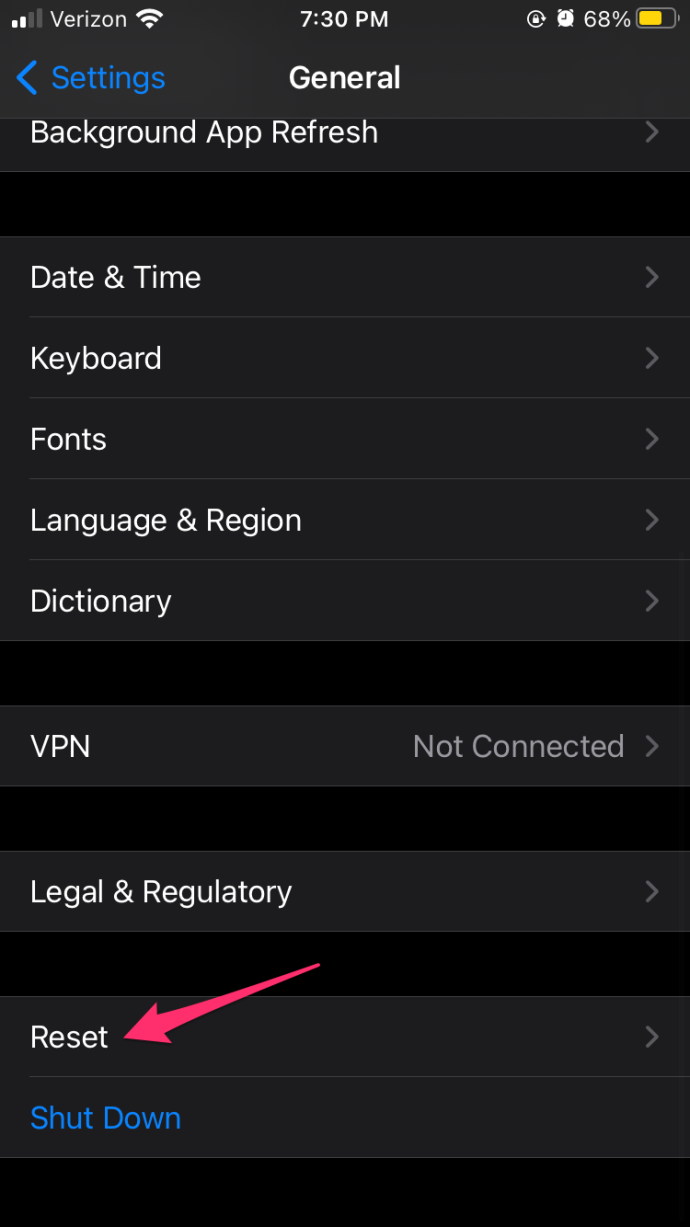
- Затим додирните 'Ресетовање свих подешавања.'
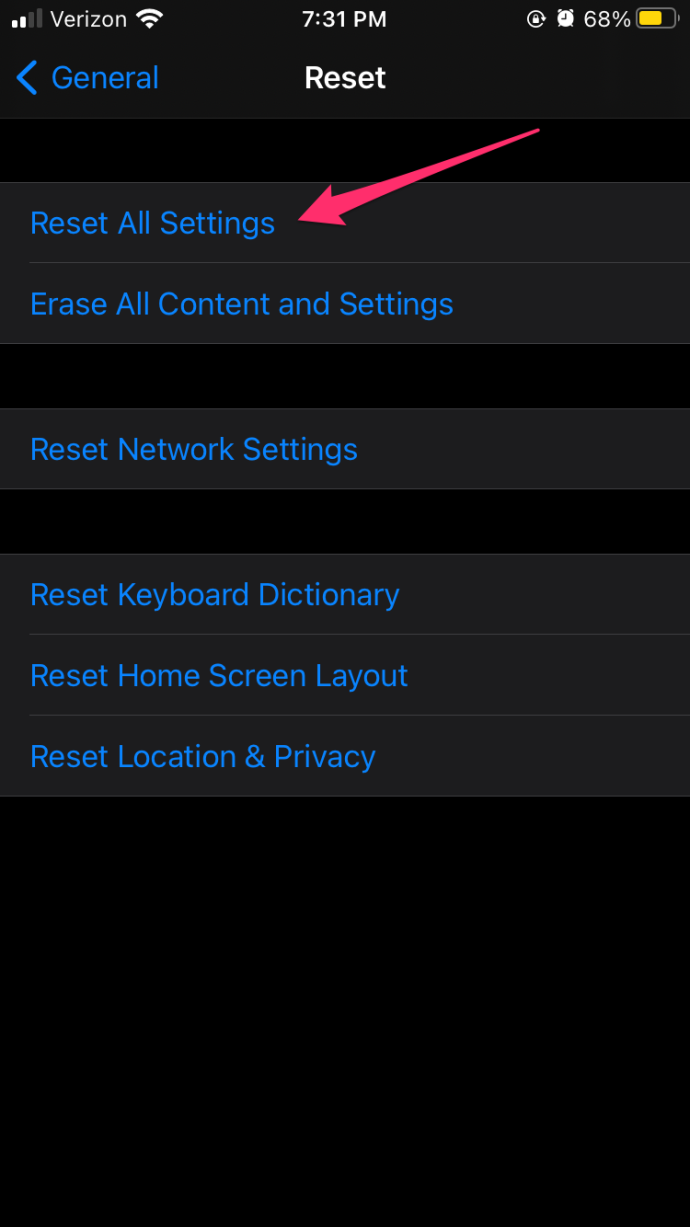
- Унесите своју „лозинка уређаја“ ако је неопходно.
- Потврдите да желите да ресетујете све на фабричка подешавања.
Ваш иПхоне.иОС уређај брише све податке и поново се покреће на фабричка подешавања, тражећи од вас да поново подесите уређај.
Како извршити хард ресетовање или фабричка подешавања Андроид уређаја
- Покрените „Подешавања“ апликација.
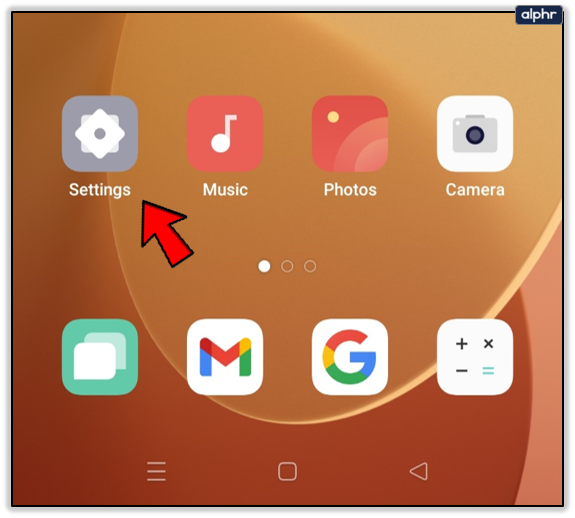
- Изаберите 'Додатна подешавања' на старијим верзијама Андроида или изаберите 'Систем' за Андроид 11+.
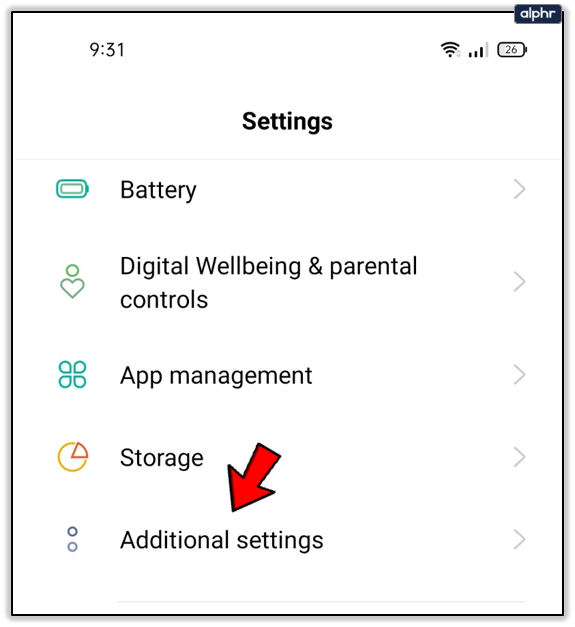
- Изабери „Направи резервну копију и ресетуј“ на старијим Андроид уређајима или изаберите „Напредно > Опције ресетовања“ на Андроид 11+.
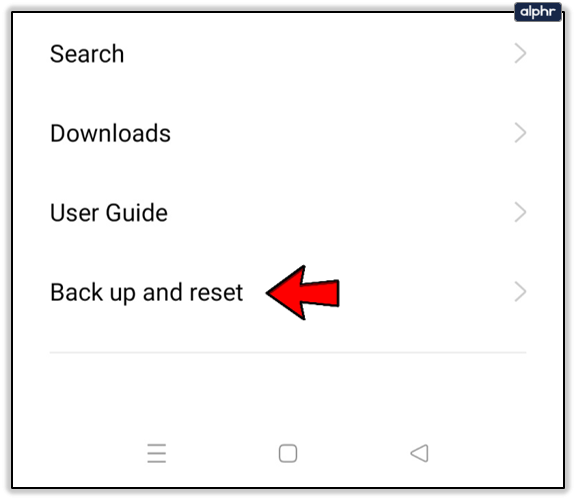
- Коначно, изаберите „Обриши све податке (ресетовање на фабричка подешавања)“ Померите се надоле и додирните „Обриши све податке“ или „Ресетуј таблет.“
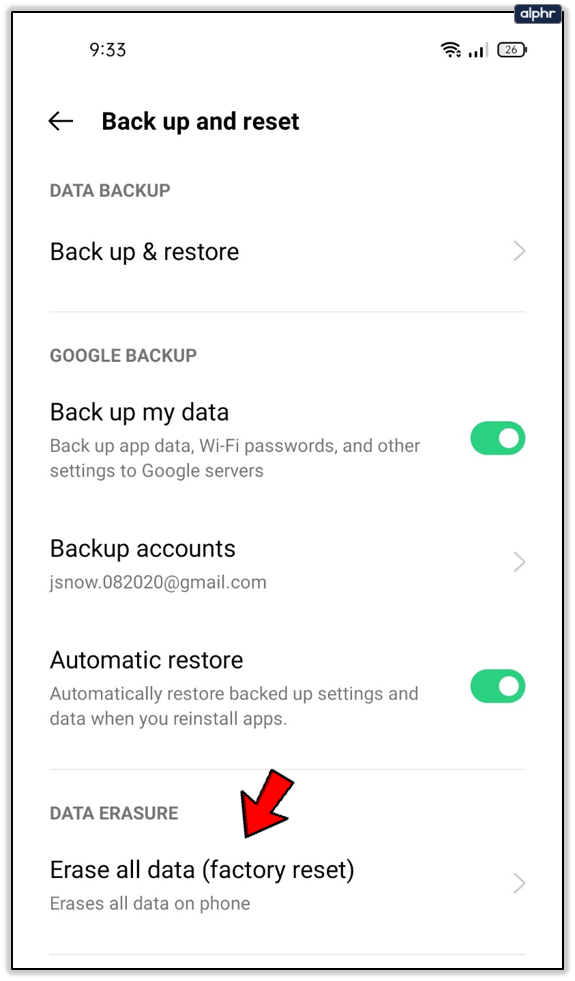
- Унесите своју „ПИН уређаја“ ако се то од вас затражи, потврдите да желите да избришете све податке и ресетујете уређај на подразумевана подешавања тако што ћете додирнути на „Обриши све податке“ дугме.
Ваш Андроид уређај почиње да брише све и поново се покреће са подразумеваним екраном и менијем за подешавање.
Надамо се да ћете моћи поново да користите ову функцију након што следите наш савет. Контактирајте званични Снапцхат тим за подршку ако још увек не можете да натерате да се појаве на Снапцхату.
раздор како аутоматски додељивати улоге








