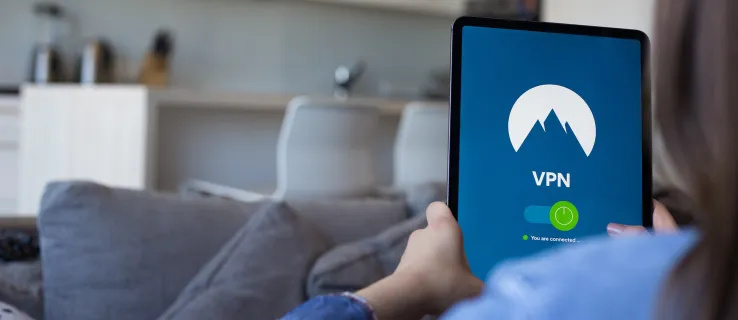Киндле је најпризнатији е-читач на свету, али је такође познат по својим проблемима при повезивању са Виндовс-ом. Ако сте управо надоградили оперативни систем Киндле, можда ћете открити да се ваш рачунар мучи да препозна уређај. Решења за овај чест проблем су једноставна.

Читајте даље да бисте пронашли неколико решења заснованих на вашем Виндовс оперативном систему.
Киндле се не појављује на рачунару са оперативним системом Виндовс 10
Виндовс 10 ће аутоматски открити и инсталирати драјвере који омогућавају да уређај ради исправно. Ако Виндовс не може да инсталира исправне драјвере, мораћете да решите проблем у менаџеру уређаја.
Инсталирајте Киндле као МТП на Виндовс 10
Пратите доле наведене кораке да бисте инсталирали Киндле као протокол за пренос медија или МТП на Виндовс 10.
- Укључите Киндле у рачунар.

- Притисните „Виндовс + Р“. У дијалогу који се појави укуцајте „60А608ЕЦ2АФДА191Д0819726А410Ц18АДЦ2АД0Б3“ и притисните тастер ентер.

- Отвориће се менаџер уређаја. Пронађите категорију под називом „Преносиви уређај“. Проширите категорију кликом на бочну стрелицу.

- Пронађите Киндле. Ако не видите свој Киндле на листи, потражите нешто са ознаком „Преносиви уређај“. Поред назива уређаја треба да стоји жути знак узвика.

- Кликните десним тастером миша на уређај и изаберите „Ажурирај драјвер“.

- У искачућем прозору изаберите „Претражите софтвер управљачког програма на мом рачунару“.

- Изаберите „Дозволи ми да изаберем са листе доступних драјвера на мом рачунару.“

- Пронађите „Преносиви уређаји“ и кликните на њега. Појавиће се листа. Пронађите опцију под називом „Стандардни МТП уређај“.

- Изаберите „МТП УСБ уређај“ и кликните на Даље и пратите упутства.

- Поново покрените рачунар.
Када се рачунар поново покрене, Виндовс 10 би требао моћи да види Киндле.
Киндле се не појављује на рачунару са оперативним системом Виндовс 11
Многи корисници виде проблеме са повезивањем са Киндле и Виндовс 11. Стандардно решење се бави начином на који рачунар препознаје Киндле преко управљачких програма.
како обрисати кеш у коди
Инсталирајте Киндле као МТП на Виндовс 11
Рачунарски систем ће аутоматски покушати да инсталира исправне драјвере на било који уређај. Ако овај процес пође по злу, можете да исправите проблем у менаџеру уређаја. Пратите ове кораке да бисте инсталирали Киндле као МТП у Виндовс 11.
- Укључите свој Киндле у рачунар.

- Притисните „Виндовс + С“ на тастатури.

- Појавиће се оквир за претрагу. Унесите „Управљач уређајима“ у траку за претрагу.

- Под најбољим опцијама подударања кликните на „Управљач уређајима“.

- Двапут кликните на „Преносиви уређаји“ и пронађите свој Киндле. Може се појавити под другим именом.

- Кликните десним тастером миша на уређај и изаберите „Ажурирај драјвер“ и изаберите „Претражи управљачке програме на мом рачунару“.

- Кликните на „Дозволи ми да изаберем са листе доступних драјвера на мом рачунару.“

- Опозовите избор у пољу за потврду „Прикажи компатибилни хардвер“.

- Изаберите „Стандардни МТП уређај” са леве стране, а затим „МТП УСБ уређај” са десне стране.
Кликните на следеће на дну и када се појави оквир за потврду, кликните на „Да“.
- Поново покрените рачунар.
Када се рачунар поново покрене, Виндовс 11 би требало да може да види ваш Киндле.
Решења са вашег Киндле-а
Понекад је грешка на Киндлеу, а не на рачунару. Можете испробати неколико решења на свом Киндле-у да бисте успоставили везу.
Поново покрените Киндле
Понекад је најбољи начин да поново успоставите везу да поново покренете Киндле уређај. Ово може натерати два уређаја да поново разговарају један са другим. Да бисте поново покренули Киндле, следите ове кораке.
- Укључите Киндле у УСБ порт рачунара.

- Пронађите дугме за напајање на свом Киндле-у.

- Притисните и држите дугме за напајање 40 секунди до једног минута.

- Када се Киндле поново покрене, отпустите дугме за напајање.

Када се Киндле потпуно поново покрене, проверите свој рачунар да видите да ли се сада препознаје.
омогућити смб1 виндовс 10
Повежите се као камера
Чудно, многи корисници су решили проблем тако што су натерали свој рачунар да препозна Киндле као камеру. Да бисте повезали Киндле као камеру, урадите следеће.
- Повежите Киндле са УСБ портом.

- Отворите свој Киндле.

- Отворите Киндле мени тако што ћете превући прст надоле са врха екрана.

- Пронађите „Опције везе“ и додирните га.

- Додирните опцију „Повежи се као камера“.
Ако се Киндле не повеже аутоматски, покушајте да искључите кабл из УСБ порта и поново га укључите.
Откључајте Киндле
Ако користите пин код на свом Киндле-у, Виндовс 10 можда неће моћи да се повеже са уређајем. Када сте повезани са рачунаром, покушајте да откључате уређај. Можда ћете морати да искључите пин аутентификацију ако ово не успостави поново везу. Овако можете искључити поставку пин кода Киндле.
- Повежите Киндле са рачунаром.

- Идите на почетни екран Киндлеа.

- Превуците надоле од врха екрана.

- Додирните „Подешавања“.

- Изаберите „Безбедност и приватност“.

- Пронађите „Лоцксцреен Лоцк Сцреен“.

- Кликните на „Искључено“.

Када је пин код онемогућен, ваша веза са Виндовс 10 би требало да се врати.
Користите опцију за отклањање грешака
Ваш Киндле садржи алатку под називом Андроид Дебуг Бридге, која би требало да помогне вашем Киндле-у и рачунару да разговарају једни са другима. Ово подешавање се обично укључује аутоматски. Ако га је ваш уређај некако искључио, можете да пратите ове кораке да бисте га поново укључили.
- Повежите Киндле са УСБ портом.

- Идите на почетни екран Киндлеа.

- Превуците надоле од врха екрана.

- Додирните „Подешавања“.

- Пронађите „Уређај“ и изаберите га.

- Додирните „АДБ“ да бисте га укључили.
Када се ова поставка укључи, Виндовс би требало да поново види ваш Киндле уређај.
Ажурирајте Киндле
Иако многи корисници сматрају да ажурирање њиховог софтвера Киндле изазива поремећаје, неажурирање може изазвати проблеме. Предузмите доле наведене кораке да бисте ажурирали свој Киндле софтвер.
- Укључите свој Киндле у извор напајања.

- На почетном екрану превуците прстом надоле од врха екрана.

- Изаберите „Подешавања“.

- Пронађите „Ажурирајте свој Киндле“.

- Ако је опција црна, кликните на њу да бисте ажурирали систем. Ако је опција сива, ваш систем је већ ажуриран.
Застарели систем на вашем Киндле-у може отежати Виндовс-у да препозна какав уређај гледа. Када се Киндле ажурира, требало би поново да имате везу.
Хардверска решења
Можда имате проблема због УСБ кабла. Постоји неколико решења којима можете покушати да решите проблем са каблом.
Исправан тип УСБ кабла
Можете да повежете свој Киндле са Виндовс помоћу две врсте УСБ каблова. Један тип кабла ће напунити само уређај. Други ће напунити уређај и омогућити пренос података. Да би Виндовс препознао ваш Киндле, морате да користите УСБ за пренос података.
УСБ који сте добили уз Киндле биће одговарајућег типа. Ако немате овај кабл, УСБ каблови за паметне телефоне ће такође радити. Не постоји једноставан начин да видите да ли је кабл исправан једноставним гледањем у њега. Мораћете да проверите оригинално паковање кабла.
како преузети ГИФ-ове са твиттер-а
Надоградите тип УСБ кабла
Ако је ваш УСБ кабл стар више од годину дана, могуће је да је кабл превише истрошен. УСБ каблови имају кратак век од сталне употребе. Покушајте да повежете свој Киндле са мање коришћеним каблом и видите да ли то решава ваш проблем.
УСБ чворишта
УСБ чворишта су одличне алатке за повезивање више уређаја са рачунаром. Неки корисници су открили да је укључивање њиховог Киндлеа у чвориште, а не директно на њихов рачунар, решило проблем са везом. Можете пронаћи јефтин УСБ чвориште на мрежи или у већини продавница електронике у вашем подручју.
Проверите УСБ портове
Такође би требало да проверите да ли УСБ порт на који укључујете Киндле још увек функционише. УСБ портови се могу истрошити као и сваки други део рачунара. Ако имате старији рачунар, такође може доћи до накупљања прашине у порту.
Најлакши начин да проверите да ли порт ради је да прикључите други уређај, као што је телефон. Ако рачунар не препознаје ниједан уређај, вероватно имате проблем са УСБ портом. Можете користити компримовани ваздух да уклоните прашину из порта и покушајте поново. Ако чишћење прашине не реши проблем, можда ћете морати да однесете рачунар на поправку.
Пропуштена веза: Киндле и Виндовс
Киндле се не појављује на рачунару је чест проблем са многим потенцијалним решењима. Постоји много начина да покушате да решите грешку. Како сте решили да се ваш Киндле не појављује на рачунару? Обавестите нас у коментарима испод.