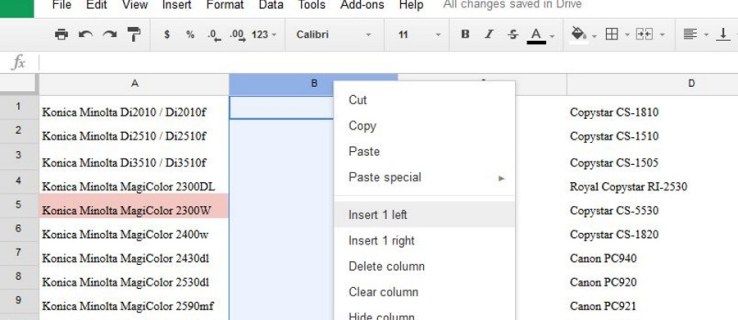Гоогле Слидес вам нуди опције да своју презентацију учините што јединственијом. Имајући то на уму, не морате да користите обичне квадрате или правоугаонике за своје слике у Гоогле презентацијама. Испробавање различитих облика може побољшати укупан изглед. Обична слика се може претворити у елемент који привлачи пажњу за вашу презентацију у неколико једноставних корака.

Овај чланак објашњава како да промените облик слике и додате друге значајне ефекте у Гоогле слајдове.
како да направите сопствени прокси
Како променити облик слике у Гоогле слајдовима
Додајте мало пица у своје Гоогле презентације тако што ћете променити облике слике користећи ове кораке:
- У Гоогле слајду кликните на своју слику.

- Идите на икону „Маска слика“ (мала стрелица окренута надоле) на горњој траци са алаткама поред иконе „Изрежи слику“.

- Кликните на „Облици“ и изаберите жељени облик.

- Да бисте применили маску, додирните изван слике.

Промените облик слике у Гоогле слајдовима на Андроид-у
Ако користите Андроид уређај за уређивање Гоогле слајдова и морате да промените облик слике, следите ове кораке:
- Отворите апликацију „Гоогле Слидес“ на свом Андроид уређају и идите на своју презентацију.

- Отворите слајд и изаберите облик слике.

- На дну додирните икону „Исецање“.

- Идите на „Маска“ и изаберите облик из избора.

- Ознака ће бити примењена када додирнете изван облика слике.

Двапут додирните да бисте уредили слику у облику слике.
Форматирајте свој облик у Гоогле слајдовима
У Гоогле слајдовима можете да промените изглед и локацију елемента помоћу опције Формат. Можете форматирати свој облик слике пратећи ове кораке:
- Кликните на свој облик у Гоогле слајду.

- Изаберите „Формат“ на горњој траци са алаткама или кликните десним тастером миша на слику и померите се надоле да бисте изабрали „Опције формата“. Видећете различите опције форматирања као што су величина, ротација, положај и подешавања.

- Изаберите аспект који желите да промените, кликните на њега, а затим изаберите неки од додатних аспеката испод.

Замените слику у облику у Гоогле слајдовима
Можда ћете желети да користите облик слике у различитим Гоогле слајдовима, али ћете морати да замените слику. Пратите ове кораке да бисте заменили слике у облицима у Гоогле слајдовима:
- Кликните десним тастером миша на облик слике.

- Померите се надоле и изаберите „Замени слику“.

- Изаберите опцију за отпремање да бисте заменили нову слику.

Подесите транспарентност/прозирност облика слике у Гоогле слајдовима
Учините свој слајд занимљивим или повећајте простор додавањем текста на облик слике. Мораћете да подесите транспарентност слике, тако да је текст видљив. Ево корака како то да урадите:
- Кликните десним тастером миша на облик слике у вашем Гоогле слајду.

- Изаберите „Опције формата“ на горњој траци са алаткама или кликните десним тастером миша на слику и померите се надоле да бисте изабрали „Опције формата“.

- Кликните да бисте проширили „Прилагођавања“.

- Превуците клизаче за непрозирност, осветљеност и контраст како бисте употпунили дизајн текста или слајда.

- Ако желите да почнете од нуле, изаберите „Ресетуј“.

Одразите свој облик слике или додајте сенку
„Рефлецтион“ додаје обрнуту слику у огледалу вашег елемента, док „Дроп Схадов“ додаје дубину у облику сенке иза елемента. Можете додати ове фантастичне карактеристике својим облицима слике да бисте побољшали своју презентацију, али је препоручљиво да их користите на једној слици. Ево корака који одражавају облик ваше слике у Гоогле слајдовима:
- Кликните на облик слике на свом Гоогле слајду да бисте применили функцију Рефлецтион.

- Кликните десним тастером миша на слику и померите се надоле да бисте изабрали „Опције формата“ или изаберите „Формат“ са горње траке са алаткама.

- Померите се надоле до „Рефлецтион“ и кликните да бисте проширили.

- Превуците клизаче да бисте подесили непрозирност, растојање и величину рефлексије.

Ако желите да додате сенку свом облику слике у Гоогле слајдовима, пратите кораке 1 и 2 изнад, али изаберите и проширите опцију „Дроп Схадов“. Подесите клизаче према вашим жељама.
Групирајте облике слика у Гоогле сликама да бисте их закључали
Не постоји ништа досадније од пажљивог постављања и поравнања облика само да бисте их грешком померили или избрисали. Начин да се ово спречи је да их закључате на месту помоћу функције групе у Гоогле презентацијама. Затим можете померити све облике заједно као један објекат. Да бисте груписали своје облике слика у Гоогле слајдовима, пратите ове кораке:
- Отворите презентацију у Гоогле слајдовима.

- Изаберите слајд који има облике слика које треба да групишете.

- Држите притиснут тастер „Схифт“ и кликните на облике.

- Кликните десним тастером миша на један од изабраних облика и изаберите „Група“.

- Да бисте разгруписали облике слике, кликните десним тастером миша и идите на „Разгрупиши“.

Закључајте облик слике да бисте га користили као позадину
Да бисте користили облик слике као позадину, закључајте га тако да се не помера и остане иза других елемената на слајду. Да бисте закључали облик слике као позадину у Гоогле слајдовима, пратите ове кораке:
- Отворите своју презентацију у Гоогле слајдовима и идите на слајд са обликом слике.

- Изаберите облик слике и идите на „Датотека“.

- Кликните на „Преузми“ и преузмите облик слике као ЈПЕГ.

- Избришите облик слике са слајда.

- Идите на „Слајд“ из опција горњег менија.

- Изаберите „Позадина“.

- Кликните на „Одабери слику“ и „Прегледај“ да бисте отпремили преузети облик слике.

- Притисните „Готово“.

Ваш облик слике ће сада бити закључан као позадина и не може се избрисати или преместити.
Преузмите бесплатне шаблоне за употребу у Гоогле слајдовима
Када желите креативне визуелне елементе за презентације Гоогле слајдова са забавним облицима, али немате времена за горе поменути процес, преузмите бесплатне шаблоне са сајтова као што су Слидесго . Користите траку за претрагу да пронађете шаблон који користи типове облика који су вам потребни, а затим кликните на њега. Отвара се посебна страница и можете да кликнете на дугме за преузимање да бисте преузели шаблон који се, када се кликне, покреће у вашим Гоогле слајдовима и спреман је за прилагођавање.
Улепшајте своје Гоогле слајдове користећи различите облике
Одабир функи облика помоћу функције означавања у Гоогле презентацијама побољшава привлачност ваше Гоогле презентације и чини је незаборавнијом. Када промените облик слике, можете да додате сенку или одраз, или ако желите да додате текст на врх, можете променити њену непрозирност.
Да ли имате омиљени облик који користите у Гоогле презентацијама? Обавестите нас у одељку за коментаре испод.