Апплеов Магиц Моусе је ергономски бежични миш са елегантним профилом. Иако је то згодан уређај који чини померање и прегледање веб локација угодним, неке значајне грешке могу утицати на његов несметан рад.
звук на гоогле цхроме не ради

Ако ваш миш не ради исправно, не тражите даље. Неки од проблема о којима се говори у наставку могу се појавити случајно, али узроке није превише тешко утврдити. Такође ћемо покрити поправљање миша на Виндовс-у и Мац-у.
Магични миш не ради на Виндовс-у
Магиц Моусе је Блуетоотх бежични миш који ради на батерије. Старији модел ради на АА батерије, док Магиц Моусе 2 има уграђену батерију која се пуни преко Лигхтнинг порта.
Иако неки проблеми могу бити узроковани ниским пуњењем, то није једини могући проблем.
Проверите батерије
Већина електронских уређаја слаби када је батерија празна, а Магиц Моусе није имун на сличне проблеме. Ниско пуњење има тенденцију да доведе до лоше везе или чак до кашњења миша. Ова врста кашњења се манифестује у облику спорог кретања курсора или чак изненадног замрзавања курсора.
Можете прво да покушате да уклоните АА батерије из старије верзије Магиц Моусеа и убаците неке нове. То би требало да помогне враћању миша на оптималне перформансе. Проблеми са везом могу нестати.
Иако не можете лако да извадите батерије Магиц Моусеа 2, требало би да укључите Лигхтнинг кабл у миш и сачекајте отприлике пет минута. Ако то не покрене ствари поново, требало би да истражите друга подручја како бисте покушали да решите проблем.
Ресетујте Блуетоотх везу
Блуетоотх веза понекад може да прикаже грешке, али брзо освежавање би требало да уради трик. Ево шта треба да урадите.
- Потражите икону Блуетоотх у акционом центру на десној страни екрана.
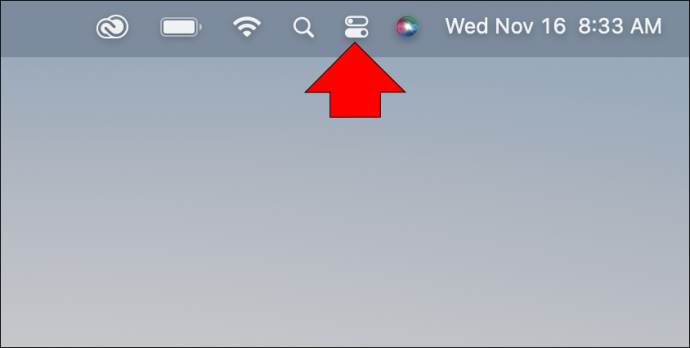
- Кликните на њега и покажите Блуетоотх везу.
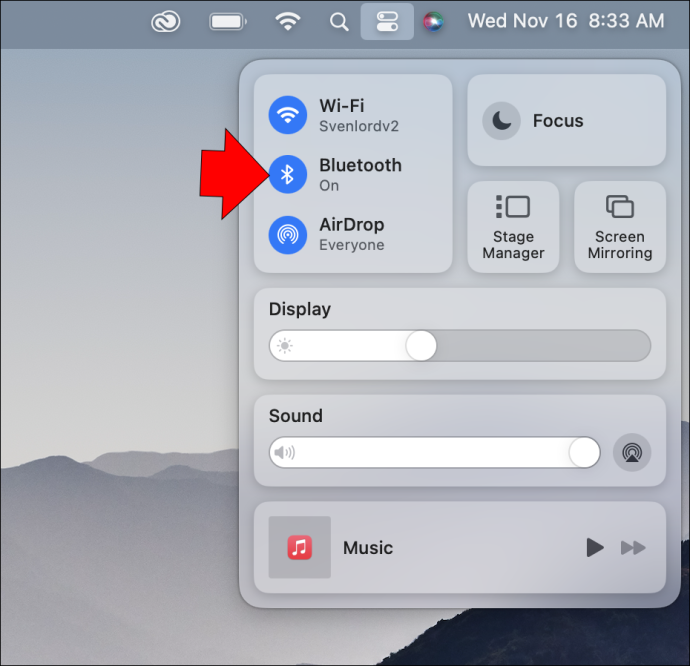
- Онемогућите Блуетоотх и сачекајте који минут.
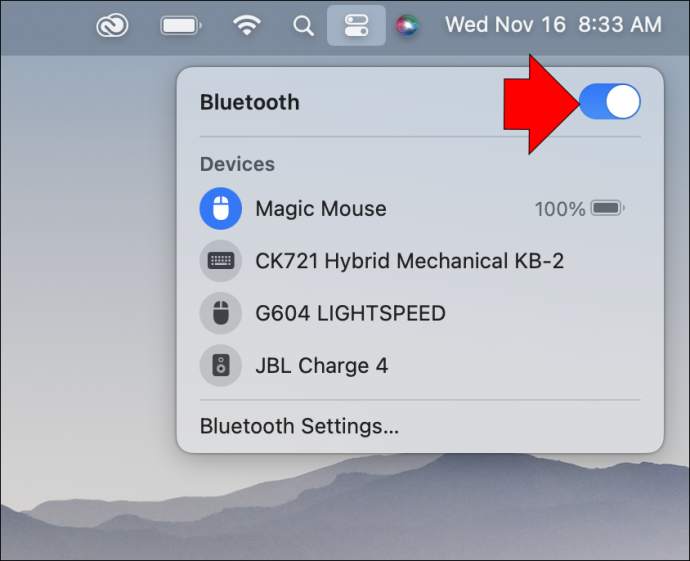
- Поново омогућите Блуетоотх и повежите Магиц Моусе.
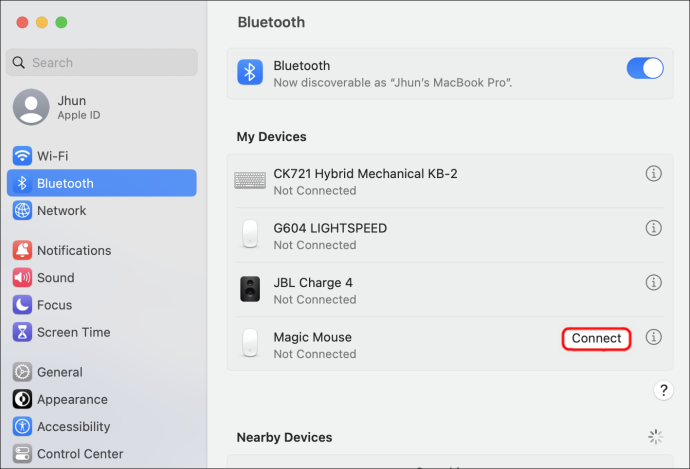
- Проверите да ли још увек има проблема.
Ако то не успије, размислите о уклањању и поновном додавању миша.
- Користите други миш и потражите Блуетоотх икону на траци задатака.
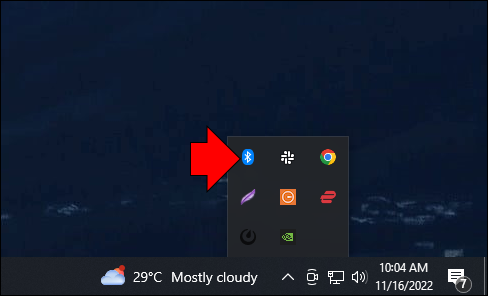
- Кликните десним тастером миша и изаберите „Прикажи Блуетоотх уређаје“.
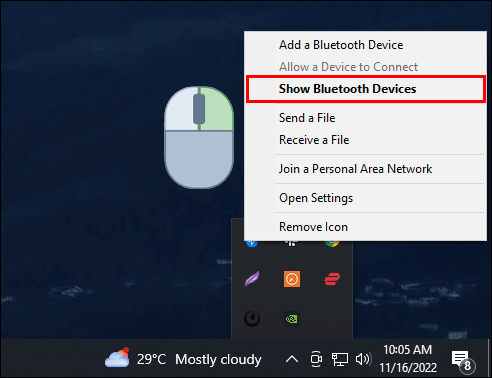
- Потражите Магиц Моусе и уклоните га.
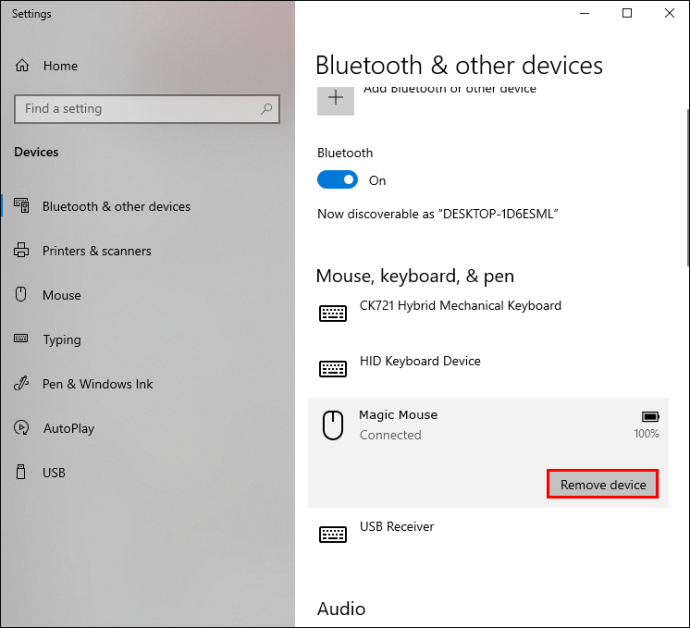
- Поново упарите миш са рачунаром.
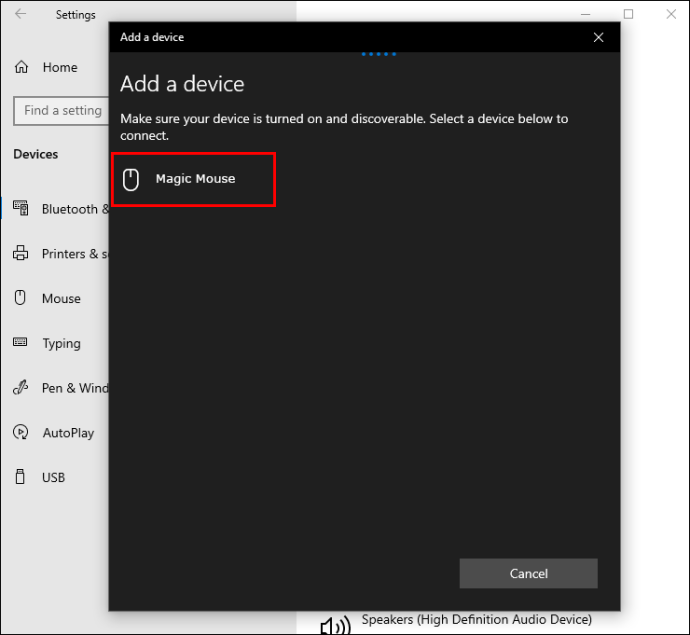
Понекад је уклањање старих података оно што вам је потребно да би Магиц Моусе поново радио.
Преузмите драјвере
Магиц Моусе не може да се креће нагоре или надоле на Виндовс-у док не инсталирате софтвер за подршку за Боот Цамп. Овај пакет драјвера ће омогућити Аппле уређајима да функционишу на вашем Виндовс рачунару. Пошто је Магиц Моусе дизајниран за Мац рачунаре, овај додатни софтвер је неопходан.
- Преузимање Софтвер за подршку за Боот Цамп овде.
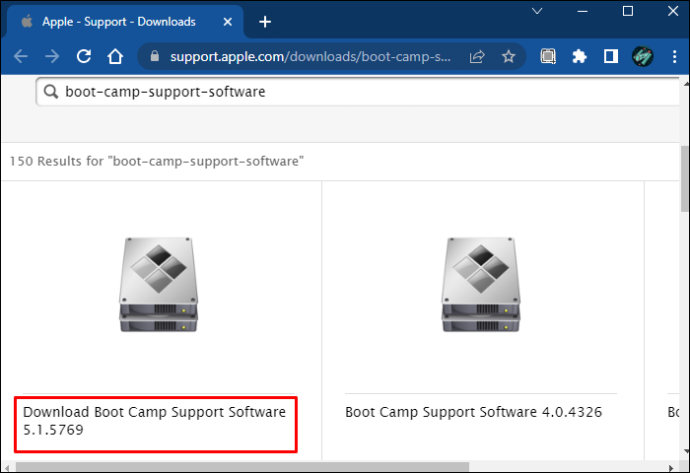
- Извуците ЗИП датотеку.
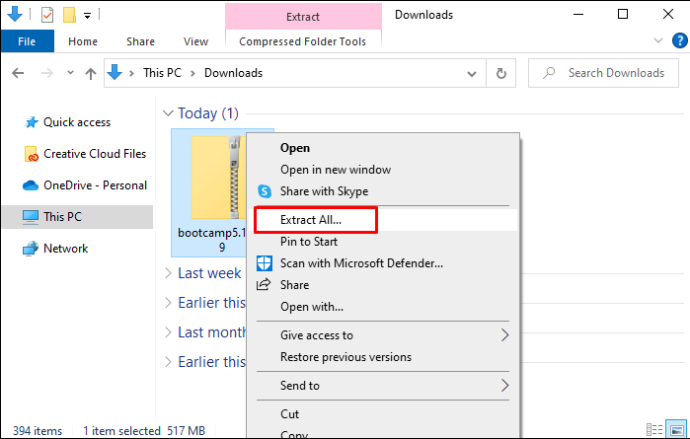
- Отворите датотеку и потражите „Управљачки програми“.
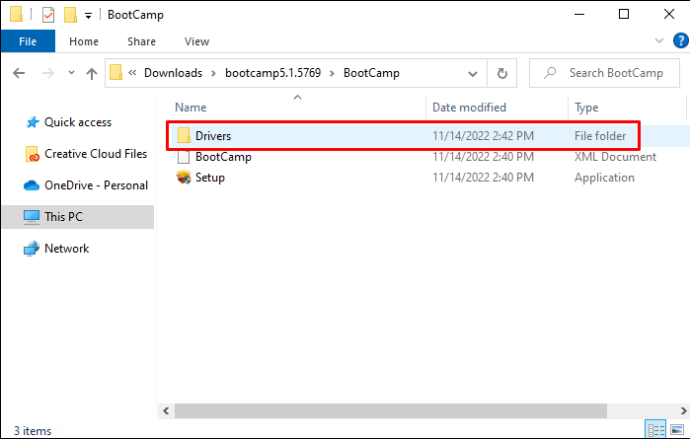
- Идите на „Аппле“.
- Отворите „АпплеВирелессМоусе64“ и пратите упутства за инсталирање драјвера.
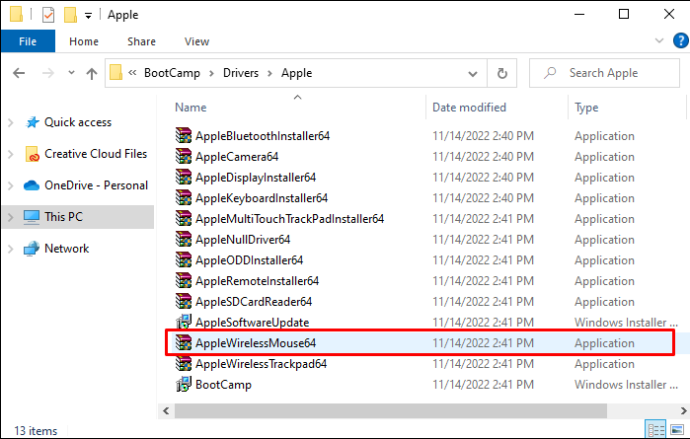
- Поново покрените Виндовс и видите да ли сада можете да скролујете помоћу Магиц Моусеа.

Ако то не успе, морате да преузмете бригадир .
- Преузмите и инсталирајте Бригадиер.
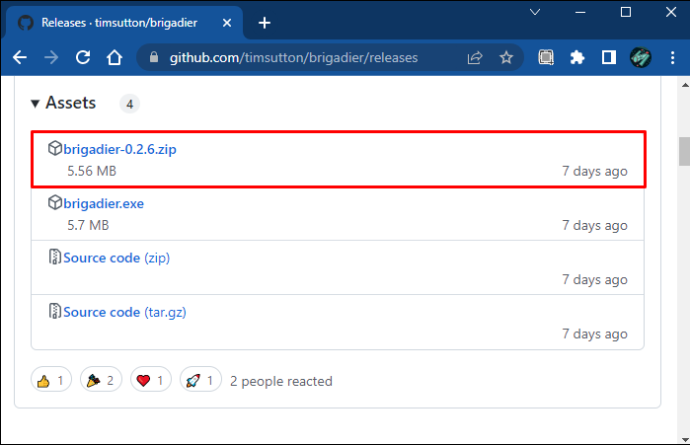
- Откуцајте „Цомманд Промпт“ у траку за претрагу и покрените је.
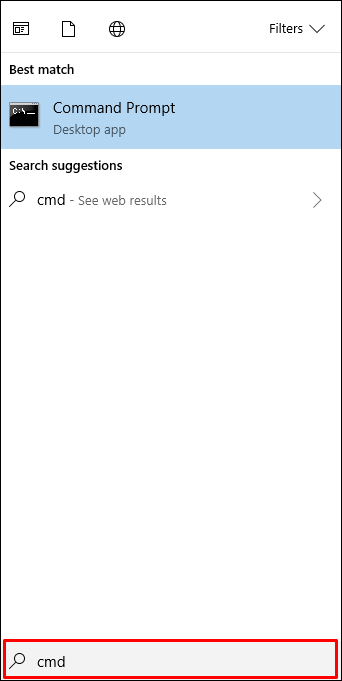
- Откуцајте „цд Десктоп“ у конзолу и покрените га.
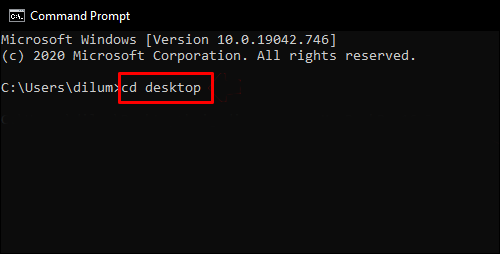
- Откуцајте или налепите „бригадиер.еке -м МацБоокПро16,3“ у командну линију.
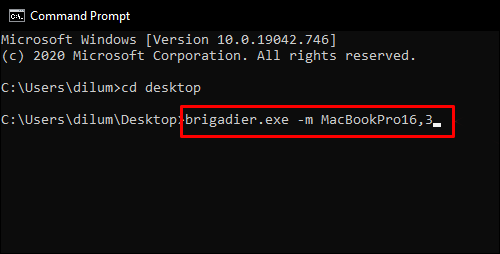
- Притисните Ентер и сачекајте да се датотеке преузму.
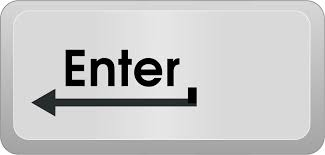
- Отворите фасциклу Боот Цамп и потражите $ВинПЕДривер$.
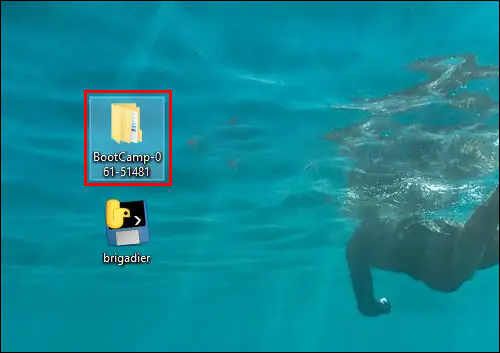
- Кликните десним тастером миша на „АпплеВирелесМоусе64“ и изаберите „Инсталирај“.
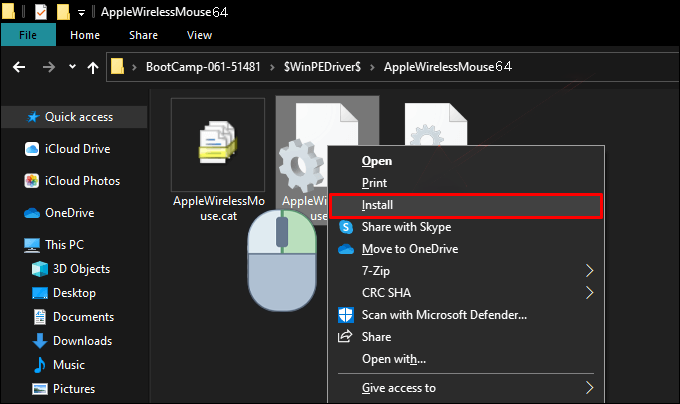
- Наставите са процесом инсталације.
- Поново покрените рачунар.

- Тестирајте да ли Магиц Моусе сада ради.
Драјвери потребни за Магиц Моусе природно не постоје на Виндовс рачунару. Када извршите инсталацију било којег драјвера, ваш Магиц Моусе би требало да се правилно помера.
Искључите миш и поново га укључите
Прекидач за укључивање и искључивање Магиц Моусеа налази се са доње стране. У неким случајевима, искључивање и поновно укључивање ће решити проблем. Након што се миш поново повеже са рачунаром, требало би да ради како се очекује.
Магични миш не ради на Мац-у
Постоји много проблема који се могу догодити са Магиц Моусе Мац рачунарима. Неке исправке које помажу враћању миша у радно стање доступне су само на Мац-у.
Решите проблеме са Блуетоотх везом
Морате да пратите различите кораке на Мац рачунарима да бисте укључили и поново искључили Блуетоотх. Исто важи и за упаривање Магиц Моусеа након што га уклоните.
Ево како да ресетујете Блуетоотх на Мац-у.
- Отворите Блуетоотх мени на врху екрана.
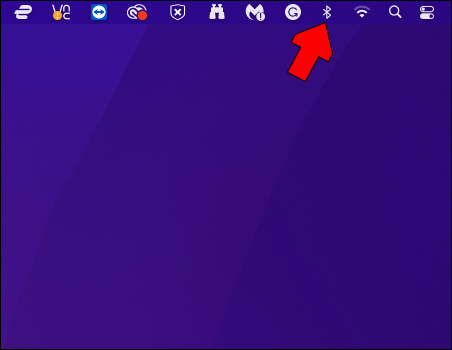
- Искључите Блуетоотх прекидач.
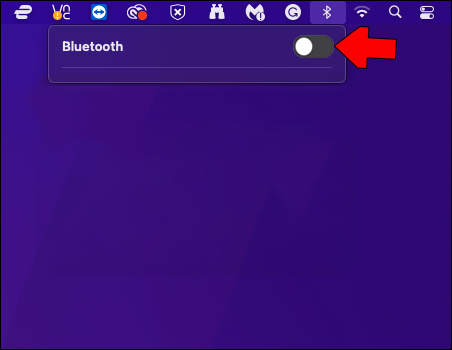
- Сачекајте тренутак пре него што га поново укључите.
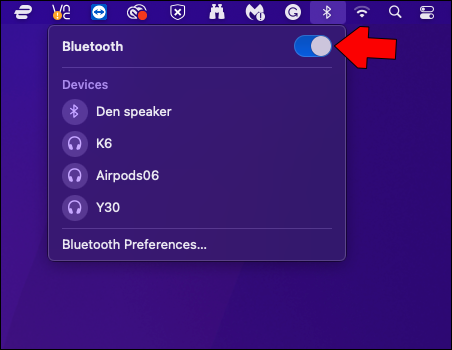
- Нека се Магиц Моусе поново повеже са Мац рачунаром.
Ако се миш не повеже, мораћете да кликнете на њега у одељку „Уређаји“ у Блуетоотх менију.
Можда ћете желети да раскинете упаривање Магиц Моусеа ако не ради исправно. Ево корака за Мац.
како да откажем иоутубе тв
- Отворите Аппле мени и кликните на „Системске поставке“.
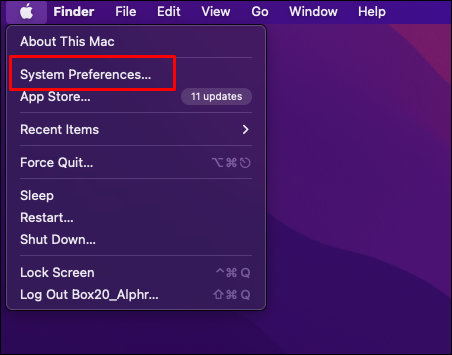
- Изаберите „Блуетоотх“.
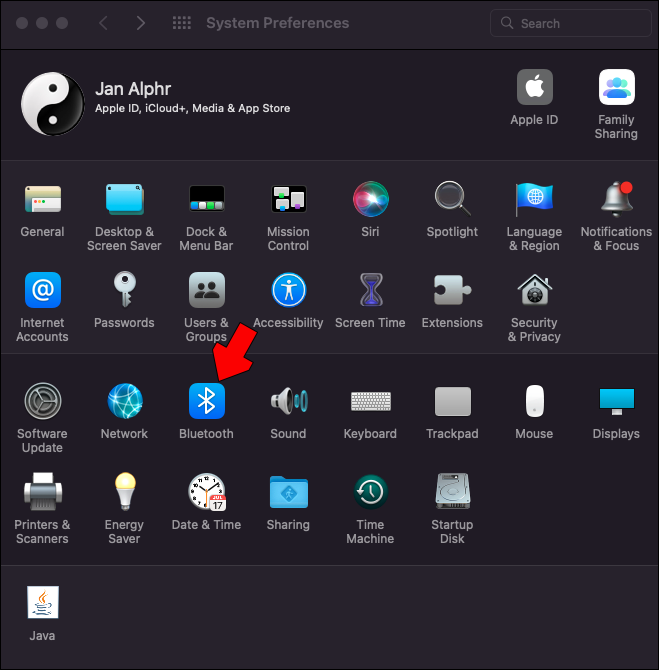
- Уклоните свој Магиц Моусе.
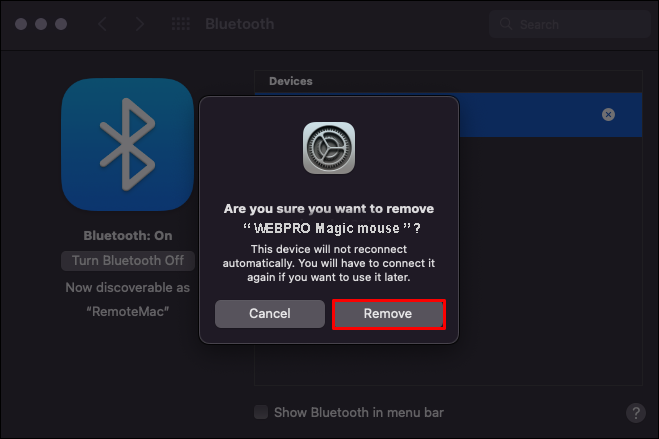
- Искључите Магиц Моусе, а затим га поново укључите након неког времена.
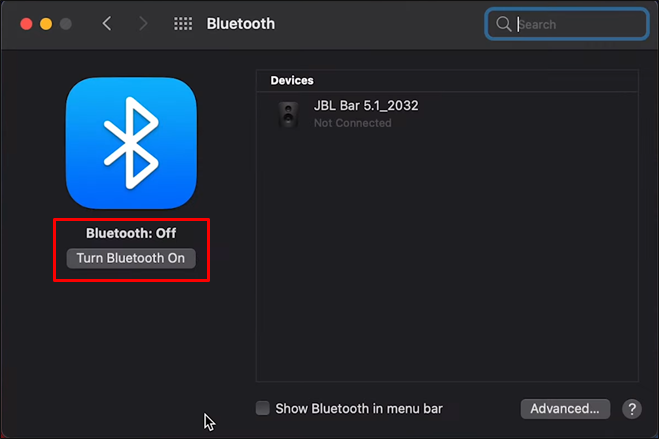
- Повежите магични миш на свој Мац.
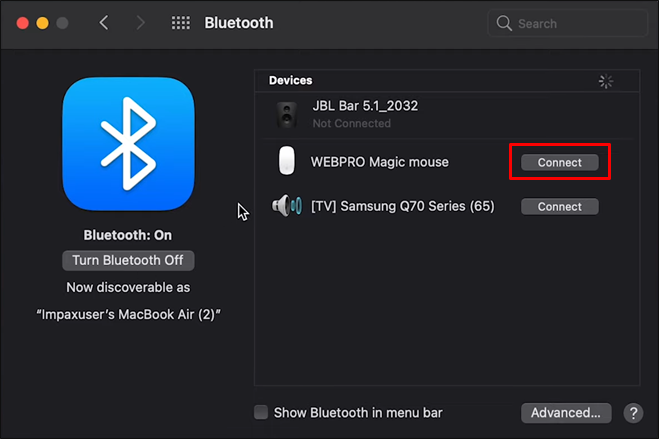
- Тестирајте га да видите да ли су проблеми и даље присутни.
Поново упаривање миша понекад функционише, али понекад то не помаже.
Напуните или замените батерије
Исти проблеми са батеријама могу утицати на функционалност Магиц Моусе-а на Мац-у. Уверите се да имате довољно пуњења пре употребе.
како додати песму у инстаграм причу
Притисните прекидач
Прекидач за укључивање и искључивање Магиц Моусеа налази се на дну. Пребацивање напред-назад неће увек функционисати, али бићете изненађени колико често ради.
Погрешно конфигурисана дугмад
Понекад Магични миш не може да кликне десним тастером миша. Ово је често због грешке приликом конфигурисања. Желећете да га вратите.
- Отворите Системске поставке и идите на одељак „Миш“.
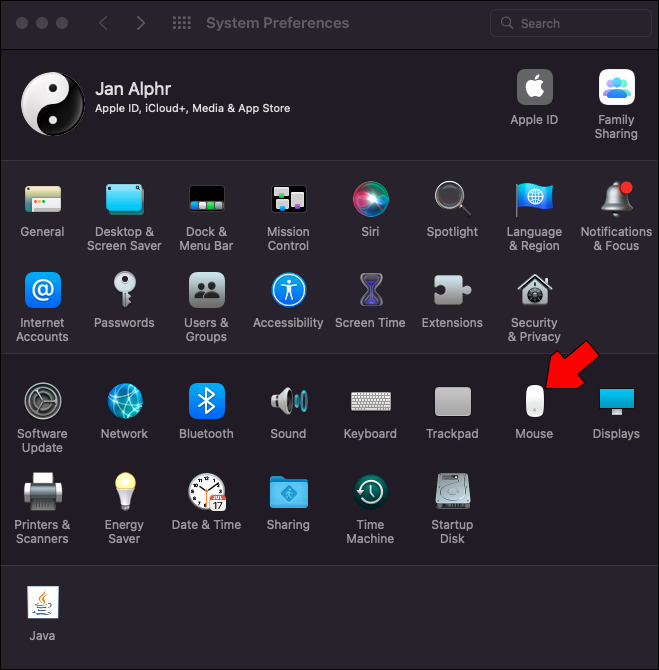
- Идите на „Покажи и кликни“.
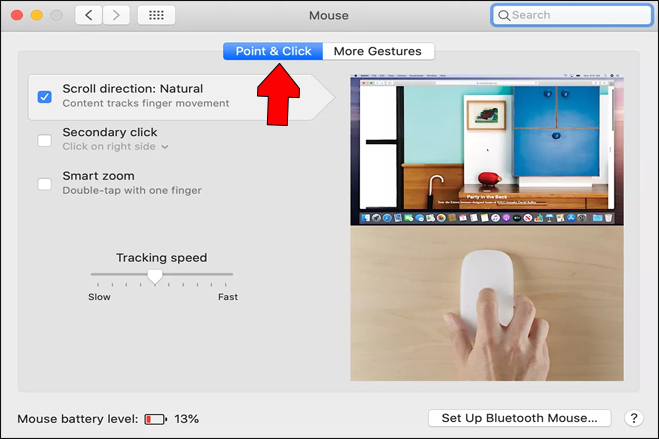
- Уверите се да је „Секундарни клик“ омогућен.
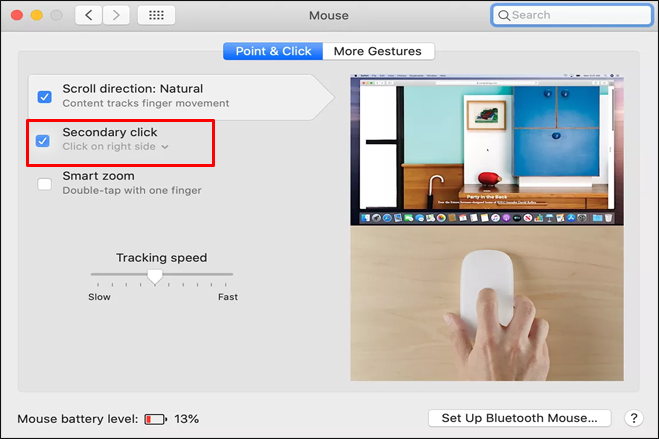
- Кликните на падајући мени и изаберите „Кликните на десној страни“.
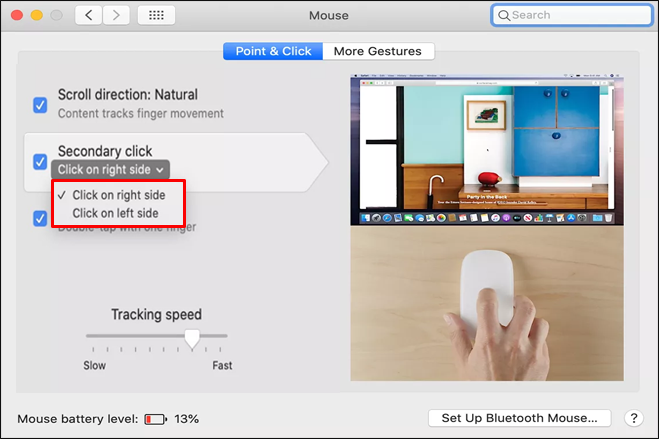
Уверите се да сте прешли на десно дугме ако је избор некако отишао лево. Неки корисници сматрају да секундарни клик може бити обрнут.
Ресетујте Блуетоотх модул
Можда ћете морати ручно да ресетујете Блуетоотх модул ако и даље постоје проблеми. То можете лако да урадите на верзијама мацОС-а старијим од Монтереја, али новији Мацови ће захтевати другачији приступ.
Старија метода иде овако:
- Држите Схифт + Алт.
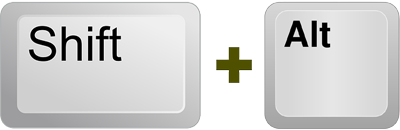
- Кликните на Блуетоотх икону на екрану.
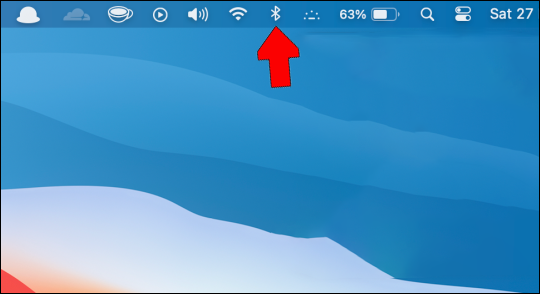
- Кликните на „Ресетуј Блуетоотх модул“.
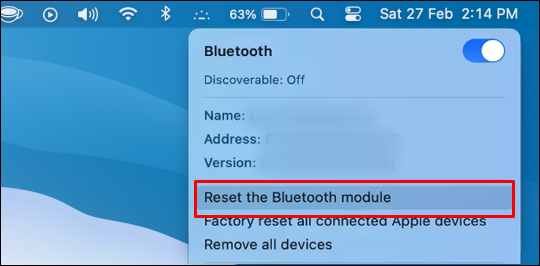
Ево како бисте то урадили на новијим Мац рачунарима.
- Отворите траку за претрагу Спотлигхт.
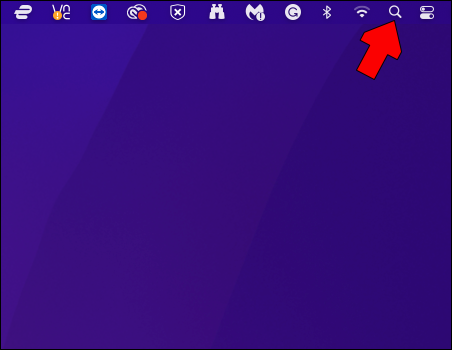
- Потражите терминал.
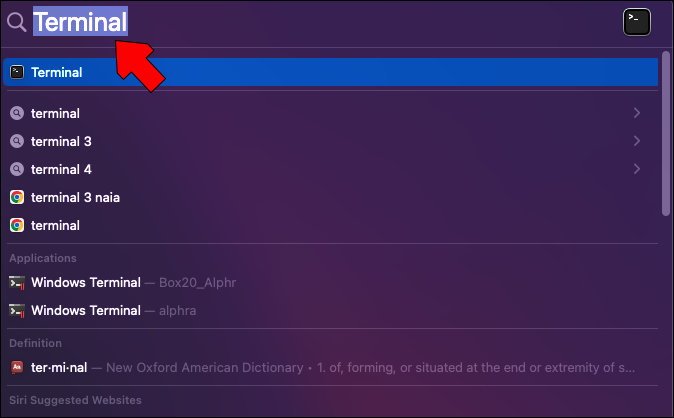
- Покрените терминал.
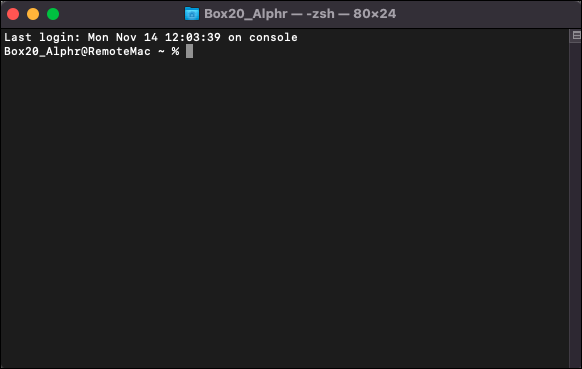
- Унесите и извршите „судо пкилл блуетоотхд“ без додатних симбола или слова.
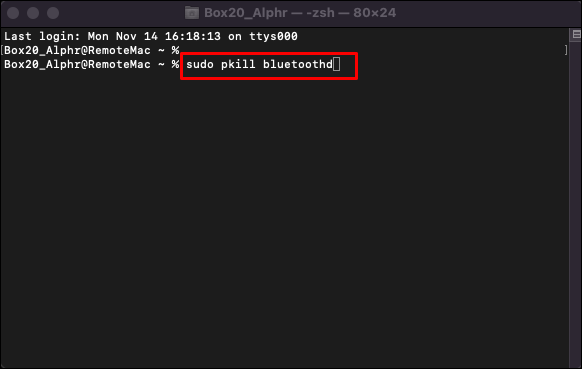
- Унесите своју лозинку ако се то од вас затражи.
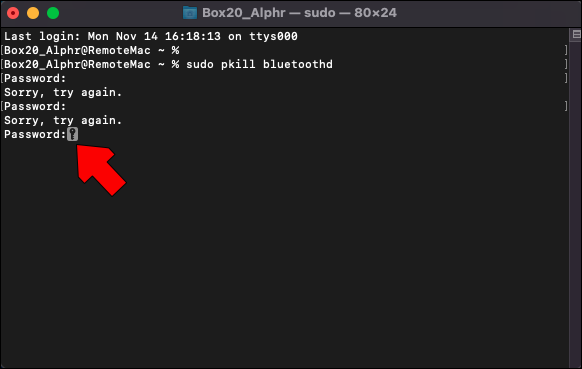
- Проверите да ли се Магиц Моусе поново повезује након што се модул ресетује.
- Тестирајте Магиц Моусе.
Као и код свих уређаја, Магиц Моусе ће се на крају покварити. Ако други Блуетоотх мишеви раде са вашим уређајем, вероватно је време да набавите замену за свој Магиц Моусе.
Делује као магија
Магиц Моусе није познат по томе што је најиздржљивији доступан миш, али је и даље фантастичан комад хардвера по својој цени. Постоји много начина да решите проблеме са везом или не можете да се крећете помоћу ње. Испробајте их пре него што дате свог Магиц Моусеа да умре
Шта мислите о Магичном мишу? Да ли знате за нека друга решења за проблеме Магиц Моусеа? Обавестите нас у одељку за коментаре испод.









![Зашто се ваш Ксбок Оне не укључује?[9 разлога и решења]](https://www.macspots.com/img/blogs/03/why-is-your-xbox-one-not-turning.jpg)