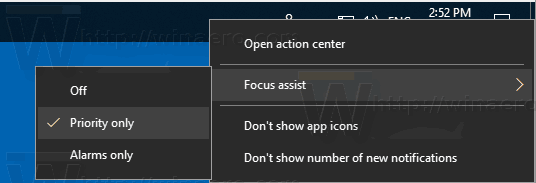ВЛЦ је популарна, бесплатна, преносива квалитетна мултимедијална апликација која препознаје и репродукује већину мултимедијалних формата. Конвертује необичне аудио и видео датотеке у универзалне опције попут МП4, чинећи уређаје који подржавају одређене типове датотека само приступачнијим.

Ако седите на датотекама које треба конвертовати у МП4, на правом сте месту.
Овај чланак ће покрити неке од најбољих начина за претварање датотека у МП4 за висок квалитет излаза преко Виндовс-а и мацОС-а. Неке од датотека које ћемо покрити укључују формате мултимедијалних контејнера МКВ, ВОБ и ДВД.
Како претворити МКВ у МП4 у ВЛЦ-у
Да бисте претворили своју МКВ датотеку у МП4 користећи ВЛЦ преко Виндовс-а и мацОС-а:
- Иди на Званичан веб-сајт ВидеоЛАН-а да преузмете копију ВЛЦ-а ако већ нисте.

- Отворите апликацију и изаберите картицу Медији у горњем левом углу.

- Изаберите Конвертуј/Сачувај из опција.

- Кликните на дугме Додај, а затим пронађите МКВ датотеку коју желите да конвертујете.

- Када изаберете датотеку, кликните на дугме Претвори/Сачувај на дну прозора.

- Користите падајући мени поред Профила да бисте одредили видео формат – Х.264 + МП3 (МП4) се препоручује за МП4 датотеку.

- (опционо) Фино подесите своја подешавања кликом на икону алатке поред падајућег менија.

- Испод Одредиште изаберите где желите да извезете датотеку.

- Изаберите Старт да бисте започели конверзију.

Ваша МП4 датотека ће отићи на наведену локацију када се конверзија заврши.
Како претворити МОВ у МП4 у ВЛЦ-у
Пратите доле наведене кораке да бисте своју МОВ датотеку претворили у МП4 формат преко Виндовс-а и мацОС-а:
- Преузмите ВЛЦ софтвер са њиховог званични сајт ако већ немате апликацију.

- Покрените ВЛЦ, а затим кликните на мени Медији.

- Изаберите Конвертуј/Сачувај.

- У новом прозору кликните на дугме Додај.

- Пронађите МОВ датотеку за увоз у ВЛЦ.

- Да бисте покренули МП4 конверзију, изаберите дугме Претвори/Сачувај.

- У падајућем менију Профил изаберите Видео – Х.264 + МП3 (МП4).

- Изаберите локацију за чување конвертоване датотеке.

- Кликните на Сачувај, а затим на Старт.

Када се конверзија заврши, ваша МП4 датотека се може наћи у наведеној фасцикли.
Како претворити ДВД у МП4 у ВЛЦ-у
Користите кораке у наставку да бисте свој ДВД претворили у МП4 датотеку из Виндовс-а и мацОС-а.
Из Виндовс-а уметните ДВД који желите да конвертујете у диск јединицу, а затим:
- Идите на ВЛЦ-ове званични сајт да преузмете софтвер ако га већ немате.

- Покрените ВЛЦ апликацију.

- Кликните на картицу Медији у горњем левом углу главног менија.

- У падајућем менију изаберите Отвори диск.

- Испод Избор диска, потврдите избор у пољу за потврду Нема менија диска.

- У Дисц Девице изаберите локацију ДВД-а.

- У доњем десном углу поред дугмета Плаи, приступите падајућем менију и изаберите Претвори.

- У прозору Конвертовање испод Подешавања изаберите Видео – Х.264 + МП3 (МП4) као формат профила.

- У одредишној датотеци кликните на Прегледај да бисте изабрали локацију за чување конвертоване датотеке и дали јој име.

- Кликните на Старт да бисте покренули конверзију.

Када се ДВД конвертује у МП4 формат, датотека се чува на локацији изабраној у кораку 9.
како додати број странице гоогле доцс
Користећи мацОС, уметните ДВД који желите да конвертујете у диск јединицу, а затим:
- Посетите ВЛЦ-ове званични сајт да преузмете софтвер ако га већ немате.

- Отворите ВЛЦ апликацију.

- Кликните на картицу Датотека, а затим изаберите Отвори диск. Отвориће се нови прозор који приказује информације о вашем ДВД-у.

- Означите поље за опцију Онемогући ДВД меније.

- Означите поље за Стреам оутпут у доњем левом углу.

- Кликните на дугме Подешавања.

- Означите опцију Датотека да бисте сачували конвертовану датотеку на свом Мац-у.

- Кликните на Бровсе.

- У искачућем прозору дајте назив конвертованој датотеци и изаберите локацију за чување.

- Притисните Сачувај да потврдите.

- Отворите падајући мени помоћу методе енкапсулације.

- Изаберите МПЕГ 4.
- Испод опција транскодирања, подесите видео и аудио на МПЕГ 4 или Х.264 + МП3 (МП4).

- Изаберите ОК да потврдите подешавања.
- Кликните на Отвори да бисте започели конверзију.

Када се ДВД конвертује, копија датотеке ће бити сачувана на локацији постављеној у кораку 9.
Како претворити ВебМ у МП4 користећи ВЛЦ
Да бисте конвертовали своју ВебМ датотеку у МП4 користећи ВЛЦ преко Виндовс-а и мацОС-а:
- Отворите ВЛЦ апликацију.

- У горњем левом углу изаберите картицу Медији.

- Изаберите Конвертуј/Сачувај из опција.

- У прозору Опен Медиа кликните на дугме Додај са десне стране.

- Потражите ВебМ датотеку коју желите да конвертујете у МП4, а затим кликните на Отвори.

- Кликните на Цонверт/Саве.

- У прозору Конвертовање кликните на Потражи да бисте дали име конвертованој датотеци и изаберите локацију на којој ћете је сачувати, а затим Сачувај.

- Кликните на Старт да започнете конверзију.

Када се ВебМ датотека конвертује у МП4, биће сачувана на одабраној локацији.
Како претворити ВОБ у МП4 помоћу ВЛЦ-а
Пратите доле наведене кораке да бисте претворили своју ВОБ датотеку у МП4 формат преко Виндовс-а и мацОС-а:
- Покрените ВЛЦ апликацију.

- У главном менију кликните на Медији.

- Оставите друга подешавања онаква каква јесу и кликните на Претвори/Сачувај.

- У прозору Опен Медиа кликните на дугме Додај са десне стране.

- Пронађите и изаберите ВОБ датотеку коју желите да конвертујете, а затим Отворите.

- Поново кликните на дугме Претвори/Сачувај.

- У прозору Конвертовање под подешавањима, изаберите у падајућем менију поред Профила.

- Изаберите Видео – Х.264 + МП3 (МП4) као излазни формат.

- На дну поред Одредишна датотека кликните на дугме Прегледај.

- Изаберите где желите да се сачува конвертована МП4 датотека и дајте јој назив датотеке.

- Притисните Старт на дну да започнете конверзију.

Када се конверзија заврши, датотека ће бити сачувана на одабраној локацији.
Како претворити АВИ у МП4 користећи ВЛЦ
Користите кораке у наставку да бисте претворили своју АВИ датотеку у МП4 датотеку користећи Виндовс и мацОС.
- Прво посетите ВЛЦ званични сајт за копију софтвера ако већ нисте.

- Отворите ВЛЦ апликацију.

- У главном менију на врху кликните на Медији.

- Оставите поставку каква јесте и изаберите Претвори/Сачувај.

- У прозору за дијалог Опен Медиа кликните на дугме Додај са десне стране да бисте пронашли датотеку коју желите да конвертујете.

- Изаберите АВИ датотеку, а затим Отвори.

- Поново кликните на дугме Претвори/Сачувај.

- У прозору Конвертовање у оквиру подешавања кликните на падајући мени поред Профила.

- Изаберите Видео – Х.264 + МП3 (МП4) као излазни формат.

- Кликните на дугме Прегледај поред Одредишна датотека.

- Изаберите где желите да се сачува конвертована МП4 датотека и дајте јој име.

- Кликните на Старт да бисте покренули конверзију.

Ваша МП4 датотека ће бити сачувана на одабраној локацији када се конвертује.
Приступ квалитетним аудио и видео датотекама у изобиљу
ВЛЦ мултимедијални плејер репродукује широк избор типова аудио и видео датотека и конвертује необичне формате у уобичајене као што је МП4. Помоћу ове алатке имате више опција за приступ медијима са уређаја који подржавају само одређене типове датотека.
ВЛЦ се широко користи јер не само да се квалитет датотеке одржава након конвертовања, већ је и отвореног кода и бесплатан за употребу.
Шта мислите о ВЛЦ плејеру? Да ли сте пробали тип датотеке за који сте мислили да неће подржати и јесте? Обавестите нас у одељку за коментаре испод.