Рачунари вам нуде мноштво опција за прилагођавање вашег искуства. То укључује промену тема, реорганизацију менија, избор фонта итд. Иако ове опције зависе од оперативног система који користите, већина њих такође вам омогућава да изаберете режим гледања који вам се највише свиђа. Притиском на једно или два дугмета на тастатури можете прећи преко целог екрана и добити већу видљивост.

Ако желите да знате како да користите пречицу и пређете преко целог екрана, дошли сте на право место. Овај чланак ће покрити пречице на тастатури преко целог екрана за четири различита оперативна система и објаснити разлог зашто можда не раде.
Пречица на тастатури преко целог екрана Виндовс 10
Постоје две комбинације тастатуре за прелазак преко целог екрана на Виндовс 10. Коју ћете користити зависи од апликације или програма који користите.
За већину апликација и игара можете користити стандард Алт+Ентер комбинација. Једноставно притисните и држите два дугмета истовремено и ваша апликација/игра ће аутоматски прећи преко целог екрана. Ако желите да изађете из режима целог екрана, користите исту комбинацију.
Прелазак на режим преко целог екрана у претраживачима је мало другачији. У овом случају, пречица на тастатури је Ф11 или Фн+Ф11, у зависности од вашег рачунара. Режим преко целог екрана ће сакрити адресну траку и све изнад ње, тако да можете да се фокусирате на свој садржај. Користите исту пречицу да изађете из режима целог екрана.
Ако сте испробали обе пречице и још увек не можете да уђете у режим целог екрана, мораћете да покушате на други начин. Неке апликације и игре не подржавају ове пречице, па ћете морати да приступите њиховим подешавањима екрана. Режим целог екрана се често назива „режим приказа“ или „режим екрана“.
На крају, имајте на уму да неке апликације и програми не могу да се гледају у режиму целог екрана. У таквим случајевима, не можете ништа учинити да то промените.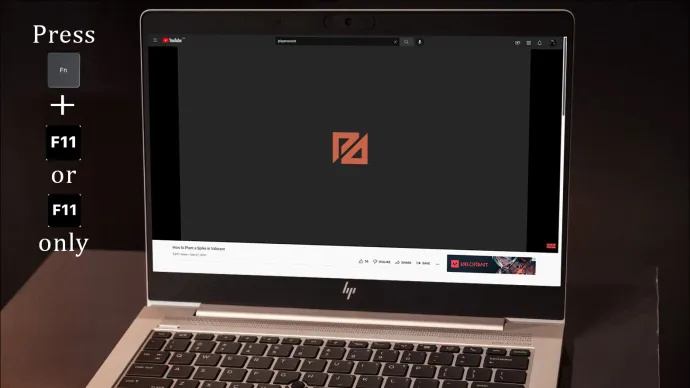
Пречица на тастатури преко целог екрана Мац
Ако желите да блокирате ометања и фокусирате се на одређени садржај, коришћење режима целог екрана на вашем Мац-у може бити добра идеја. Ако тражите брз и лак начин да то урадите, можете користити Цмд+Цтрл+Ф пречица на тастатури. Имајте на уму да морате да будете у програму или апликацији да би ова пречица радила. Можете користити исту пречицу за излазак из режима целог екрана.
Ако пречица на тастатури не ради, можете покушати да притиснете зелени круг у горњем левом углу апликације или програма. Такође можете приступити опцији „Приказ“ у менију апликације и изабрати „Уђи у цео екран“.
Важно је запамтити да неке апликације немају режим целог екрана. Ово може бити случај ако не можете да видите зелени круг у углу, а опција целог екрана је засивљена.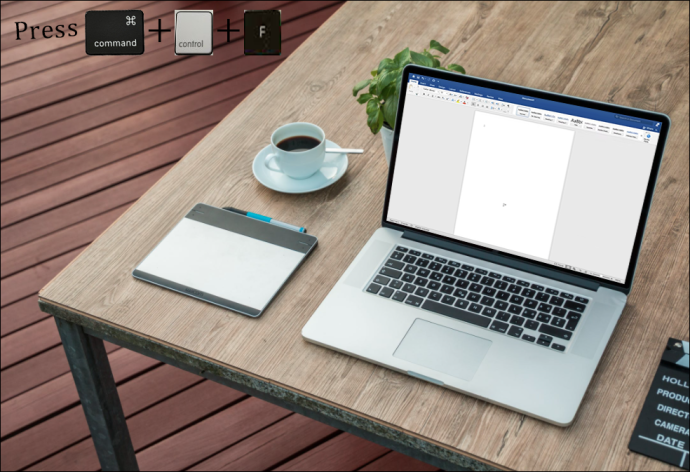
Пречица на тастатури преко целог екрана Цхромебоок
Цхромебоок-ови долазе са разним пречицама које можете да користите за много брже обављање задатака. Прелазак преко целог екрана на Цхромебоок-ове не може бити једноставнији јер треба да користите само једно дугме. То је пето дугме са леве стране у горњем реду тастатуре, са малим екраном и две стрелице.
Пре него што притиснете дугме, уверите се да сте у програму или апликацији коју желите да видите преко целог екрана. Користите исто дугме када желите да изађете из режима целог екрана.
Имајте на уму да ово дугме неће радити за сваку апликацију, програм или игру на вашем Цхромебоок-у. То је зато што неки од њих можда немају режим целог екрана. Међутим, може бити тешко разликовати да ли кључ не функционише или апликација не може да пређе преко целог екрана. У таквим случајевима препоручујемо отварање претраживача и коришћење дугмета преко целог екрана. Ако ради, то значи да апликација коју сте покушавали да видите преко целог екрана нема ову опцију.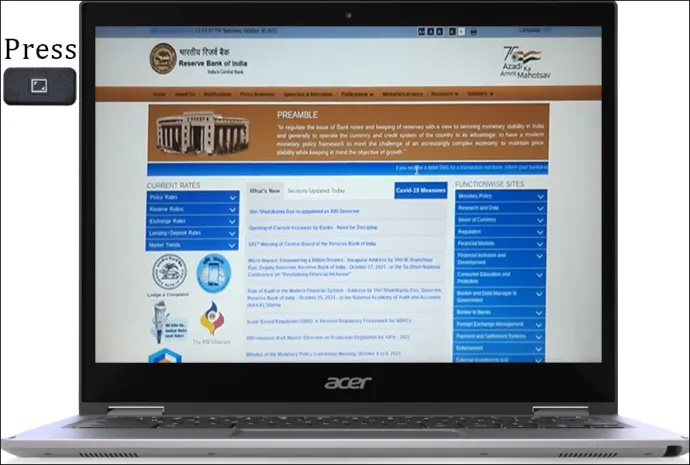
Пречица на тастатури преко целог екрана Линук
Корисници Линук-а могу брзо да направе апликацију, програм или игру преко целог екрана притиском на Ф11 . Кад год желите да изађете из режима целог екрана, једноставно поново притисните исто дугме.
Понекад можете приметити да сте притиснули дугме Ф11, али ништа се није догодило. Прва помисао која вам пада на памет је вероватно да је дугме престало да ради. Међутим, то обично није случај. Наиме, немају све апликације и програми режим преко целог екрана, а ако наиђете на њега, не можете ништа да урадите да бисте га направили преко целог екрана.
Можете брзо да проверите да ли је проблем у дугмету или у апликацији. Покрените програм за који сте сигурни да има режим целог екрана и притисните Ф11. Ако ради, потврдили сте да апликација не може да пређе преко целог екрана.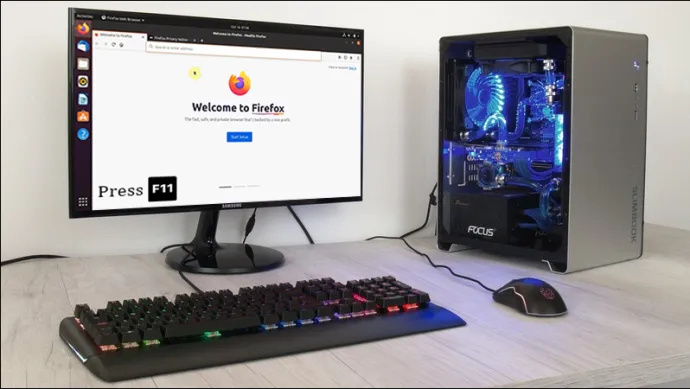
како поставити подразумевани гмаил налог
Уживајте у целом екрану
Ако вам се много дешава, остати фокусиран може бити веома изазовно. Више картица, програма, апликација и обавештења могу да вас одвуку од ваших задатака и да смање продуктивност. На срећу, можете да повратите фокус користећи режим целог екрана на рачунару. Једноставном пречицом на тастатури можете уклонити ометања и концентрисати се на све што радите.
Да ли често користите режим преко целог екрана на рачунару? Да ли сте икада имали проблема са тим? Реците нам у одељку за коментаре испод.









