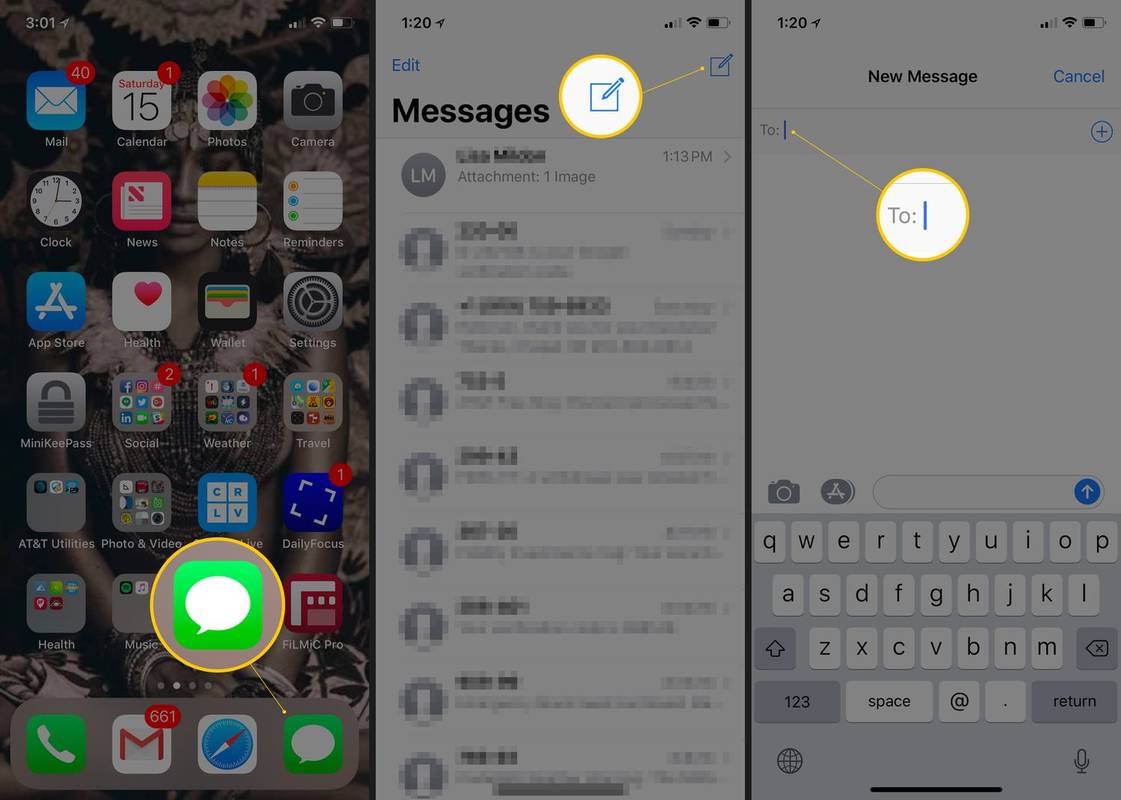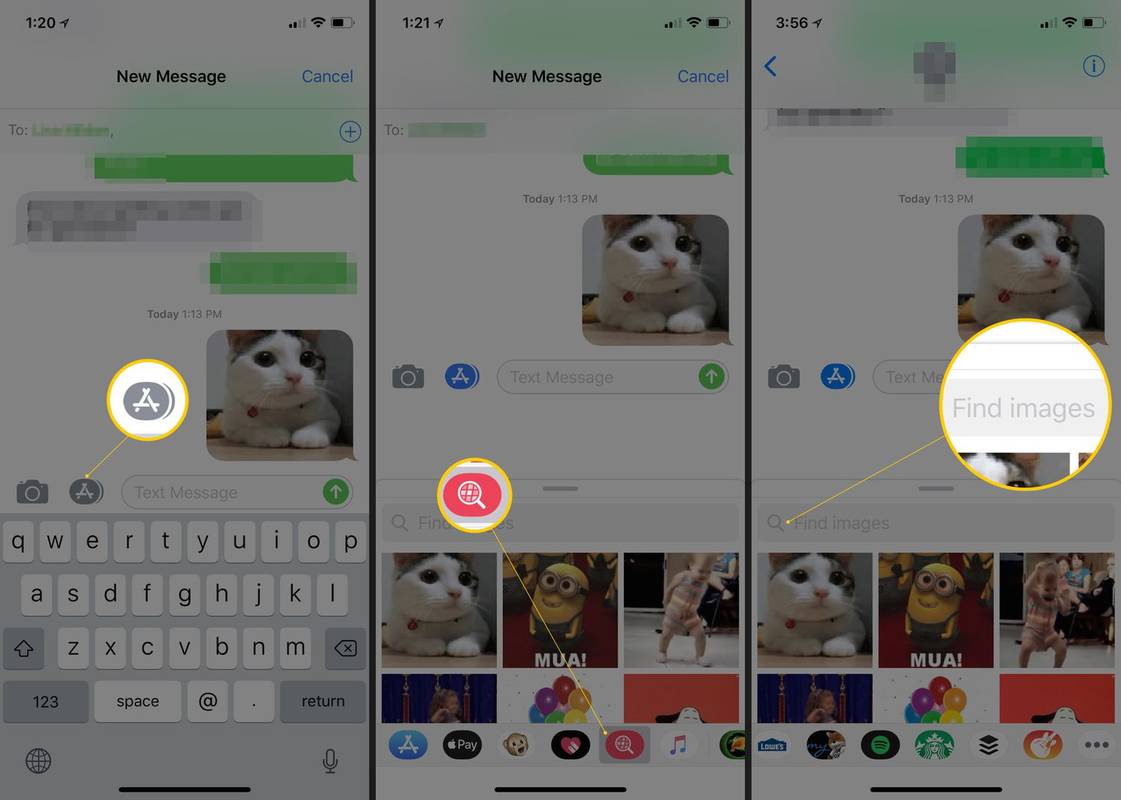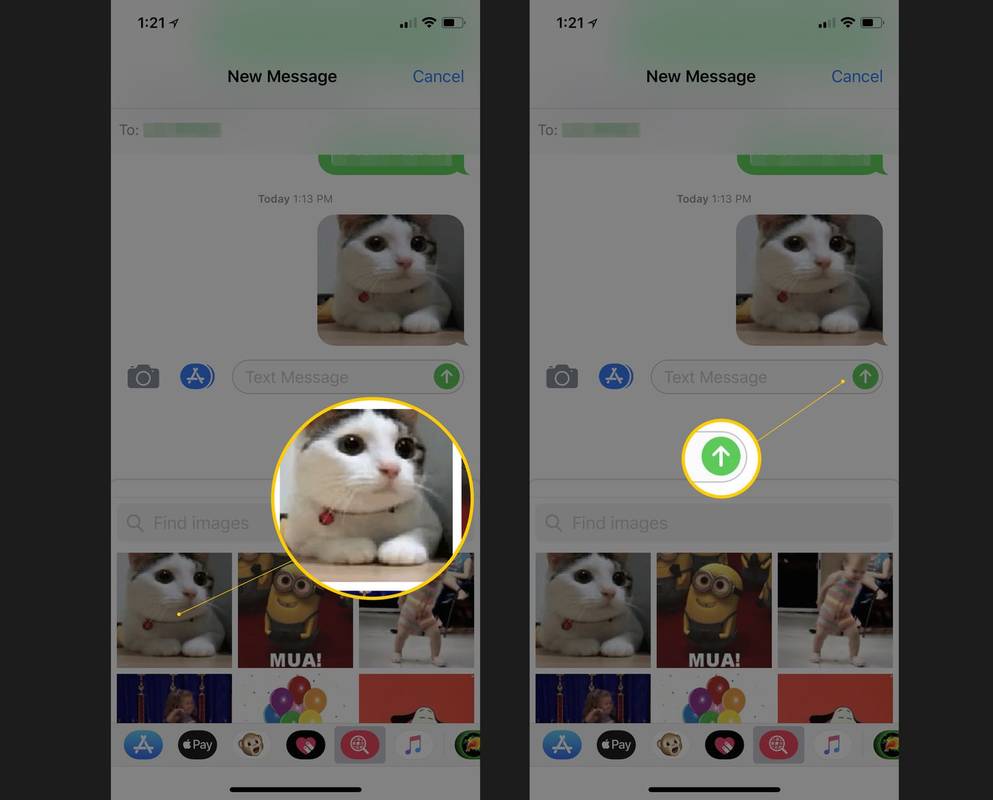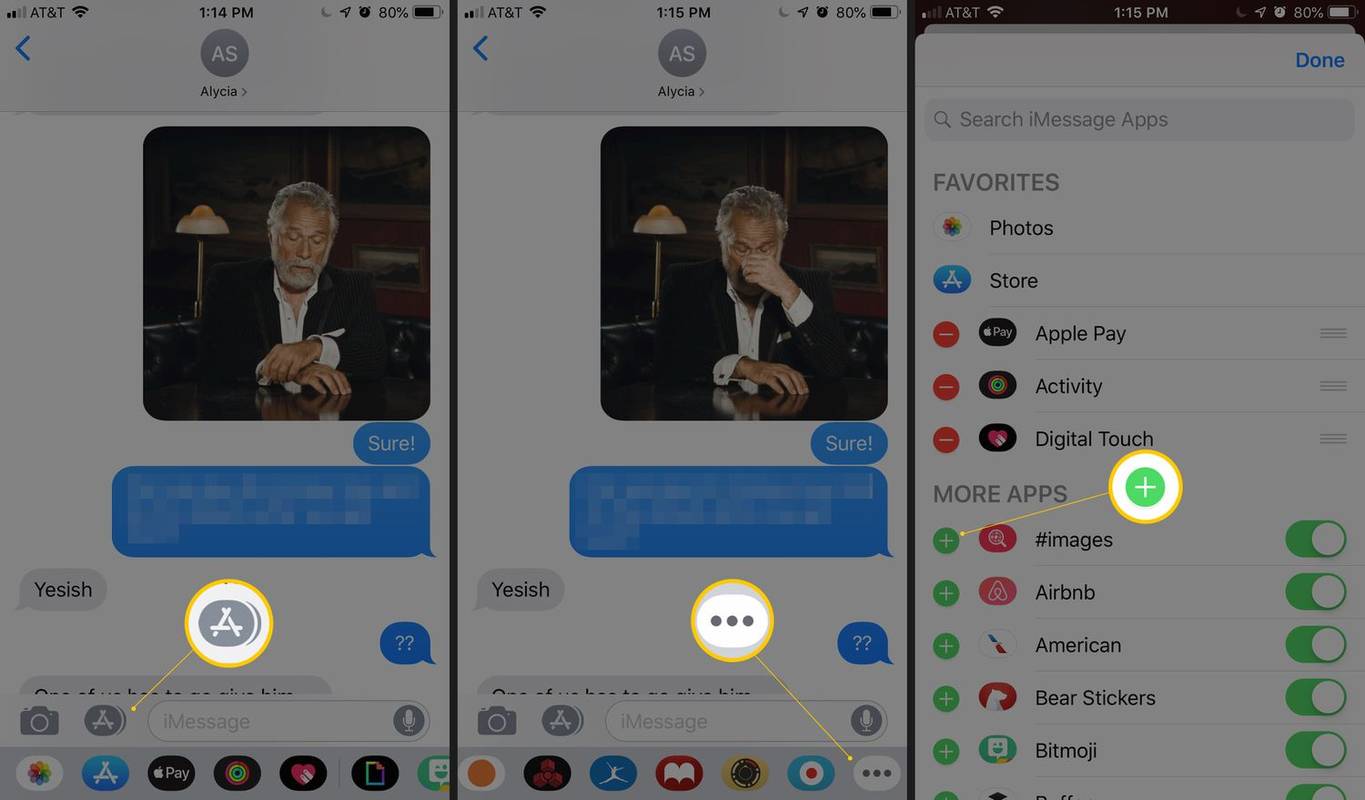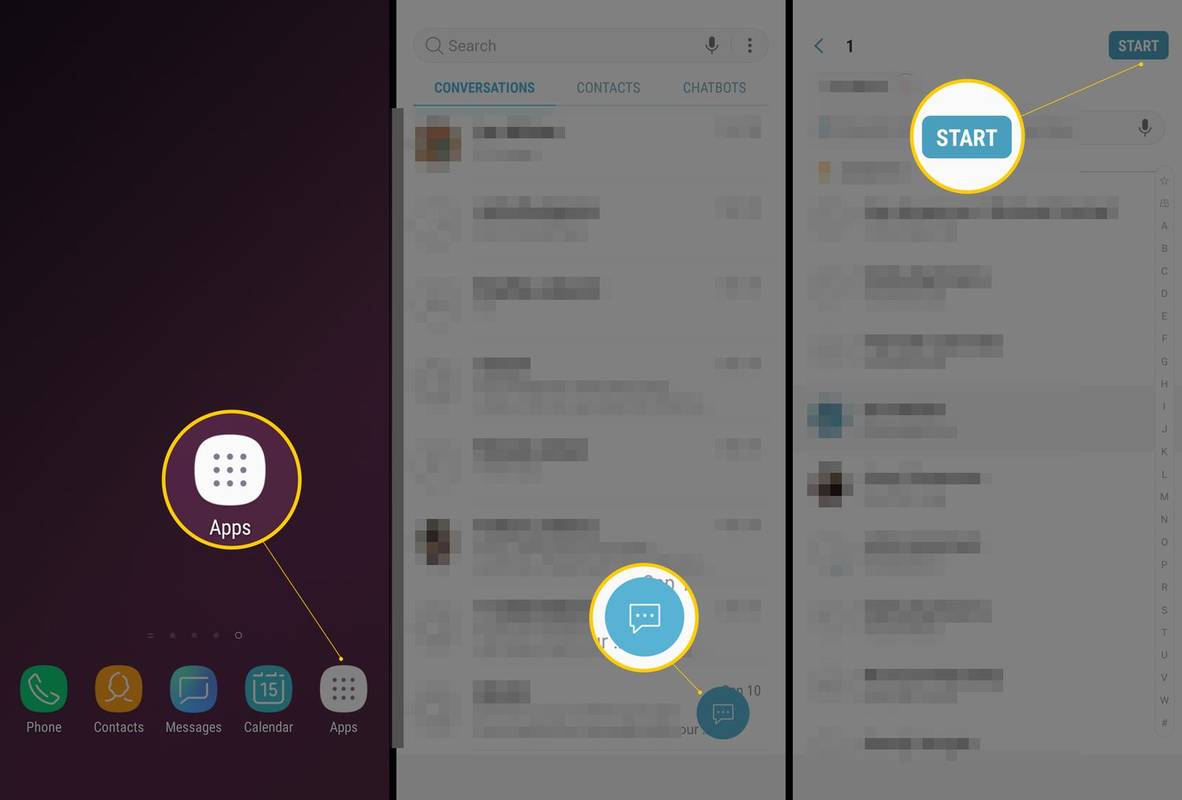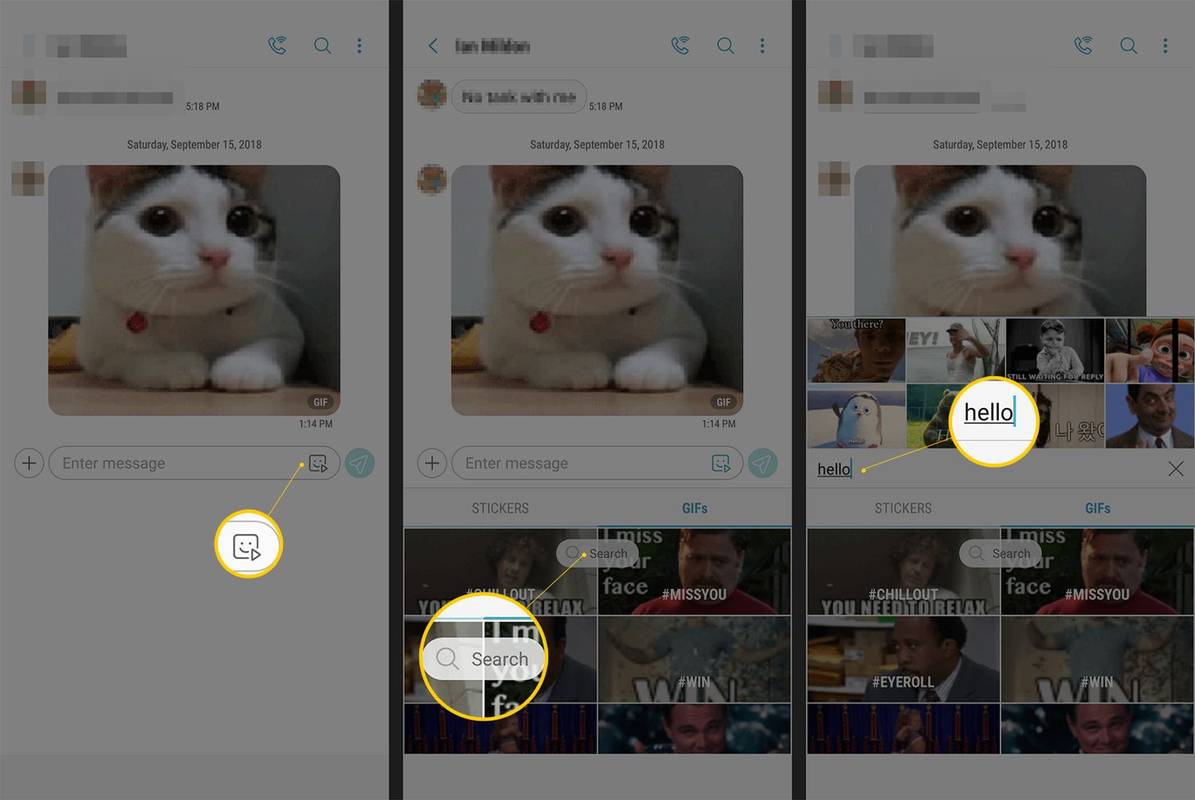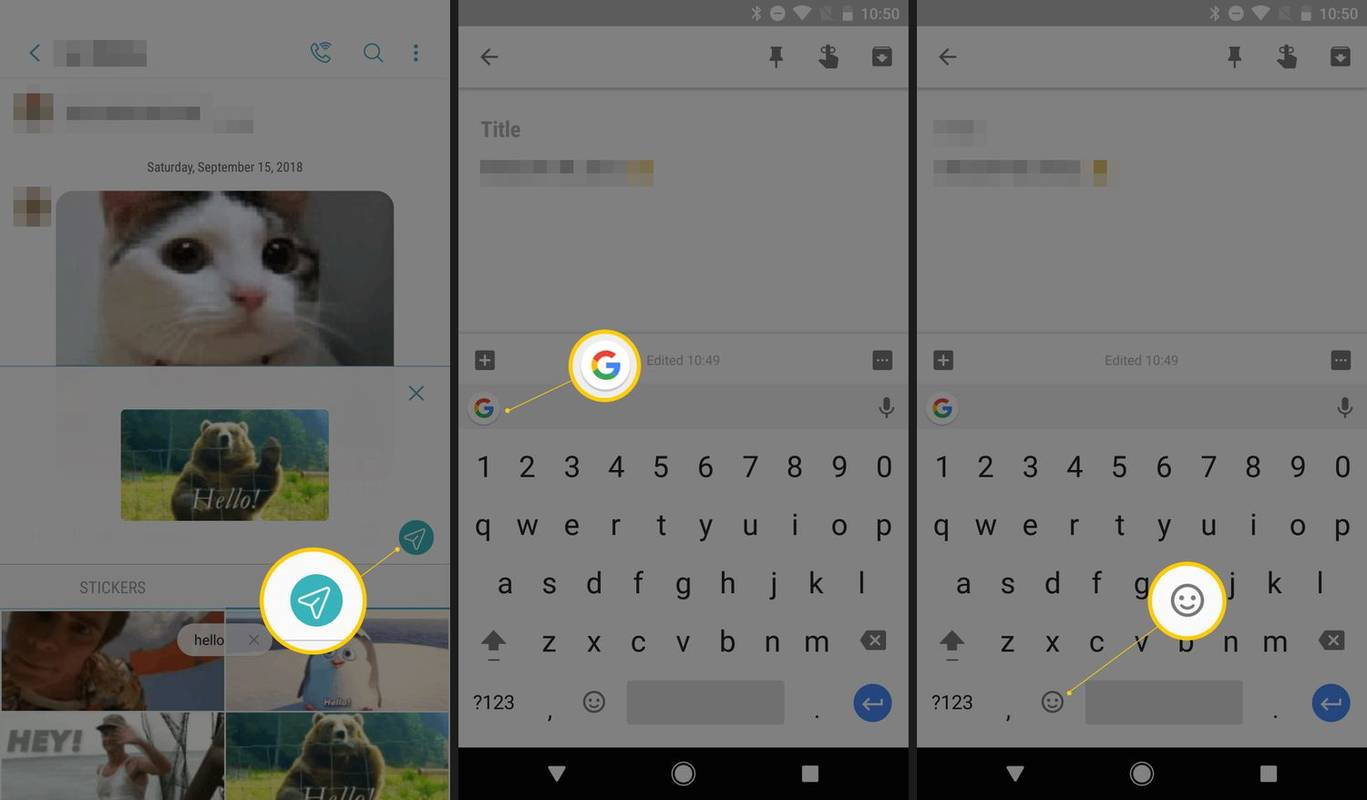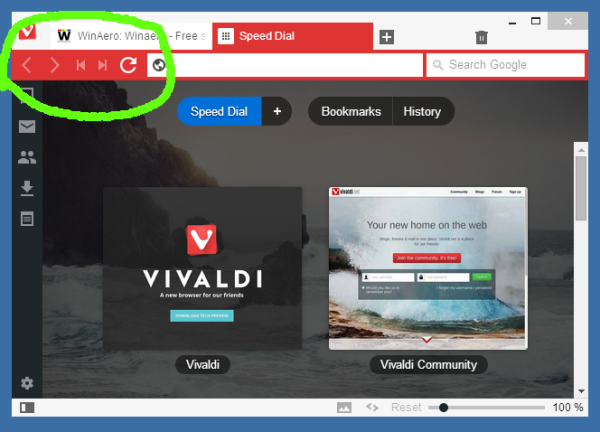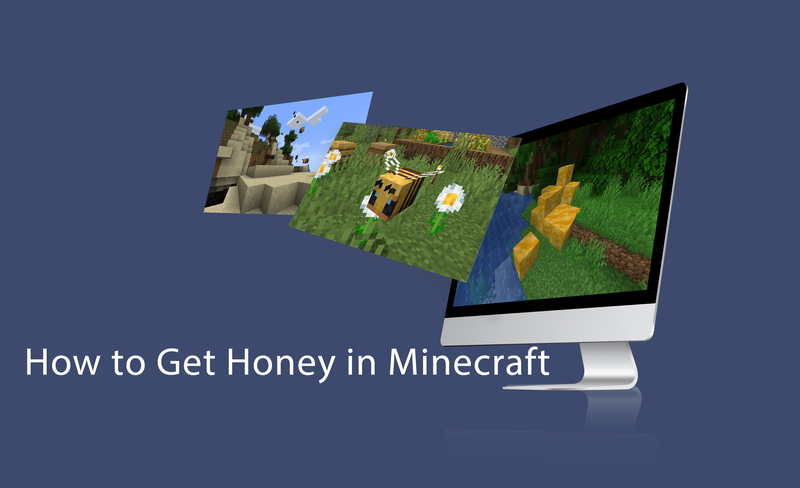Шта треба знати
- иОС: У Мессагес изаберите Фиока за апликације > #имагес . Унесите термин за претрагу и изаберите ГИФ. Пошаљите како бисте текст.
- Андроид: У апликацији за поруке додирните Смајли икона. Изаберите ГИФ или Претрага дугме за прегледање. Додирните жељени ГИФ, а затим изаберите Пошаљи .
- Гбоард тастатура: Додирните Смајли икона. Превуците прстом да бисте прегледали ГИФ-ове или унесите термин за претрагу ГИФ-а.
Овај чланак објашњава како да пошаљете СМС у ГИФ у иОС 10 и новијим верзијама, Андроид уређајима и Гоогле Гбоард тастатури.
Пошаљите ГИФ-ове на иОС-у
ГИФ-ови могу помоћи да изразите своје мисли или реакције уз урнебесне визуелне елементе или су понекад само смешни или забавни начини комуникације. Слање ГИФ-ова са иПхоне-ом (или другим иОС уређајем) не може бити лакше. Аппле је уградио ГИФ функцију у своју апликацију Мессагес, тако да је избор и слање савршеног ГИФ-а лак.
-
Отвори Поруке апликација.
-
Додирните Пишите икона (квадрат са оловком) у горњем десном углу.
-
Унесите име особе којој желите да пошаљете поруку.
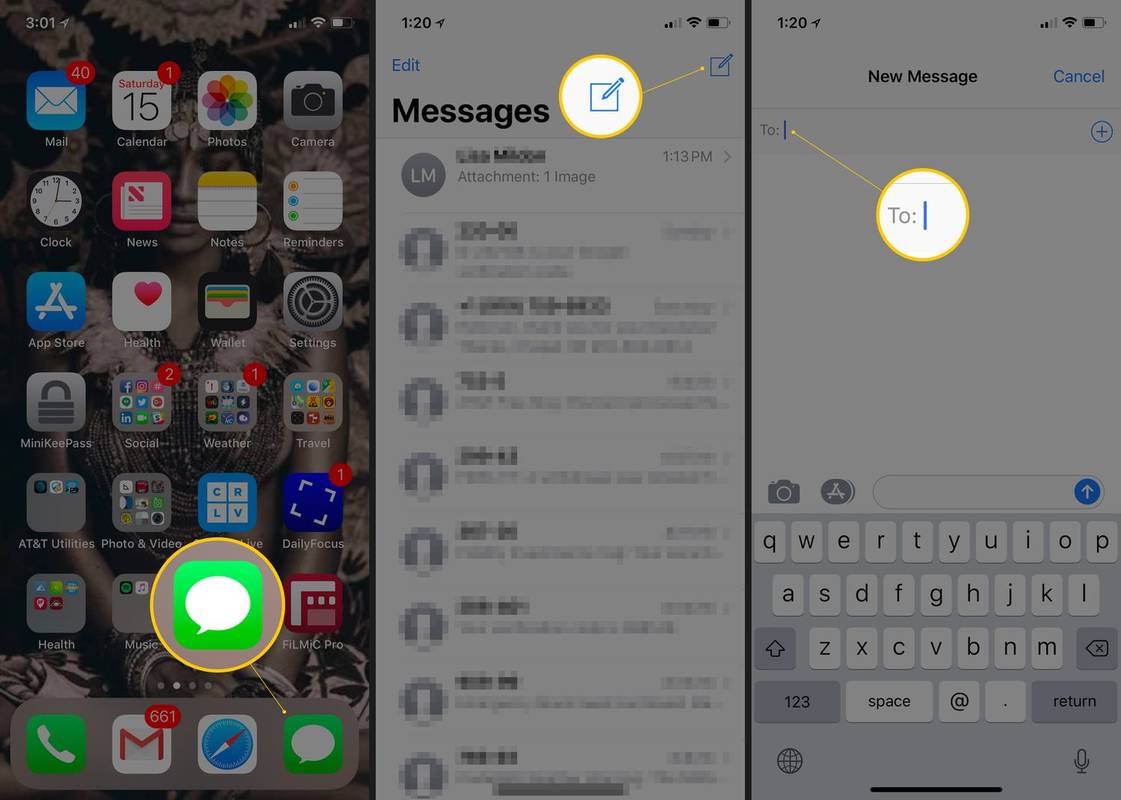
-
Додирните Фиока за апликације дугме (троугао) на левој страни.
-
Додирните #имагес дугме (лупа) на дну.
-
Унесите термин за претрагу за ГИФ.
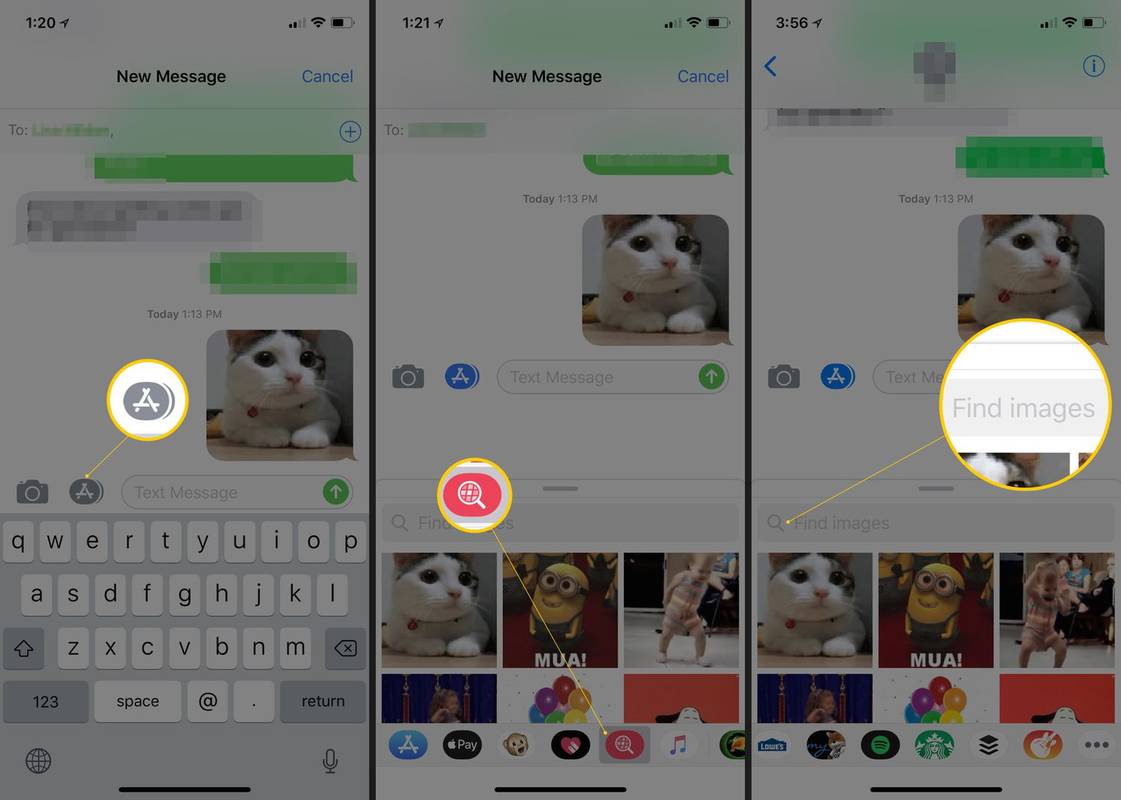
-
Додирните ГИФ који желите да пошаљете.
-
Додирните Пошаљи дугме (стрелица усмерена нагоре).
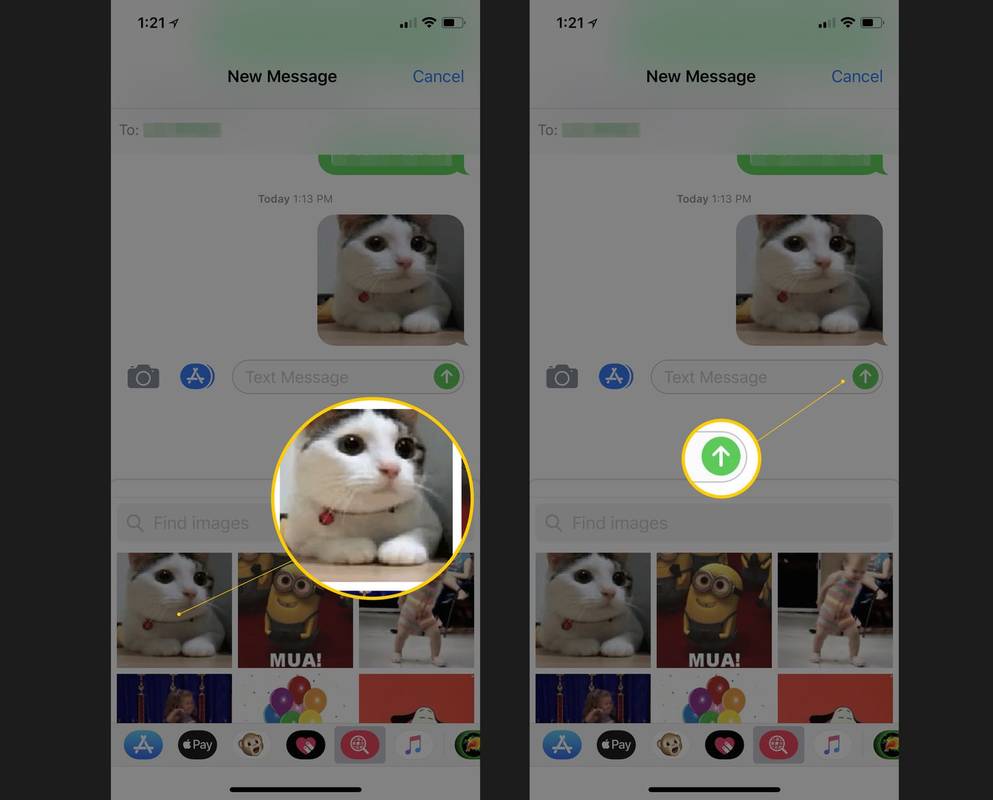
Недостаје вам дугме за слике у иОС-у?
Ако вам недостаје Дугме #имагес у фиоци апликације урадите следеће да бисте инсталирали:
-
Додирните Фиока за апликације икона (троугао).
-
Превуците налево на фиоци апликација и додирните Више дугме ( … ).
-
Славина Уредити , а затим додирните знак плус ( + ) да бисте додали #имагес апликација.
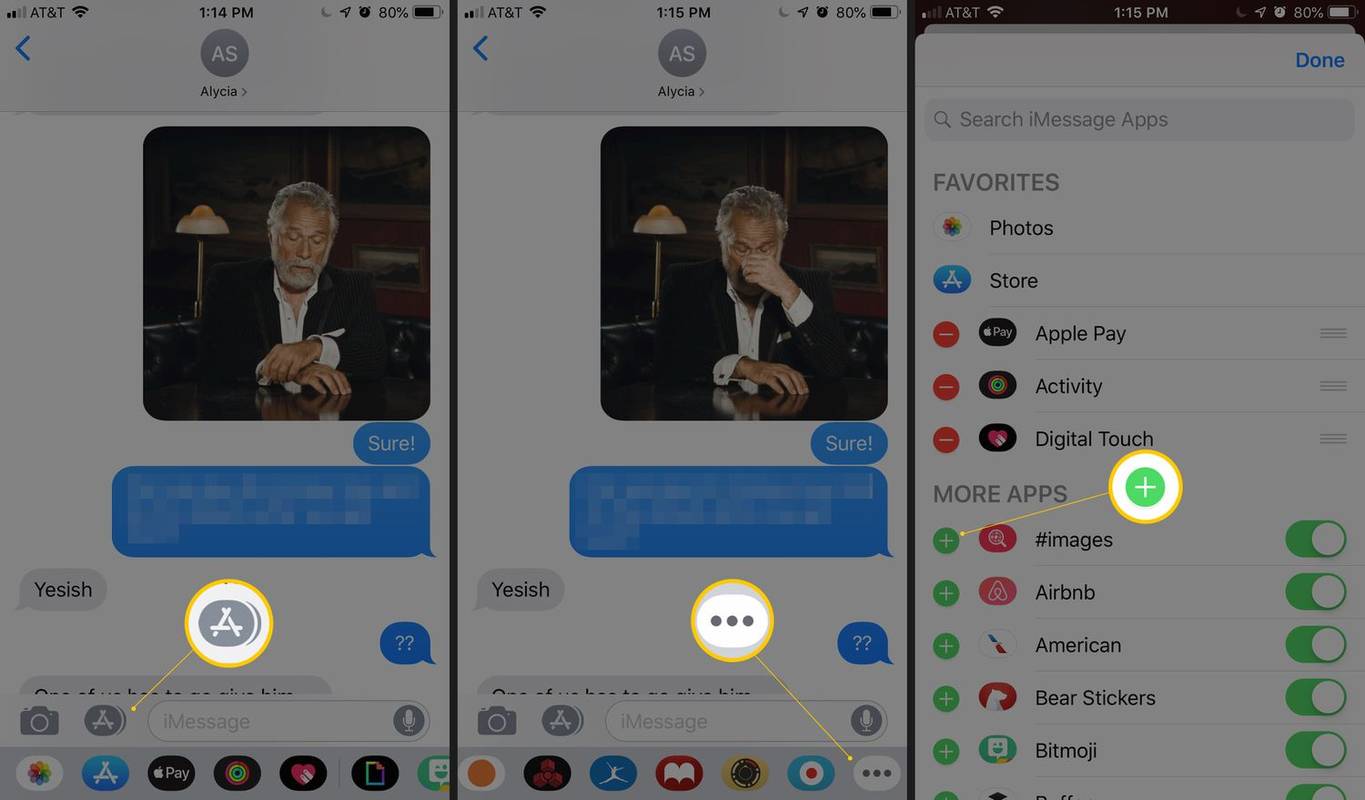
Такође можете да преузимате и шаљете ГИФ-ове из апликација независних произвођача из Апп Сторе-а за шири избор садржаја.
Пошаљите ГИФ-ове на Андроид-у
Са Андроид уређајима имате неколико опција за слање ГИФ-ова. Коришћење уграђене апликације Мессагес је веома слично порукама иПхоне-а. Следећи кораци функционишу за Андроид Орео и новије верзије (осим ако није другачије наведено).
Додајте ГИФ из апликације за размену порука
Први метод ради директно из ваше апликације за размену порука.
-
Отвори Фиока за апликације (ако није на почетном екрану).
-
Отвори Поруке .
-
Додирните текстуални балон икона на дну екрана.
-
Унесите име особе којој желите да пошаљете СМС.
-
Изаберите Почетак дугме.
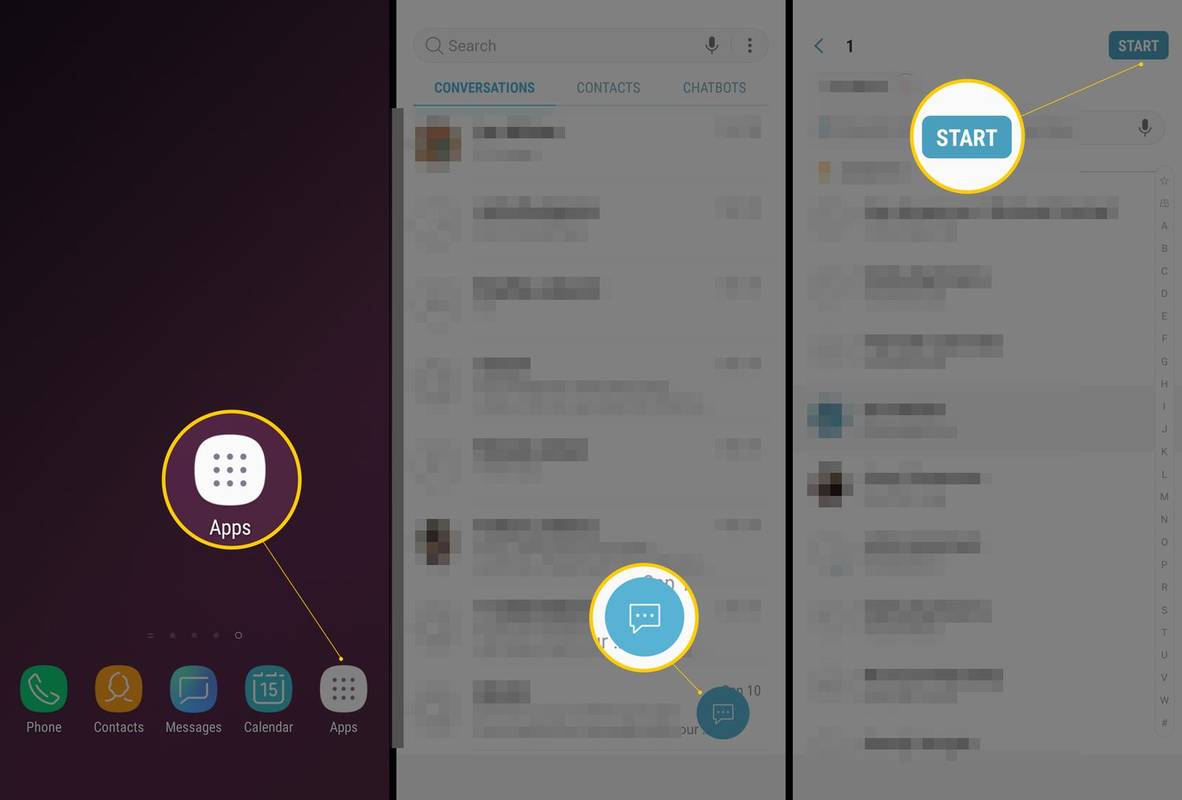
-
Изаберите уграђени ГИФ дугме (смајлић), који се налази унутар поља за унос текста, додиром на њега.
За Андроид Ноугат : Додирните Смајли дугме, а затим тапните на ГИФ дугме.
Добићете опцију за налепнице или ГИФ-ове за прегледавање.
Или, да бисте пронашли одређени ГИФ, додирните Претрага дугме.
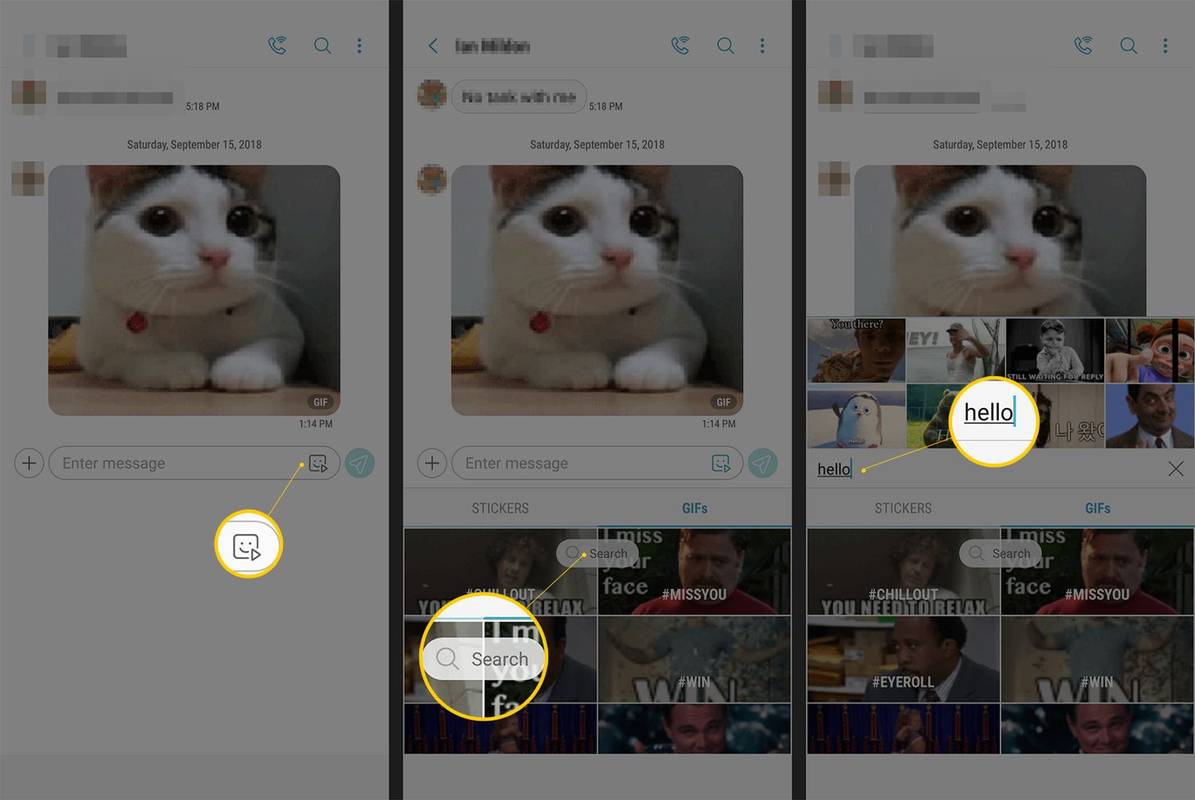
-
Унесите текст који желите, а затим превуците прстом да бисте пронашли ГИФ.
-
Додирните жељени ГИФ.
-
Додирните Пошаљи дугме (изгледа као папирни авион или троугао).
Додајте ГИФ помоћу Гбоард тастатуре
Ако имате Гбоард тастатуру од Гоогле-а, постоји још један начин да додате ГИФ.
-
Додирните смилеи на тастатури.
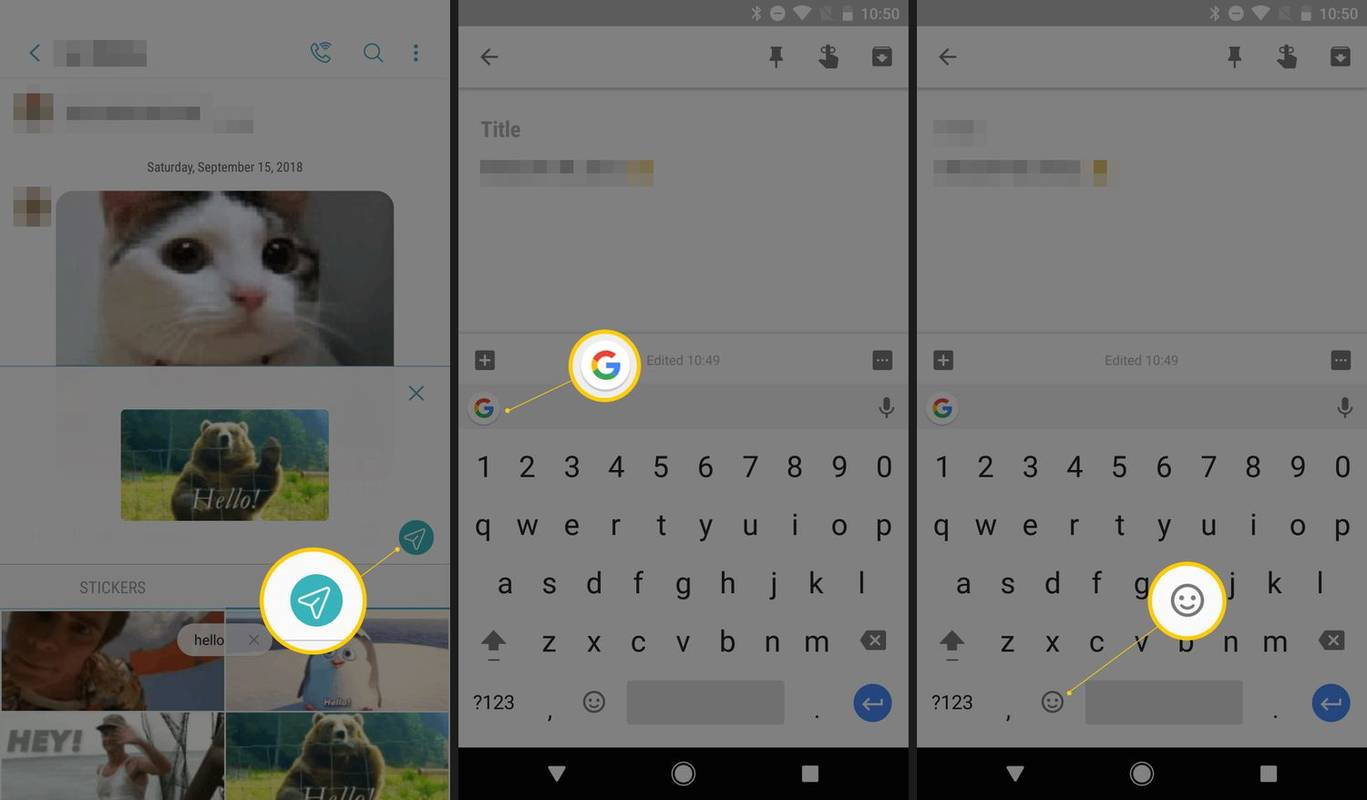
-
Превуците прстом да бисте прегледали налепнице или ГИФ-ове (или унесите текст за претрагу за жељени ГИФ).
-
Додирните да бисте изабрали ГИФ који желите.
-
Додирните Пошаљи дугме.
како зарадити новчиће на мрежи
- Како да направим ГИФ на свом иПхоне-у?
прављење ГИФ-а на вашем иПхоне-у ће захтевати употребу а Апликација или веб локација за прављење ГИФ-ова . Процес, опције и једноставност коришћења ће се разликовати у зависности од апликације.
- Како да направим ГИФ на свом Андроид телефону?
Отворите апликацију Галерија и изаберите све слике које желите да користите за свој ГИФ – обавезно их изаберите редоследом којим желите да оквири анимирају. Затим изаберите Креирај > ГИФ . Или отворите апликацију Камера и изаберите Подешавања > Превуците Схуттер > Креирајте ГИФ , затим превуците надоле и на дугме затварача камере и задржите да бисте снимили ГИФ.
- Како да сачувам ГИФ на свом иПхоне-у?
Пронађите ГИФ који желите да сачувате, а затим притисните и држите на екрану свог иПхоне уређаја док се не појави мени. Изаберите Додај у фотографије да бисте сачували ГИФ у свој Цамера Ролл. Имајте на уму да се ГИФ-ови појављују као статичне слике у иОС-у 10 и старијим, али ће се анимирати у иОС-у 11 и новијим.
- Како да преузмем ГИФ на свој Андроид телефон?
Пронађите ГИФ који желите да сачувате, а затим притисните и држите на екрану телефона док се не појави прозор менија. Затим изаберите било које Сачували слику или Довнлоад Имаге да га сачувате на телефону. Имајте на уму да се ове команде могу разликовати у зависности од модела вашег Андроид телефона и оперативног система.