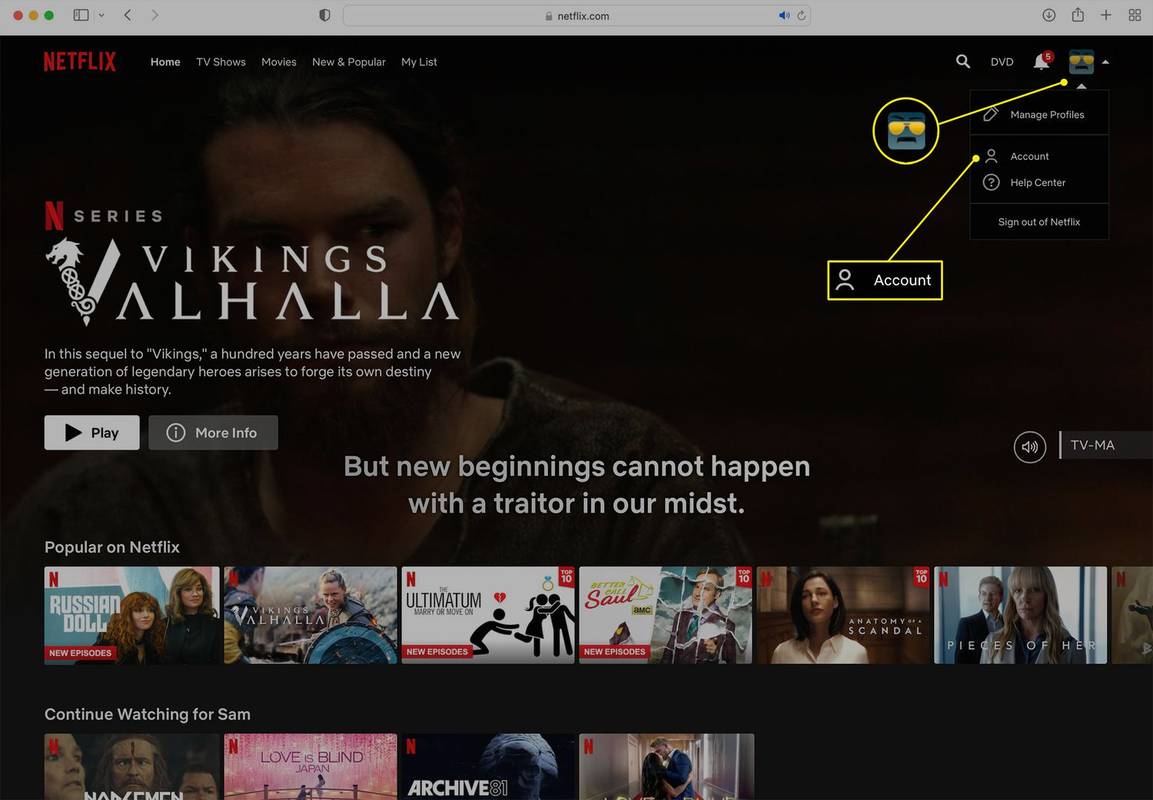Ништа није тако свакодневно и неинспиративно као попуњавање Екцел ћелија једну по једну. На срећу, не морате да проведете остатак живота копирајући податке из једне табеле у другу. Можете да искористите аутоматско попуњавање програма Екцел да бисте уштедели време и ефикасније завршили свој задатак.

Како ова функција функционише у Екцел-у? Читајте даље да бисте сазнали.
Како аутоматски попунити ћелије у Екцелу
Коришћење Екцел функције аутоматског попуњавања може бити једноставно као превлачење курсора. Све што треба да урадите је да попуните прву или две ћелије, а програм ће идентификовати шта би остале ћелије требало да садрже.
Да бисте аутоматски попунили ћелије истим информацијама, следите ове кораке.
- Попуните прву ћелију.

- Померите курсор преко доњег десног угла ћелије да бисте видели како се претвара у знак „+“.

- Ухватите угао ћелије и повуците га да бисте попунили преостале ћелије.

Процес је сличан ако желите да попуните ћелије низом уместо истом вредношћу.
- Попуните прве две ћелије свог низа.

- Изаберите ћелије.

- Кликните и држите доњи десни угао избора и почните да га превлачите.

- Екцел ће закључити образац на основу ћелија које сте попунили и наставити низ.

Ако програм није идентификовао тачан образац, прилагодите аутоматско попуњавање кликом на мени аутоматског попуњавања који се појављује када се процес заврши. Изаберите исправну опцију и Екцел ће прилагодити редослед у складу са тим.
Екцел аутофилл ћелија на основу другог листа
Да ли желите да копирате податке из једног Екцел листа у други? Заборавите на копирање и лепљење сваке ћелије и ручно ажурирање табеле сваки пут када се оригинални документ промени. Ево како да аутоматски попуните ћелије на основу другог листа.
- Направите нови лист за своју базу података.

- Поставите курсор у једну од ћелија и откуцајте „=“, а затим име листа, знак узвика и број ћелије на коју желите да референцирате. На пример, једноставна формула би изгледала овако: „=Схеет1!А1“

- Притисните „Ентер“ и ћелија ће приказати информације које се налазе у ћелији коју сте управо споменули.

- Ухватите доњи десни угао ћелије и превуците избор да бисте увезли податке из следећих редова и колона.

Иако је ово одличан начин за увоз података са другог листа, понекад ћете можда морати да филтрирате или организујете податке уместо да их једноставно копирате. Ако мало промените формулу, можете да филтрирате податке са другог листа у Оффице 365 и увозите само релевантне делове информација. Пратите ове кораке да бисте започели.
- Направите нови лист.

- Кликните на ћелију и откуцајте формулу „=ФИЛТЕР(”.

- Пређите на лист који желите да референцирате и изаберите целу табелу без њених наслова.

- Унесите зарез у формулу, а затим изаберите колону на основу које желите да филтрирате податке. Уверите се да сте поново искључили наслов.

- Откуцајте „=“ и дефинишите критеријум за ваш филтер. Ако је то број, једноставно напишите број. Ако колона садржи текст, користите наводнике у формули. На пример, „=ФИЛТЕР(лист1!А1:Ц3,лист1!А1:А3=1)”. Сваки ред означен бројем 1 у колони „А“ биће увезен у нови лист.

- Затворите заграду и притисните „Ентер“.

Екцел аутоматско попуњавање ћелије на основу листе
Да ли имате Екцел лист са дугачком листом података које треба да саставите у одређеном формату? не брини. Нећете морати ручно да поново куцате информације. Екцел-ова функција „Фласх Филл“ подиже аутоматско попуњавање на следећи ниво и олакшаће ваш посао. Ево како да аутоматски попуните ћелије на основу већ постојеће листе.
- Попуните прву ћелију како желите, користећи информације са ваше листе.

- Притисните „Ентер“ и почните да куцате следећи унос.
- Екцел ће попунити преостале ћелије по истом обрасцу. Притисните „Ентер“ да прихватите предлог и ваша листа је комплетна.

Екцел аутоматско попуњавање ћелија на основу избора падајуће листе
Креирање падајуће листе у Екцел-у која ће вам помоћи да попуните ћелије информацијама које изаберете може вам уштедети огромну количину времена. Хајде да видимо како да аутоматски попунимо ћелије на основу избора падајуће листе.
Прво, мораћете да направите посебан лист за информације које ће покривати ваша падајућа листа.
- Отворите свој Екцел документ и додајте нови лист.

- Залепите базу података коју желите да укључите или је направите од нуле на празан лист.
Затим претворите табелу у табелу. Ово је важно јер ће се на овај начин лако уредити или проширити. Такође осигурава да ће се падајући мени који ћете креирати аутоматски ажурирати сваки пут када измените податке.
- Изаберите било коју од ћелија у табели.

- Притисните Цтрл и 'Т' и притисните 'ОК' да бисте креирали табелу.

Када је ваша база података спремна, време је да направите падајућу листу.
- Изаберите ћелију у коју желите да поставите своју падајућу листу.

- Пребаците се на картицу „Подаци“ на врху.

- Пронађите одељак „Алатке за податке“.

- Кликните на икону „Провера ваљаности података“ и изаберите ову опцију из падајућег менија.

- Изаберите опцију „Листа“ под „Дозволи“.

- Кликните на поље „Извор“ и пређите на радни лист своје базе података.

- Изаберите колону са ставкама које желите да се појаве на падајућој листи.

- Кликните на „ОК“ у прозору Валидација података.

Сада унесите остатак података који желите да се појави када изаберете ставку на вашој листи.
- Изаберите празну ћелију за свој први податак.

- Кликните на „Формула“, затим на „Тражи и референца“ и изаберите „ВЛООКУП“.

- Попуните поља на следећи начин, а затим притисните „ОК“.
- „Лоокуп_валуе“ би требало да буде ћелија ваше падајуће листе.
- За „Табле_арраи“ изаберите целу базу података.
- За „Цол_индек_нум“ унесите број колоне у којој се налазе информације које желите да се појаве.
- Уверите се да је „Ранге_лоокуп“ „фалсе“.

Управо сте направили референцу на једну колону. Копирајте и налепите формулу у следеће ћелије да бисте приказали податке у осталим колонама. У свакој копији замените број индекса бројем колоне коју желите да референцирате.
Сваки пут када изаберете ставку у падајућој листи, ћелије које сте опремили формулом ће се аутоматски попунити информацијама о предметној ставци.
како да промените своје корисничко име за трзање
Извуците максимум из Екцел-а
Учење како да аутоматски попуните Екцел ћелије може значајно да смањи рад који ћете морати да уложите у своје табеле. Пратите горња упутства да бисте искористили ове напредне Екцел функције и поштедели се монотоних задатака.
Да ли сте раније користили опцију аутоматског попуњавања програма Екцел? Који су неки од ваших омиљених начина да искористите ову функцију? Обавестите нас у одељку за коментаре испод.