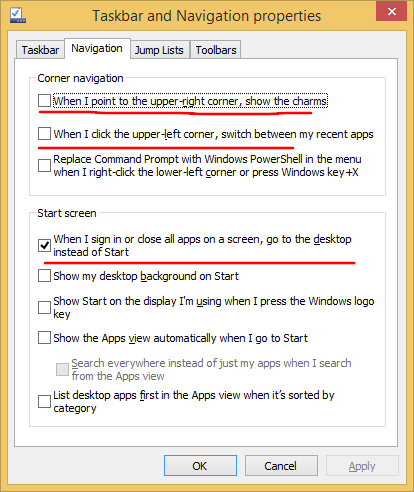Корисници са иПад-ом који користе иОС 11 и новије верзије могу да снимају своје екране помоћу једноставног уграђеног алата. Снимање екрана је корисно када снимате туторијал, објашњавате проблем или приказујете игру. Ако се питате како да снимите екран на свом иПад-у, дошли сте на право место.

У овом чланку делимо упутства корак по корак о томе како да снимите свој иПад екран. Провешћемо вас кроз то како да то урадите са или без звука и како да делите садржај на ИоуТубе-у када се заврши.
Како снимити екран на иПад-у
иПад олакшава корисницима снимање својих екрана. Све што је потребно је прво да омогућите функцију снимања екрана, а затим да покренете процес у Контролном центру. За детаљна упутства само следите доле наведене кораке.
- Омогућите снимање екрана тако што ћете отићи до Контролног центра у апликацији Подешавања.

- Изаберите Прилагоди контроле, а затим померите до Још контрола.

- Видећете листу функција, укључујући снимање екрана. Додирните зелени знак плус поред њега да бисте омогућили функцију. Ако видите црвени знак минус, оставите га како јесте јер је функција већ омогућена.

Сада сте додали пречицу за снимање екрана у свој контролни центар и можете наставити са снимањем екрана.
- Идите у Контролни центар и додирните дугме за снимање (круг са тачком унутра). Дугме ће се променити у одбројавање од три секунде пре него што покаже знак за снимање. Користите време одбројавања да затворите контролни центар ако је потребно.

- Мала икона за снимање ће се приказати на врху екрана. Додирните га и изаберите Стоп.

- Алтернативно, завршите снимање додиром на дугме за снимање у контролном центру.
Као што видите, два главна корака за снимање вашег иПад екрана укључују омогућавање функције снимања екрана и тапкање на њу да бисте започели или зауставили снимање.
Гоогле Плаи Сторе на Амазон Фире ТВ
Како снимити екран на иПад-у са звуком
Снимање екрана са звуком на иПад-у долази са једним додатним кораком. Почињете тако што ћете омогућити функцију снимања екрана, а затим је додирните да бисте започели снимање. Ево детаљних упутстава:
- Отворите апликацију Подешавања на свом иПад-у и идите до Контролног центра.

- Додирните Прилагоди контроле.
- Померите се до Још контрола. Видећете листу функција укључујући снимање екрана.

- Додирните зелени знак плус поред Снимање екрана да бисте га омогућили. Ако постоји црвени знак минус, то значи да је функција већ омогућена.

Сада када је функција снимања екрана омогућена, можете наставити са снимањем екрана. - Идите до Контролног центра и притисните дугме за снимање (то је круг са тачком унутра). Почеће да одбројава од три пре него што покаже знак за снимање. Користите време одбројавања да затворите контролни центар ако је потребно. На врху екрана ће се приказати мала икона за снимање, која ће такође бити видљива на снимку.

- Ако користите иПад са 3Д додиром, снажно притисните пречицу за снимање екрана у Контролном центру. Ако немате 3Д додир, дуго притисните икону.

- Додирните дугме са кругом унутра да бисте укључили микрофон и притисните Покрени снимање. Дугме микрофона на екрану ће постати црвено како би означило да ваш уређај такође снима звук.

- Када желите да завршите снимање, тапните на икону снимања и изаберите Заустави. Алтернативно, додирните дугме за снимање у Контролном центру.

Како направити снимак екрана за ИоуТубе на иПад-у
Постоји много разлога због којих бисте можда желели да отпремите садржај са свог иПад екрана на ИоуТубе. Можда делите водич, искуство играња или презентацију. Без обзира на сврху, иОС платформа вам је олакшала снимање видео записа за ИоуТубе. Сви кораци се могу постићи коришћењем уграђених алата и апликација за снимање, уређивање и компресовање видео записа.
Ако желите да снимите екран и извршите све видео уређивање на свом иПад-у пре него што отпремите видео, следите све доленаведене кораке. Ако желите да снимите екран на свом иПад-у и уредите видео у апликацији ИоуТубе, пратите кораке из одељка Снимање екрана и отпремање видеа на ИоуТубе.
како укључити држање инвентара у минецрафт-у
Снимите екран
Први корак у снимању видеа за ИоуТубе је снимање екрана. Ево како то учинити:
- Идите до апликације Подешавања на вашем иПад-у и отворите Контролни центар.

- Додирните Прилагоди контроле.
- Померите се до Још контрола. Постојаће листа функција, укључујући снимање екрана.

- Додирните зелени знак плус поред Снимање екрана. Ово ће омогућити функцију. Ако је поред њега црвени знак минус, то значи да је функција већ омогућена.

Сада можете наставити са снимањем екрана. - Отворите контролни центар на свом иПад-у и притисните дугме за снимање.

- Када дугме одбројава и покаже знак за снимање, затворите контролни центар.
- Ако користите иПад са 3Д додиром, снажно притисните пречицу за снимање екрана у Контролном центру.
- Ако немате 3Д додир, дуго притисните икону.

- Ако немате 3Д додир, дуго притисните икону.
- (Опционално за аудио снимање) Додирните дугме са кругом унутра да бисте укључили микрофон и притисните Покрени снимање.

- Дугме микрофона на екрану ће постати црвено да вас подсети да ваш уређај такође снима звук.

- Дугме микрофона на екрану ће постати црвено да вас подсети да ваш уређај такође снима звук.
- Додирните икону снимања и изаберите Заустави да бисте прекинули снимање. То можете учинити и додиром на дугме за снимање у Контролном центру.