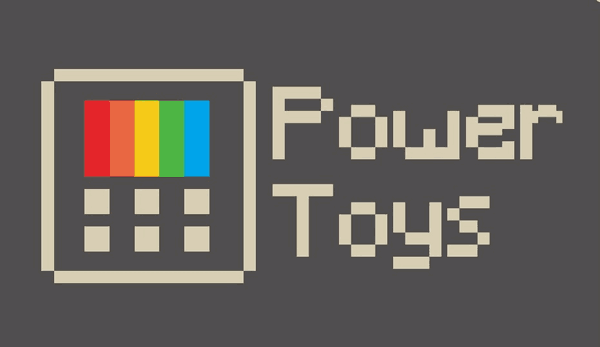Постоје различити начини на које можете да учините да ваша ПоверПоинт презентација изгледа још запањујуће. Један од њих је омотање текста око осталих ваших елемената, као што су слике, дијаграми, графикони и табеле. Омотавањем текста презентација ће добити организованији изглед и побољшати читљивост. Али како тачно ово функционише?

У овом чланку ћемо вам показати неколико начина за премотавање текста у ПоверПоинт.
Како умотати текст у ПоверПоинт
С обзиром на то да ПоверПоинт нема уграђену функцију за премотавање текста, морате да прибегнете другим методама. Постоји неколико опција, укључујући ручно премотавање текста, коришћење текстуалних оквира и увоз података из Ворд докумената.
Како умотати текст у оквир за текст у програму ПоверПоинт
Ово је прилично једноставан приступ који функционише у свим верзијама ПоверПоинта:
- Притисните Уметни.

- Притисните Слика и изаберите опцију Слика из датотеке.

- Пронађите жељену слику. Када се појави, притисните Поравнај да бисте га поставили у средину, удесно или улево.

- Притисните ТектБок на картици Инсерт или Хоме и поставите границу тамо где ће ићи први блок текста.

- Унесите мало текста и притисните симбол Јустифи Тект тако да испуни цело поље.

- Поновите овај приступ за све четири стране слике.

Како умотати текст у ПоверПоинт на Мац-у
Ако имате ПоверПоинт за Мац верзију, можете користити другу стратегију:
- Отворите ПоверПоинт и изаберите слајд који ће садржати умотавање текста.
- Дођите до менија у горњем делу екрана и одаберите Уметни.

- Ово ће отворити падајући мени. Изаберите Објекат и појавиће се још један скочни прозор.

- Притисните тип објекта и идите на Мицрософт Ворд Доцумент. Притисните дугме ОК.

- Ворд датотека ће се аутоматски отворити. Да бисте додали слику, можете је превући и испустити у датотеку или отићи на Уметни, а затим Слике.

- Кликните десним тастером миша на слику да бисте приступили опцијама.
- Пређите курсором преко опције Премотавање текста да бисте дошли до одељка за премотавање текста.

- Поставите подешавања премотавања текста према вашим потребама.

- Када се вратите на презентацију, слајд ће садржати слику и текст умотане из Ворд датотеке.

- Сада датотеку можете преместити или јој променити величину као са било којим другим објектом.
Како премотати текст у ПоверПоинт на Виндовс-у
Постоји једноставан начин за премотавање текста и на Виндовс:
- Изаберите слику или другу графику на слајду којим ће се текст омотати.

- Идите на почетну страницу, одаберите Арранге, а затим опцију Сенд то Бацк. Алтернативно, можете десним тастером миша кликнути на графику и притиснути Сенд то Бацк. Ако се ова опција прикаже сивом, то се већ односи на графику.

- Додајте оквир за текст и унесите текст.

- Поставите курсор у оквир тако да се налази у горњем левом делу графике.

- Користите језичак или размакницу за уметање визуелних прелома у текст. Како се ред текста приближава левој страни објекта, користите картицу или размакницу више пута да бисте остатак поставили на десну страну објекта.

- Поновите за преостале редове текста.

Како умотати текст у ПоверПоинт на иПхоне-у
Најлакши начин премотавања ПоверПоинт текста на иПхоне је коришћење текстуалних оквира:
- Отворите презентацију.
- Изаберите слајд и притисните симбол слике на дну екрана. Пронађите слику и додајте је на слајд.

- Притисните икону оквира за текст у доњем десном углу и унесите текст.

- Урадите исто за било коју другу страну слике коју желите.
Како умотати текст у ПоверПоинт на Андроид-у
Будући да су апликације ПоверПоинт на Андроиду и иОС-у врло сличне, можете приступити истом приступу:
- Отворите ПоверПоинт и уметните слику у презентацију тапкајући симбол слике.
- Притисните симбол оквира за текст и одредите границе оквира.
- Унесите свој текст.
- Понављајте поступак док не створите одговарајући утисак за премотавање текста.
Како умотати текст у ПоверПоинт табелу
У почетку омотање текста око различитих слика и облика у ПоверПоинт презентацији може бити незгодно. Можда мислите да ћете се суочити са истим проблемима приликом додавања текста у ПоверПоинт табелу.
шта значи пешчани сат снапцхат
Срећом, програм је аутоматски омогућио ову функцију. Као резултат, ваш текст ће бити умотан у ћелије сваки пут када унесете текст у табелу.
Како умотати текст у ПоверПоинт око слике
Опет, можете да користите колеги програм Мицрософт Ворд за умотавање текста у ПоверПоинт презентације:
- Унесите мало текста у Мицрософт Ворд.

- Уметните слику и поставите је на жељено место у датотеци.

- Кликните десним тастером миша на слику и одаберите Премотавање текста, а затим Тигхт.

- Спремите документ и отворите ПоверПоинт.

- Дођите до Инсерт, а затим следи Објецт.

- Означите опцију Направи из датотеке и одаберите датотеку речи коју сте претходно креирали.

- Текст ће сада бити постављен око слике онако како сте је поставили у датотеци Мицрософт Ворд.

- Да бисте га уредили, двапут кликните на поље да бисте променили поравнање, променили величину слике или је преместили на други положај. Текст ће се аутоматски омотати око слике. Када кликнете изван слајда, промене ће се одразити у презентацији.
Како окретати текст у ПоверПоинту
Преокретање текста је још једно подручје у којем ће вам оквири за текст добро доћи:
- Покрените ПоверПоинт и притисните картицу Уметање.

- Кликните на поље за текст и моћи ћете да нацртате оквир за текст помоћу курсора.

- Укуцајте свој текст.

- Да бисте ротирали текст, кликните и почните да повлачите стрелицу изнад оквира за текст.

Ротирање текста ручно је добра идеја ако не треба да га поставите на одређеном степену. Али ако желите да будете тачнији, ПоверПоинт вам омогућава да одаберете тачан степен на којем ће се налазити оквир за текст:
- Означите оквир који желите да ротирате.

- Идите на одељак Формат и пронађите опцију Арранге.

- Притисните Ротирај да бисте приступили менију са опцијама ротирања текста. Овде можете да окренете текст лево или десно за 90 степени. Можете и да окренете оквир хоризонтално или вертикално. Да бисте унели одређени степен, притисните Још опција ротације.

- Идите на картицу Ротација и кликните стрелице да бисте одредили степен ротације. Такође можете да укуцате број који представља степен.
- Ваша кутија ће сада бити ротирана до одређеног степена.

Како умотати текст у ПоверПоинт око облика
Омотавање текста око облика је такође једноставно:
- Кликните десним тастером миша на облик који сте додали у презентацију.
- Изаберите опцију Сенд то Бацк.
- Уметните оквир за текст и унесите текст.
- Притисните задњу или размакницу на тастатури док текст не одговара облику правилно.
Додатна честа питања
Ево још неколико сјајних савета у случају да су претходни одељци оставили нека питања без одговора:
Како постићи да се текст омота око графике у ПоверПоинту?
Без обзира коју графику уметнете у презентацију, умотавањем текста око ње слајд ћете учинити организованијим. Ево како се то ради:
• Дођите до слајда са графиком око које ће се текст омотати. Можете и да додате нову графику помоћу ПоверПоинт-овог алата за уметање.
како уредити звук на тикток
• Означите графику и поставите је на жељено место на слајду.
• Идите на одељак Уметање у менију ПоверПоинта.
• Одаберите оквир за текст и нацртајте један на слајду.
• Изаберите оквир за текст и превуците његове ручице да бисте га проширили на жељену висину и тежину. Налепите или унесите текст.
• Уметните додатна поља на друге стране графике и додајте текст. Прилагодите висину и ширину како би се правилно уклопили у графику.
• Понављајте поступак док не постигнете жељени ефекат.
Како омотати текст око круга у ПоверПоинту?
Омотавање текста око круга такође није компликовано:
• Кликните десним тастером миша на круг на ПоверПоинт презентацији.
• Кликните опцију Сенд то Бацк и поново притисните Сенд то Бацк са листе опција.
• Укуцајте или налепите текст преко круга.
• Притисните прву линију текста тамо где се конвергира са кругом.
• Притисните тастер за размак или тастер таб на тастатури да бисте текст померили поред десне ивице круга.
• Поновите поступак за преостале редове да бисте створили ефекат умотавања текста.
Постаните мајстор презентација
То што не можете да умотате текст у ПоверПоинт као што можете у Мицрософт Ворд је фрустрирајуће. Па ипак, жељене резултате можете постићи применом горе описаних метода. Откријте који вам приступ највише одговара и направићете гигантски корак ка креирању савршених презентација.
Да ли сте покушали да умотате текст у ПоверПоинт? Који је приступ био најлакши? Реците нам у одељку за коментаре испод.