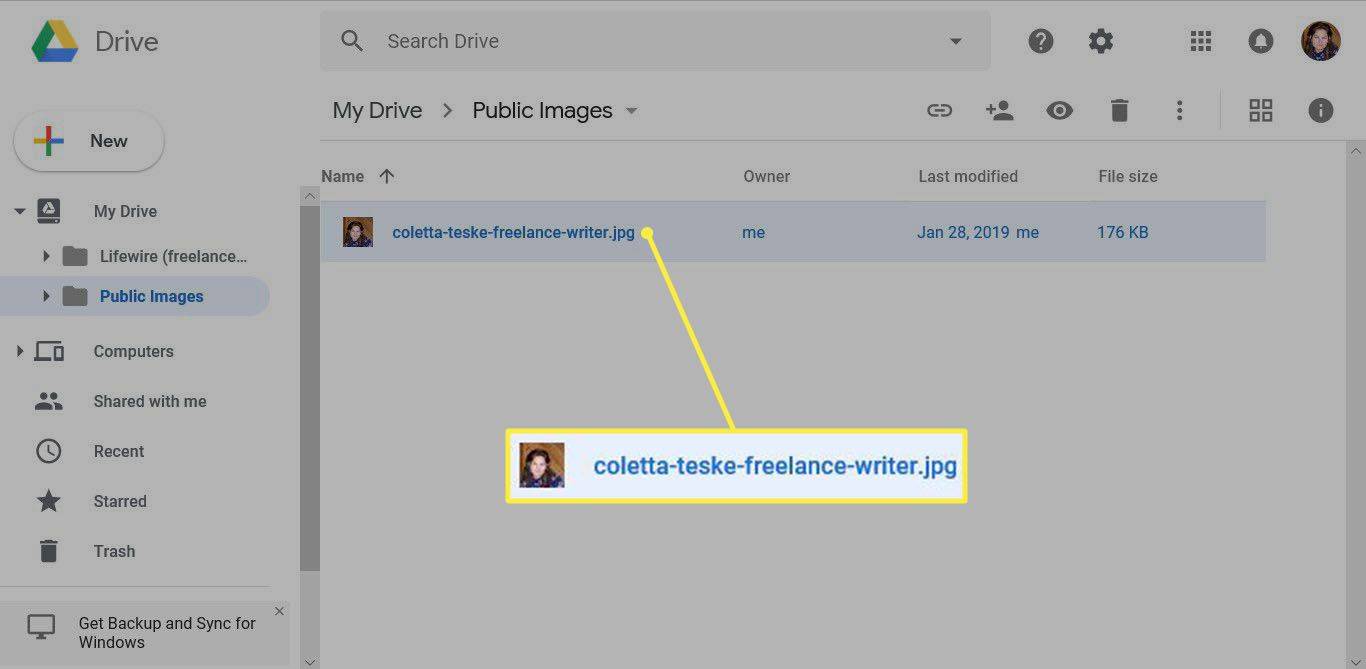Гоогле Цхроме сјајно ради на праћењу свих ваших корисничких имена и лозинки. Међутим, шта се дешава ако се желите пријавити на одређену веб локацију са другог уређаја, али не можете да се сетите лозинке? Тада моћни Цхроме долази у помоћ. Можете једноставно прегледати подешавања да бисте приступили листи свих сачуваних лозинки.

У овом чланку ћемо вам пружити детаљне кораке како то учинити. Научићете и друге корисне трикове као што су како извести сачуване лозинке, уклонити веб локације са листе Никада сачуване и још много тога.
Како прегледати сачуване лозинке за Гоогле Цхроме?
Кад год требате да ископате давно заборављену лозинку за одређену веб локацију, Цхроме вам се врати. Али само ако сте му претходно дозволили да сачува лозинку. Испод ћете пронаћи кораке како да прегледате Цхроме сачуване лозинке на различитим уређајима.
Прегледајте Гоогле Цхроме сачуване лозинке на Виндовсима, Мац-у, Цхроме ОС-у и Линук-у
- Покрените Гоогле Цхроме на рачунару и кликните на три тачке у горњем десном углу екрана. Ово ће отворити Цхроме мени.

- Изаберите опцију Подешавања.

Напомена: Други начин за приступ страници са подешавањима је уношењем цхроме: // сеттингс у Цхроме-ову траку за адресу. - Померите се до одељка Аутоматско попуњавање на страници Подешавања и кликните на Лозинке. Ово ће отворити менаџер лозинки.

- Видећете листу свих веб локација којима сте претходно дозволили Цхроме-у да чува лозинке. Лозинке ће се појавити у низу тачака.

- Да бисте открили одређену лозинку, кликните на икону ока поред ње.

- Добићете упит у којем ћете тражити да унесете корисничко име или лозинку за ОС. Следите упутства за појављивање лозинке.

- Када вам више не треба приступ, поново кликните на икону ока да бисте сакрили лозинку.

Прегледајте Гоогле Цхроме сачуване лозинке на Андроиду и иОС-у
Преглед сачуваних лозинки за Гоогле Цхроме на Андроид или иОС уређају релативно је једноставан процес:
- Покрените апликацију Цхроме на мобилном уређају.

- Додирните три тачке у горњем десном углу екрана.

- Додирните опцију Подешавања.

- Изаберите Лозинке.

- Ово ће вас одвести до менаџера лозинки. Видећете листу свих лозинки које сте икада сачували у Цхроме-у. Пратиће их веб локација и корисничко име којем припадају.

- Додирните лозинку коју желите да видите.

- Да бисте открили лозинку, мораћете да додирнете икону ока. Добићете упит у коме се тражи да убаците сигурносну браву у телефон или потврдите идентитет помоћу Фаце ИД-а или отиска прста.

- Када успешно завршите потврду идентитета, моћи ћете да видите изабрану лозинку.

- Додирните икону ока да бисте сакрили лозинку када вам више није потребан приступ.

Како сачувати лозинку у Цхроме-у?
Када унесете нову лозинку на одређену веб локацију, Цхроме ће аутоматски затражити да је сачувате. Лозинку можете прегледати кликом на икону ока.
Можда ће бити више лозинки на одређеној страници. У том случају желите да кликнете на стрелицу надоле и изаберете ону коју желите да додате.
како да зауставим аутоматско репродуковање видео записа у Фирефоку
Ако не видите искачући прозор у којем се тражи да сачувате лозинку, то је можда зато што ова функција није омогућена у вашем прегледачу. Срећом, то је једноставан проблем за решавање:
- Покрените Цхроме на рачунару или мобилном уређају.

- Кликните на слику профила у горњем десном углу екрана.

- Изаберите икону тастера - ово ће вас довести до подешавања лозинке.

- Обавезно укључите дугме Понуда за чување лозинки.

Цхроме ће сада моћи да чува лозинке на вашем Гоогле налогу.
Како уклонити веб локацију са листе која никада није сачувана?
Раније можда нисте желели да Цхроме има приступ вашим акредитивима и кликнули сте на дугме Никад у искачућем прозору тражећи да сачувате лозинку. То је потпуно разумљиво ако сте приступили веб локацији са изузетно осетљивим информацијама.
Али шта се дешава ако изненада одлучите да уклоните ту веб локацију са листе Никада сачуване лозинке? Срећом, то је заиста једноставан задатак:
- Покрените Цхроме на жељеном уређају и додирните свој аватар у горњем десном углу екрана.

- Кликните на икону тастера да бисте отворили поставке лозинке.

- Видећете листу свих сачуваних лозинки. Померите се надоле до следећег одељка под називом Никада није сачувано.

- Једноставно пронађите веб локацију коју желите да уклоните са листе и кликните на дугме Кс поред ње.

- Посетите ту веб локацију и дозволите Цхроме-у да сачува лозинку.

Како извести сачуване лозинке?
Цхроме олакшава извоз свих претходно сачуваних лозинки у ЦСВ датотеку. Ево шта треба да урадите да бисте га поставили на уређај:
На рачунару
- Покрените Цхроме на рачунару или Мац-у.

- Кликните на фотографију профила у горњем десном углу екрана.

- Кликните на тастер да бисте отворили поставке лозинке.

- Видећете три тачке поред одељка Сачуване лозинке. Кликните на њих.

- Изаберите опцију Извези лозинке.

- Цхроме ће вас сада упозорити да ће ваше лозинке бити видљиве свима који имају приступ тој датотеци. Кликните на опцију Извези лозинке да бисте наставили.

- Добићете упит у коме се тражи да унесете лозинку или други начин потврде идентитета који користите на том уређају.

- Када се поступак аутентификације заврши, Цхроме ће затражити да одаберете где ћете преузети датотеку.
- Изаберите одређену фасциклу и сачекајте да се преузимање заврши.

- Сада можете приступити својој датотеци на наведеном месту.
На Андроиду
- Покрените апликацију Цхроме на Андроид уређају.

- Додирните три водоравне тачке у горњем десном углу екрана.

- Изаберите опцију Сеттингс, а затим пређите на Пассвордс.

- Додирните три водоравне тачке за извоз лозинки.

- Цхроме ће затражити од вас да унесете Андроид-ов подразумевани метод безбедносне потврде идентитета: лозинку, ИД лица, образац или отисак прста.
- Након што успешно завршите поступак потврде идентитета, додирните опцију Извези лозинке да бисте наставили.

- Појавиће се прозор за дељење. Изаберите где желите да сачувате датотеку.
На иПхонеу
- Покрените апликацију Цхроме на иПхоне-у.

- Додирните три водоравне тачке у доњем десном углу екрана.

- Додирните Поставке и наставите до Лозинке.

- Померите се надоле док не видите опцију Извоз лозинки.

- Додирните опцију Извези лозинке да бисте наставили.

- Цхроме ће затражити да унесете подразумевани начин безбедносне потврде идентитета за иПхоне: лозинку, ИД лица, образац или отисак прста.

- Појавиће се прозор за дељење. Изаберите где желите да сачувате датотеку.

Наш савет: Будите изузетно опрезни ако делите ову датотеку. Садржи осетљиве информације за које не желите да ризикујете да буду ширене. Ако требате да извезете лозинке, најбоље је да их држите у скривеној или закључаној фасцикли на рачунару.
Додатна честа питања
Ево још неколико питања која ће вам помоћи да на најбољи начин искористите ову тему.
Где се чувају моје лозинке у Цхроме-у?
Гоогле Цхроме ће аутоматски сачувати све ваше лозинке у прегледачу. На овај начин вам помаже да лако опоравите заборављене лозинке - оне ће вам увек бити надохват руке када су вам најпотребније. Ако сте синхронизовали Гоогле налог на више уређаја, сачуваним лозинкама можете да приступите из прегледача Цхроме на лаптопу, телефону или таблету.
Како уредити сачуване лозинке у Цхроме-у?
Можда сте променили лозинку за одређену веб локацију у другом прегледачу, а сада желите да је ажурирате и на Цхроме-у. То се може учинити у само неколико једноставних корака:
1. Покрените Цхроме на жељеном уређају.
како да гледам своје коментаре на иоутубе-у

2. Кликните на слику профила у горњем десном углу и отворите мени са лозинком.

како избрисати историју претраживања апликација за жеље
3. Кликните на три вертикалне тачке поред лозинке коју желите да уредите и изаберите Уреди лозинку.

4. Рачунар или мобилни уређај затражиће од вас да убаците уобичајени начин потврде идентитета.

5. Уредите лозинку и притисните Саве да бисте завршили.

Праћење сачуваних Цхроме лозинки
Ако сте дозволили Гоогле Цхроме-у да приступи вашим акредитивима, можете бити сигурни да вам се више никада неће заглавити нова изгубљена лозинка. Због тога је изузетно згодно знати где пронаћи ове безбедне информације када су вам потребне. У овом чланку смо вам показали како прегледати, извести, уредити и уклонити лозинке са листе Никад сачуване.
Да ли чувате све лозинке на Гоогле Цхроме-у? Колико често заборавите лозинке и затим потражите помоћ у Цхроме-у? Поделите своја искуства у одељку за коментаре испод.




































![Како сакрити апликације на Андроиду [јануар 2021]](https://www.macspots.com/img/smartphones/10/how-hide-apps-android.jpg)