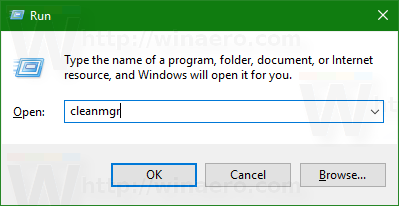Када се миш на вашем ХП лаптопу не помера, може изгледати као да је тоуцхпад покварен, али то може бити једноставан софтверски проблем. Испод је поглед на све могуће разлоге за замрзавање миша и шта можете да урадите да то поправите.
баци из хрома у ватру тв
Узроци замрзнутог миша на ХП лаптопу
Када се миш замрзне на лаптопу, најочигледнији кривац је неисправан тоуцхпад или проблем са његовим драјвером. Ако није повезано са хардвером, то може бити због замрзнуте апликације или програма који црпи више ресурса него што ваш лаптоп може да поднесе. Други разлог зашто миш не ради је ако је тачпед једноставно закључан, што је лако поправити.
Лаптоп са замрзнутим мишем може се манифестовати на различите начине:
- Курсор остаје непомичан када комуницирате са тачпедом.
- Чини се да се екран замрзава, а курсор се неће померити или не можете да пронађете курсор.
- Ништа се не дешава када кликнете на дугмад и везе.
Како да поправите замрзнути миш на ХП лаптопу
Пратите ове кораке за решавање проблема да бисте прво решили једноставнија решења.
-
Поново покрените рачунар . Иако замрзнути рачунар није најчешћи узрок нефункционисања миша, то је једно од најлакших од свих потенцијалних поправки.
Користите тастатуру да поново покренете рачунар са замрзнутим мишем:
- Притисните Цтрл + Све + Од .
- Притисните Таб док не стигнете до икона напајања .
- притисните размакница да бисте отворили мени напајања.
- Користити стрелице да бисте изабрали Поново покренути , а затим притисните размакница још једном.
Ако ни ваша тастатура не ради, мораћете да притиснете дугме за укључивање на лаптопу да бисте га искључили. Сачекајте неколико секунди, а затим поново притисните дугме за напајање да бисте га поново покренули.
-
Откључајте тачпед . Поред две поставке Виндовс-а које могу да искључе тачпед, неки ХП лаптопови вам омогућавају да онемогућите миш тако што ћете двапут додирнути горњи леви угао додирне табле.
Преокрените те кораке (сви обухваћени у том водичу) да бисте укључили тачпед и поново покренули миш.
-
Ако користите спољни миш, покушајте са другим УСБ портом. Или барем, искључите и затим поново прикључите миш да бисте освежили његову везу са лаптопом.
-
Избришите све недавно инсталиране апликације, а затим поново покрените рачунар. Ако сте инсталирали нешто непосредно пре него што је ваш миш престао да ради, постоји велика шанса да је за то крив софтвер.
Ако миш не ради након овог корака, слободно поново инсталирајте програм.
како укључити обавештења о инстаграму
-
Користите ХП Суппорт Ассистант да проверите ажурирања драјвера. Покрените овог помоћника из менија Старт и користите Поправке и дијагностика страницу да проверите да ли постоје ажурирања драјвера.
Овај програм би требало да буде укључен на вашем рачунару, али ако није, можете га инсталирати преко те везе.
Други начин за инсталирање драјвера је помоћу а бесплатна алатка за ажурирање драјвера .
-
Отворите ХП Суппорт Ассистант и идите на Поправке и дијагностика > Покрените дијагностику хардвера да проверите проблеме са хардвером. Ако вам је тачпед покварен, алатка ће то можда моћи да идентификује и да вас контактира са ХП подршком.
преместите директоријум Гоогле Дриве на други налог
-
Покрените безбедни режим да видите да ли миш тамо ради. Ако јесте, онда је нешто што се обично покреће у нормалном режиму кривац иза покварене тачпеда. Прегледајте своје апликације за покретање да бисте пронашли проблематичну апликацију.
-
Обратите се ХП корисничкој подршци . Ако је ваш рачунар под гаранцијом, моћи ћете да поправите миш као део тог уговора. Ако имате старији лаптоп, размислите о томе да вам рачунар поправи професионалац.
- Како искључити подлогу за миш на ХП лаптопу?
До онемогућите тачпед на Виндовс 10 лаптопу , додирните тастер са иконом која подсећа на тачпед. Алтернативно, притисните тастер Виндовс кључ и идите на Подешавања > Уређаји > Тоуцхпад . Кораци би требали бити слични за Виндовс 8 лаптопове.
- Како да подесим осетљивост миша на ХП лаптопу?
Да бисте променили осетљивост миша у оперативном систему Виндовс 10, идите на Подешавања > Миш и промените брзину курсора или померања. Затим изаберите Додатне опције миша да промените брзину двоструког клика ако желите.
- Како да искључим зумирање миша на ХП лаптопу?
Иди на Подешавања > Уређаји > Миш и додирна табла > Додатне опције миша . Затим изаберите Подешавања уређаја картица > Подешавања > Зумирање прстију > очисти Омогући зумирање прстима кутија.