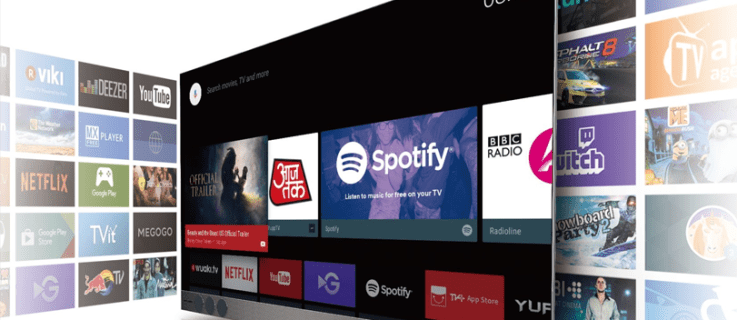Експоненти се обично налазе у математичким изразима и научним скалама. Међутим, они имају и практичну примену. Конкретно их користимо за мерење величине и запремине.

Научити како куцати бројеве и слова у експонентном облику може бити корисно. У овом чланку ћемо вам показати како да укуцате експоненте на Цхромебоок-у и како да користите и друге посебне знакове.
Како откуцати експоненте на Цхромебоок-у?
Експоненти (или Поверс) су слова или бројеви који су постављени мало изнад основне линије на десној страни. Најчешће се користе у математичким једначинама да означе компликоване операције. На пример, ако желите да помножите број 3 пет пута сам од себе, користили бисте експонент (35).
Можете их наћи и на Рицхтеровој скали и другим научним скалама као мерила. Наравно, не морате бити научник да бисте се бавили експонентима. Користимо их у свакодневном животу када разговарамо о дужини, ширини и висини одређеног подручја. Квадратне и кубне јединице такође се изражавају надбројним бројевима.
Постоји неколико начина на које можете додати надређене бројеве у своју текстуалну датотеку. Ако сте власник Цхромебоок-а, вероватно редовно радите са Гоогле документима. Процесор речи Цхроме ОС нуди широк спектар функција форматирања текста. Ево како да укуцате експоненте на Цхромебоок-у помоћу Гоогле докумената:
како направити улогу раздора
- Отворите датотеку у Гоогле документима.
- Изаберите број или слово које желите да претворите у експонент.

- Идите на траку менија изнад датотеке. Отворите картицу Формат и кликните Тект.

- У падајућем менију одаберите функцију Суперсцрипт. Кликните да бисте је омогућили.

Истакнути знак сада ће се појавити у експонентном облику. Исти поступак можете поновити и у другим деловима текста.

Тастерску пречицу такође можете користити за писање знакова у експонентном облику. Ево како се то ради:
- Притисните „ЦТРЛ + /“ да бисте приступили листи функција.
- Пронађите одељак Форматирање текста.

- Изаберите Суперсцрипт са листе опција.
- На десној страни видећете пречицу „ЦТРЛ +.“. Помоћу њега учините да се број или слово у вашем тексту појаве у експонентном облику.

Како куцати посебне знакове са Цхромебоок-ом?
Експоненти нису једини специјални знакови доступни на Цхромебоок-у. Гоогле документи и дијапозитиви подржавају широк спектар симбола, облика и дијакритичких знакова. Ево како да откуцате посебне знакове са Цхромебоок-ом:
- Отворите датотеку Гоогле документи или Презентације.
- Померите курсор на део текста у који желите да се уметне знак.
- На траци менија изнад документа отворите картицу Уметање.

- Изаберите опцију Посебни знакови.

- Отвориће се нови прозор са листом знакова. Ликови су подељени у категорије. Пронађите ону која вам је потребна и кликните на њу.

Нажалост, овај метод се не односи на Гоогле табеле. До сада не постоји уграђена функција која вам омогућава уметање посебних знакова. Ако требате да га додате у своју прорачунску табелу, најбоље је да га копирате из датотеке Гоогле докумената.
Како се користи Уницоде са Цхромебоок-ом?
Једноставно речено, Уницоде је стандардизовани нумерички приказ писаног текста. Сврха овог система је да створи универзални језик кодирања. Знакови Уницоде могу се користити на свим платформама, уређајима и оперативним системима.
Све већу базу података пажљиво одржава непрофитна организација под називом Уницоде Цонсортиум. Тренутно подржава преко 140 000 знакова.
Да бисте уградили Уницоде у свој текст, морате се упознати са тачкама кодних знакова. Срећом, постоји неколико веб локација које можете користити за референцу. Најважније је Уницоде табела нуди детаљан опис сваког лика.
Када знате кодирање, можете га применити на своју текстуалну датотеку. У овом случају постоји неколико начина за то. Ево како да користите Уницоде са Цхромебоок-ом:
- Отворите датотеку Гоогле докумената.
- Држите „ЦТРЛ + СХИФТ + У“ док се на екрану не појави мало подвучено у.

- Отпустите тастере.
- Унесите кодну тачку жељеног Уницоде карактера.

- Притисните ентер.

Други начин да то урадите је да инсталирате додатак у прегледач. Ево како се то ради:
- Иди на Цхроме веб продавница .
- Упишите
utf-8у траци за претрагу.
- Кликните на дугме Додај у Цхроме са десне стране.

- Икона додатка ће се сада појавити у вашем прегледачу. Кликните на њега да бисте отворили листу знакова.

- Копирајте ону коју желите и залепите је у документ. Можете да користите тастерске пречице ’’ ЦТРЛ + Ц и ЦТРЛ + В ’’.

Додатна честа питања
Како куцате до 2 на Цхромебоок-у?
Снага двоје (2н) је сјајан пример експонента. Ако га требате уградити у текстуалну датотеку, можете да користите функцију Екуатион Тоолбар. Ево како се то ради:
1. Отворите датотеку у Гоогле документима.
2. Кликните на Инсерт на траци менија на врху екрана.

3. Видећете мали πдвазнак поред речи Једначина. Кликните на њу да бисте отворили траку с алаткама за једначење.

4. Испод траке менија видећете листу опција. Кликните на математичку операцију да бисте отворили падајући мени.

5. Изаберите кбиз менија. Укуцајте вредност.

Како се користе тастерске пречице на Цхромебоок-у?
Када креирате текстуалну датотеку, тастерске пречице могу заиста добро доћи. Уместо да читав документ форматирате ручно, можете га подесити једноставним притиском на неколико тастера.
Цхромебоок подржава широк спектар пречица за уређивање текста. Поред стандардних функција форматирања, можете додати и одређене посебне знакове. Ево листе најпопуларнијих тастерских пречица:
• ЦТРЛ + (Суперсцрипт / Екпонент).
• ЦТРЛ +, (индекс).
• Сеарцх + Алт; Покретач + Алт (Укључивање и искључивање тастера Цапс Лоцк).
• ЦТРЛ + к (исећи).
• ЦТРЛ + Ц (копија).
• ЦТРЛ + В (Налепи).
• Цтрл + Бацкспаце (Избришите претходну реч).
• Алт + Бацкспаце (Проследи брисање).
• Схифт + Цтрл + стрелица улево (Изаберите претходну реч или слово).
• Цтрл + з (поништите последњу радњу).
• Схифт + Цтрл + з (Поновите последњу радњу).
Да ли се Ворд покреће на Цхромебоок-у?
Цхромебоок заиста користи Мицрософт Ворд. У ствари, процесор за обраду текста можете да преузмете са Гоогле Плаи продавница . Ево како се то ради:
1. Отворите прегледач и идите у Гоогле Плаи продавницу.
2. Укуцајте Мицрософт Ворд у траку за претрагу на врху екрана.

3. Кликните на зелено дугме на десној страни са натписом Инсталл.

4. Када се преузимање заврши, зелено дугме ће сада читати Отворено. Кликните да бисте се пријавили на свој Мицрософт налог.
5. Појавиће се низ искачућих прозора. Мицрософт ће затражити дозволу за приступ датотекама рачунара. Кликните на Дозволи док се последњи прозор не затвори.
6. Ако немате налог, можете га сада подесити. Пријавите се помоћу адресе е-поште или броја телефона и створите лозинку. Кликните Ентер када завршите.
презентација закључаног екрана Виндовс 10
Када се инсталација заврши, Цхромебоок ће вас аутоматски преусмерити на Ворд почетну страницу.
Ако уживате у Мицрософт Оффицеу, можете да преузмете и друге апликације, укључујући Екцел и ПоверПоинт.
Како куцате индекс на Цхромебоок-у?
Ако бисте се радије држали Гоогле-овог програма за обраду текста, ево како да унесете индекс у Гоогле документе:
1. Означите знак који желите да буде у облику индекса.

2. Отворите картицу Формат на горњој траци менија.

3. Кликните на Текст да бисте приступили падајућем менију.

4. На десној страни одаберите Субсцрипт.

Означени број или слово сада ће бити постављени мало испод линије слова.
Такође можете да укуцате индекс на Цхромебоок-у помоћу функције посебних знакова Гоогле докумената. Ево како се то ради:
1. Означите место у које желите да убаците знак.
2. Отворите картицу Уметни на траци менија изнад документа.
3. Кликните на Посебни знакови да бисте отворили искачући прозор.

4. У траку за претрагу напишите Субсцрипт.
5. Изаберите знак који желите да уврстите у текст.
Моћи које буду
Као што видите, постоји више начина за куцање експонената или овлашћења на Цхромебоок-у. Уграђене функције форматирања текста можете користити да би се било који знак појавио у експонентном облику. Наравно, нисте ограничени на надређене бројеве. Апликације попут Гоогле докумената и Презентација подржавају широк спектар специјалних знакова.
Као и сваки други уређај, Цхромебоок вам такође омогућава употребу Уницоде-а. Постоје два начина на која то можете учинити - помоћу пречице на тастатури или инсталирањем екстензије у прегледач.
Колико често користите Уницоде знакове у својим текстуалним датотекама? Да ли знате како да користите тастерске пречице на Цхромебоок-у? Коментирајте у наставку и реците нам да ли постоји још један начин за уметање посебних знакова у документ.