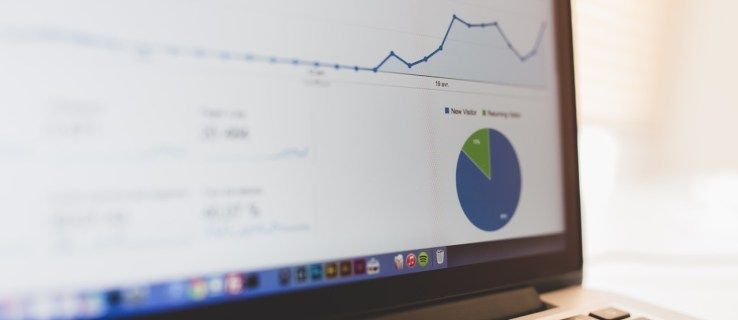Шта треба знати
- притисните Снага дугме да бисте укључили свој Сурфаце уређај. Обично се налази на горњој или доњој ивици екрана.
- Ако је ваш Сурфаце уређај нов или сте га ресетовали, Виндовс подешавање ће почети након што се укључи.
- Пратите упутства да бисте подесили регион, распоред тастатуре, Ви-Фи мрежу и друге поставке.
Овај чланак покрива како да укључите и подесите Мицрософт Сурфаце рачунар по први пут. Ова упутства се односе на све Сурфаце уређаје које тренутно продаје Мицрософт и многе који су сада укинути.
Како да укључите Мицрософт Сурфаце уређај
притисните Снага дугме док се ваш Сурфаце уређај не укључи. Ово би требало да траје само неколико секунди.
На скоро свакој површини, дугме за напајање је дуж ивице екрана, у горњем или доњем десном углу. Дугме изгледа и ради као дугме за напајање које се налази на многим паметним телефонима.
како преузети слику са гоогле-а

Изузеци су Мицрософтов Сурфаце Лаптоп и Лаптоп Го. Ово дугме за напајање се налази у горњем десном углу тастатуре.
Како да подесите Мицрософт Сурфаце уређај
Подешавање оперативног система Виндовс ће се одмах покренути ако је ваш Сурфаце уређај нов или је ресетован од последњег пута када сте га укључили. Ево како да прођете кроз то.
-
Алат за подешавање ће од вас затражити да изаберете регион. Подразумевано би требало да буде исправан, али можете да се крећете кроз листу да бисте пронашли земљу или област у којој живите ако не изгледа како треба.
Славина да наставиће се.

-
Бићете упитани да ли је предложени распоред тастатуре исправан. Ако није, пронађите прави распоред са листе. Славина да наставиће се.

-
Затим ћете бити упитани да ли желите да додате други распоред тастатуре. Ово је неопходно само ако користите различите тастатуре за различите језике. Већина људи може да додирује Скип .
-
Следећи корак тражи да упарите Сурфаце Пен са уређајем ако је испоручен са њим. Пратите упутства на екрану и додирните Следећи да бисте упарили Сурфаце Пен или додирните Скип да се крене даље.
Оловку увек можете упарити касније.
-
Од вас ће бити затражено да изаберете Ви-Фи мрежу. Додирните Ви-Фи мрежу да бисте је изабрали, а затим унесите лозинку за мрежу.
Славина Следећи наставиће се.

-
Славина Прихвати након што прочитате уговор о лиценци.
-
Следећи екран вас пита да ли свој Сурфаце уређај подешавате за личну или пословну употребу. Овај водич је фокусиран на личне уређаје, па изаберите Подесите за личну употребу , а затим тапните на Следећи .
сачувајте прегледе минијатура на траци задатака
Они који постављају Сурфаце уређај из организације треба да контактирају ИТ одељење те организације за даља упутства.

-
Инсталација сада тражи е-пошту вашег Мицрософт налога. Унесите то и притисните Следећи , а затим унесите лозинку и притисните Пријавите се .
Мицрософт налог је неопходан да бисте довршили подешавање осим ако Ви-Фи мрежа није изабрана раније.

-
Ако ваш Сурфаце уређај подржава пријављивање на Виндовс Хелло препознавање лица, од вас ће бити затражено да га подесите. Славина Подесити , или Да, постави на неким моделима, да бисте то омогућили.
Ова функција, ако је подржана, може се касније прилагодити. Да бисте то урадили, додирните Прескочи ово за сада .

-
Од вас ће се тражити да подесите ПИН за свој уређај. Славина Креирајте ПИН наставиће се.

-
Видећете неколико узастопних менија који нуде избор да омогућите или искључите дељење ваших личних података за функције и услуге. Ниједна од ових функција није обавезна, па препоручујемо да их одбијете ако нисте сигурни шта да радите.
Можете да промените подешавања приватности за Виндовс након што се подешавање заврши.
-
Следећа је опција да направите резервну копију датотека у облаку помоћу ОнеДриве-а. Славина Следећи да бисте омогућили ову функцију или изаберите Чувајте датотеке само на овом рачунару да га прескочи.

-
Следећи екран ће вас подсетити да су ваше Оффице апликације инсталиране. Вероватно нећете видети овај екран ако нисте претплатник на Мицрософт 365.
Ако се појави, додирните Настави или Разумем . Ако вам не треба, слободно притисните Одбити .
-
Ако вас подешавање пита да ли желите да подесите Цортану, додирните Прихвати или Не сада . Не питају сви рачунари ово јер Мицрософт више не подржава ову функцију.

-
Додатни екрани могу постављати друга питања, на пример да ли желите да се придружите ПЦ Гаме Пасс-у. Изабери Прескочи ово за сада ако нисте заинтересовани.
-
Може потрајати неколико минута да финализујете подешавања. Виндовс радна површина ће се појавити када завршите.