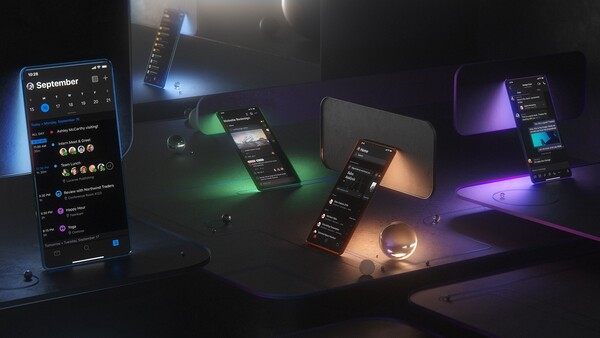Гоогле табеле су несумњиво део модерног почетног пакета за пословање. Ова корисна апликација омогућава вам да своје податке увек одржавате организованим, јасним и ажурираним. И прилично је усер-фриендли!
Много можете учинити са подацима које уносите у колоне и редове. Много доступних формула може вам уштедети време и помоћи вам да се усредсредите на срж задатака, уместо да губите време на ручно рачунање ствари.
Ако је тренутно ваше горуће питање како сумирати колону у Гоогле табелама, овај чланак ће вам дати све одговоре.
Која је формула сабирања колоне у Гоогле табелама
Гоогле табеле користе прилично једноставне формуле за извршавање било које математичке операције која ће вам затребати. Понекад имате чак и више могућности.
Најједноставнија формула за сабирање колоне је функција СУМ. Ова најчешће коришћена уграђена функција омогућава вам брзо сабирање било које количине бројева.
На пример, имате колону од пет бројева које желите да збројите, а они се налазе у ћелијама од А1 до А5. Формула ће изгледати овако:
= СУМ (А1: А5)
Знак = је елемент који увек треба да користите са формулама у Гоогле табелама, јер то значи да ћете унети функцију. Након тога, требало би да унесете име функције, што је у овом случају СУМ. Додаје све вредности из опсега који ћете одредити.
Заграда која следи име функције говори програму које ћелије треба да буду укључене у формулу. У том случају ћете у заграду укључити бројеве колона и бројеве ћелија да бисте означили оне које желите да додате.
Да бисте користили ову формулу, треба да је откуцате у ћелију у којој желите да видите резултате. Када завршите, притисните Ентер и збир ће се приказати у назначеном пољу.
Имајте на уму да ако промените податке у ћелијама на које сте применили формулу, коначни резултат ће се такође променити како би одговарао новим подацима.
Виндовс 10 Виндовс мени се неће отворити
Да бисте избегли прилагођавање формуле док додајете нове податке, можете да укључите и празне ћелије. На пример, ако податке имате само у ћелијама А1-А5, а желите да сумирате колону онакву каква јесте. Али знате да ћете убудуће додавати још података, па своју формулу можете одмах поставити овако:
= СУМ (А1: А20)
На овај начин нећете морати да мењате формулу када касније додате нове податке - нове вредности ће се аутоматски додати резултату.
Ако нисте сигурни колико ћете нових ћелија попунити подацима, можете сумирати целу колону и не бринути о додавању нових вредности. Сваки пут када то учините, додаће се укупној вредности без потребе за прилагођавањем формуле.
Ово је формула коју треба користити:
= СУМ (А: А)
Наравно, укуцаћете одговарајуће слово, у зависности од колоне коју желите да сумирате.
Како сумирати колону у Гоогле табелама на Виндовс-у, Мац-у или Цхромебоок-у
Ако требате да користите Гоогле табеле на различитим уређајима, имате среће. Апликација је компатибилна са свим врстама рачунара, мобитела и таблета.
Можете да користите различите прегледаче за приступ Гоогле табелама, али кораци су исти без обзира на то који рачунар користите.
- Отворите прегледач који обично користите на рачунару, Мац-у или Цхромебоок-у.

- Отворите Гоогле табеле и отворите жељену датотеку или кликните на Празно да бисте отворили нову.

- Кликните на ћелију у коју желите да унесете формулу.

- Унесите формулу и жељену колону коју желите да збројите. То може бити једна колона (А1: А20) или више (А1: Ц10).

- Ако желите да сумирате различите колоне, такође можете да кликнете на прву ћелију коју желите да укључите, а затим повуците правоугаоник до последње да бисте изабрали све ћелије између.

- Приликом уноса формуле, видећете резултат у жељеној ћелији чим укуцате завршну заграду и притиснете Ентер.

Други начин да то урадите је да унесете само бројеве ћелија које желите да збројите. Да бисте то урадили, потребно је да укуцате податке које желите да додате, а затим следите ове кораке:
- Дођите до траке задатака на врху.

- Са десне стране видећете знак ∑ (грчко слово сигма). Кликните овде и у падајућем менију одаберите формулу СУМ.

- Унесите опсег ћелија које желите да додате и притисните ентер да збројите колону.

Како сумирати колону у Гоогле табелама у апликацији иПхоне
Гоогле табеле су такође функционалне на мобилним уређајима, што је сјајно када сте далеко од рачунара и морате брзо да завршите задатак.
Ако сте корисник иОС-а, ево како да сумирате колону у апликацији иПхоне:
- Отворите Гоогле табеле на иПхоне-у.
- Изаберите жељену прорачунску табелу или отворите празну.
- Унесите податке или означите ћелије које желите да збројите.
- Дођите до дна, где ћете видети различите опције, као што су збир, просек итд.
- Додирните и задржите збир и превуците операцију до ћелије у којој желите да се резултат прикаже.
- Отпустите да бисте видели резултат.
Како сумирати колону у Гоогле табелама на Андроид уређају
Корисници Андроид-а такође се могу ослонити на своје паметне телефоне и таблете да би нешто израчунали у покрету. Ако требате да користите формулу СУМ ван канцеларије или вам једноставно не пали да укључите рачунар да направите неколико кликова, ево шта треба да урадите:
- Покрените апликацију Гоогле табеле на Андроид уређају.

- Отворите нову прорачунску табелу или пронађите и покрените ону коју требате уредити.

- Укуцајте потребне податке или изаберите ћелије које садрже вредности које желите да збројите.

- На дну екрана можете изабрати различите прорачуне: збир, минимум, максимум и још много тога.

- Додирните СУМ, задржите и превуците функцију до жељене ћелије.

- Када отпустите функцију, моћи ћете да видите резултат.

Имајте на уму да формулу можете да унесете и ручно ако из било ког разлога не можете да је превучете у жељену ћелију. Ово се односи и на Андроид и иОС уређаје.
Да бисте то урадили, потребно је да додирнете поље Унесите текст или формулу на дну и када се појави тастатура, само унесите формулу. Изаберите ћелије које желите да укључите тапкајући на њих и оне ће аутоматски бити додате у формулу. Када завршите, тапните на потврдни знак и резултат ће се приказати у жељеној ћелији.
Бити математичар са Гоогле табелама
Ко је знао да математичке операције могу бити тако једноставне?
Помоћу Гоогле табела можете без напора да додате велике бројеве у секунди, израчунате просеке и урадите много више. Формуле вам омогућавају да збрајате различите податке, па чак и читаве колоне. На тај начин можете остати на врху својих задатака јер не морате трошити време радећи сав посао ручно.
А најбоља ствар код ових функција је што су шансе да погрешите минималне.
Да ли сте већ испробали функцију СУМ у Гоогле табелама? Поделите своје искуство у одељку за коментаре испод.
како брже уређивати у фортните-у