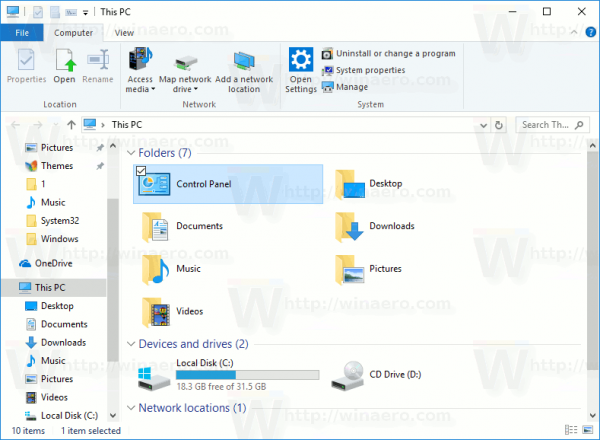Други монитори су одлично решење за оне који желе да прошире површину за гледање свог рачунара. Таблети и иПад-и могу послужити као приступачна алтернатива комплетним подешавањима монитора, посебно када су намењени за повремену употребу.

Ако се питате како да користите таблет или иПад као други монитор, дошли сте на право место. Овај чланак дели корисне савете и апликације које можете користити за беспрекорно повезивање њих. Заронимо одмах.
Како користити таблет или иПад као други монитор за Виндовс рачунар
Повезивање таблета или иПад-а са Виндовс рачунаром може се обавити преко апликација трећих страна. Постоји много апликација, али ми смо навели само неке од најбољих.
како додати своју музику у снапцхат
Наш победник за повезивање било ког уређаја са вашим Виндовс рачунаром је апликација Спласхтоп. Овај алат за даљински приступ вам омогућава да користите свој Виндовс рачунар са иПад-а или таблета уз претплату или бесплатно. Одлична ствар је што функција пресликавања екрана долази са бесплатном верзијом.
Постоје две компоненте ове апликације. Спласхтоп, апликација коју инсталирате на таблет или иПад, и Спласх Дисплаи, Виндовс ПЦ агент.
Пратите доле наведене кораке за детаљна упутства о томе како да повежете свој иПад или таблет са Виндовс рачунаром:
- Преузмите Спласхтоп апликација на вашем иПад или Андроид таблета.

- Инсталирајте Спласхтоп КСДисплаи агент на вашој Виндовс радној површини.

- Користите кабл за пуњење да повежете иПад или таблет са рачунаром када се софтвер инсталира.

- Покрените апликацију на оба уређаја.
Ваша радна површина би сада требало да се појави на екрану вашег иПад-а или таблета, а ваш таблет је сада доступан као обичан екран.
Можете да прилагодите екран да бисте извукли максимум из њега. Само покрените апликацију КСДисплаи на Виндовс радној површини и подесите брзину кадрова, квалитет екрана и резолуцију.
Све у свему, Спласхтоп је јефтина опција за више платформи, али није најглаткија. Међутим, то ће добро обавити посао, а да не оштети банку.
Коришћење иПад-а као другог монитора са Дует екраном
Слично као Спласхтоп, Дует Дисплаи функционише тако што повезује ваш иПад и Виндовс помоћу кабла за пуњење. Бесплатна апликација Дует за Виндовс је доступан, али морате да платите 10 долара за иПад верзија. То је међу најједноставнијим искуствима апликација ако желите да свој иПад или таблет претворите у други монитор.
Стандардна верзија подржава иПад тастатуре и додаће додирне контроле апликацијама вашег рачунара на екрану. Можете да користите Дует Аир функцију која долази уз плаћену претплату да додате бежичну везу, удаљену радну површину и побољшану графику. Међутим, ове напредне функције захтевају годишњу претплату. Ако планирате да користите таблет за функције цртања, можда ћете желети да платите додатну накнаду за Дует Про претплату.
- Након што инсталирате апликацију на радну површину и таблет, уверите се да ради на радној површини.
- Затим прикључите рачунар на таблет помоћу УСБ-а. Веза би требало да буде тренутна, а радна површина ће бити спремна за употребу.
- Да бисте подесили подешавања екрана, изаберите Дует Дисплаи икона на рачунару. Подразумеване поставке обично добро функционишу, али могу изгледати споро ако користите старији лаптоп. Тада бисте могли да смањите резолуцију или брзину кадрова.
Како користити таблет или иПад као други монитор за Мац
Ако користите иПад, наставите да читате овај одељак. Ако желите да повежете Андроид таблет са Мац рачунаром, пређите на Алтернативне методе одељак.
Сидецар је одличан изворни алат који вам омогућава да користите свој иПад у пејзажној оријентацији као други монитор за ваш Мац. Можете да користите алатку да бисте приказали различите апликације на вашем иПад-у или исте као и на вашем Мац-у.
Уверите се да су на вашим уређајима укључени Ви-Фи и Блуетоотх да би веза радила.
Подесите опције Сидецар
Да бисте подесили Сидецар, прво се уверите да сте пријављени са истим Аппле ИД-ом на свом иПад-у и Мац-у.
Затим следите доле наведене кораке:
- Отвори свој Мац и идите до Аппле мени .

- Иди на Системске поставке , онда Сидецар .

- Подесите опције за приказивање бочна трака и Додирна трака на вашем иПад-у.
- Изаберите Повезивање са искачући мени ако већ нисте повезани на свој иПад.
- Изаберите свој иПад са листе.
Други начин повезивања уређаја је коришћење Приказ у Контролни центар анд тхе Дисплаи Мену са траке менија. Такође можете да се крећете до подешавања приказа и користите искачући мени АирПлаи Дисплаи.
трзати како се види ко гледа
Нема потребе да користите кабл за повезивање Мац-а и иПад-а са Сидецар-ом.
Коришћење Сидецар
Ако нисте повезали свој Мац са иПад-ом, идите на Контролни центар , а затим кликните Приказ . Видећете да се појави мени Сидецар. Овај мени је место где можете да промените начин рада са иПад-ом. На пример, можете да прелазите између пресликавања екрана или коришћења иПад-а као засебног екрана. Такође можете да изаберете да ли ћете сакрити или приказати траку за додир на свом иПад-у.
Ево неколико основних команди за почетак:
- Преместите прозор са рачунара на иПад: Превуците прозор до ивице екрана и показивач се појави на иПад-у. Алтернативно, изаберите Прозор , онда Премести прозор на иПад .
- Преместите прозор са иПад-а на Мац: Превуците прозор са иПад-а на ивицу док не видите показивач на Мац-у.
- Користите Тоуцх Бар на свом иПад-у: Додирните било које дугме са Додирна трака користећи прст или Аппле Пенцил.
- Искључите иПад: Када завршите са радом, додирните Прекини везу дугме на дну бочне траке иПад-а.
Алтернативне методе за коришћење иПад-а као другог монитора за Мац
Можда имате старију Мац верзију која не подржава Сидецар или користите Андроид таблет. Ако је тако, и даље можете да пресликате свој иПад или таблет екран. Уместо тога, само морате да користите апликацију треће стране.
Најјефтинија опција је Спласхтоп Виред КСДисплаи. Да бисте користили ову апликацију, требало би да повежете свој Мац и иПад или таблет са УСБ-ом. Иако ова апликација не пружа најбоље искуство, она обавља посао.
Ево како да повежете свој иПад са Мац користећи ову апликацију:
- Преузмите и инсталирајте КСДисплаи агент на вашем Мац-у.
- Преузмите и инсталирајте КСДисплаи апликација на вашем иПад или таблета .

- Покрените апликацију за радну површину, а затим повежите иПад или таблет са Мац рачунаром помоћу кабла.

- Видећете да се на таблету појављује празна радна површина. Идите до Приказ подешавања за подешавање поставки монитора.
КСДисплаи нуди прилично пристојно искуство пресликавања екрана и одлична је алтернатива ако ваш Мац нема функцију Сидецар. Међутим, ако вам је потребан професионалнији приступ од КСДисплаи-а, можда бисте желели да размислите о улагању у Дует Дисплаи. То је скупља, али боља алтернатива.
Слично као Спласхтоп, постоји засебна апликација за ваш иПад или таблет и ваш Мац за инсталирање. Имајте на уму да стандардна иОС апликација кошта 10 долара. Стандардна верзија такође користи кабл за повезивање два уређаја. Можете додатно да платите да бисте добили верзију бежичног повезивања и друге функције попут удаљене радне површине или побољшане графике. Коначно, за карактеристике цртања, такође ћете платити годишњу накнаду.
Подешавање двоструког монитора на длану
Улагање у подешавања двоструког монитора је прилично скуп подухват. Осим ако вам заиста није потребан систем пуног опсега, можете једноставно да трансформишете свој иПад или таблет у други монитор. Срећом, постоји довољно одличних апликација које помажу у повезивању уређаја, а Мац чак има уграђену функцију која вам то омогућава.
Овај чланак је објаснио најбоље методе за коришћење таблета или иПад-а као другог монитора. Надајмо се да ће вам помоћи да повећате своју продуктивност без нарушавања.
Да ли сте користили неку од наведених апликација као други монитор? Који је твој омиљени? Обавестите нас у одељку за коментаре испод.