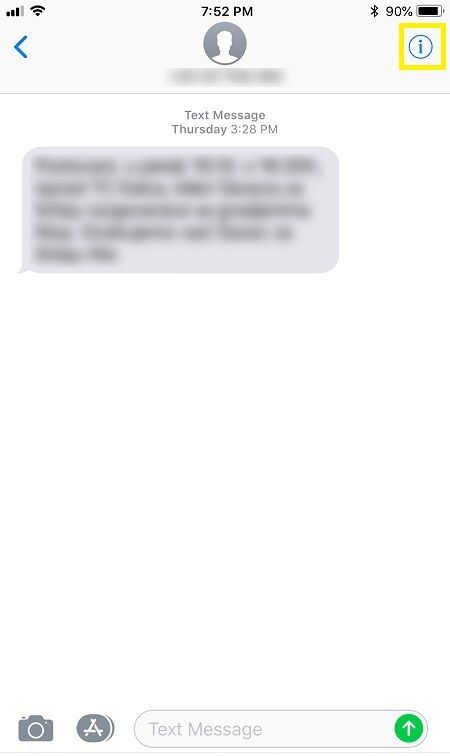Шта треба знати
- Повежите монитор са својим Мац рачунаром користећи ХДМИ, Мини ДисплаиПорт, УСБ-Ц или Тхундерболт портове.
- Ако ваш монитор нема одговарајући улаз за ваш Мац, мораћете да купите посебан кабл или адаптер.
- Отвори Аппле мени > Дисплеји > Аранжман , и поништите избор Миррор Дисплаис кутију за коришћење двоструких монитора.
Овај чланак објашњава како да подесите двоструке мониторе на Мац рачунару, укључујући како да повежете други монитор са Мац лаптопом (као што је МацБоок Аир) и како да повежете два монитора на десктоп Мац (као што је Мац Мини).
Како знати да ваш Мац подржава монитор који одаберете
Пре него што се одлучите за додатни монитор или подешавање двоструког монитора, уверите се да ваш Мац може да поднесе резолуцију. Већина Мац рачунара може да ради и да премаши 1080п на више монитора, али ваш Мац можда неће моћи да прими додатни 4К екран. Да бисте сазнали шта тачно ваш Мац може да поднесе, мораћете да погледате техничке спецификације на Аппле-овој веб локацији.
Ево како да сазнате какву врсту монитора ваш Мац може да поднесе:
Број спољних екрана који ваш Мац такође може да подржи зависи од његове марке и модела .
-
Иди на Аппле-ов сајт , а затим изаберите Подршка са траке менија на врху екрана.

-
На страници за подршку померите се надоле до „Тражи теме“ и унесите информације о свом Мац-у (модел, година, итд.).

-
На страници са резултатима изаберите Листа модела , а затим изаберите Идентификујте свој модел .

-
Померајте се надоле по страници са резултатима док не пронађете свој Мац модел, а затим изаберите Тецх Спецс линк.

-
Померите се надоле до Видео подршка одељак, и потражите тачку набрајања са двоструким екраном и пресликавањем видео записа.

У овом примеру можете видети да 13-инчни МацБоок Аир из 2011. може да прикаже своју матичну резолуцију на уграђеном екрану, док истовремено емитује видео на спољни екран у резолуцији од 2560 к 1600 пиксела. То значи да би овај Мац могао лако да се носи са екраном од 1080п, али не би функционисао са 4К монитором.
Како да подесите двоструки монитор на Мац-у
Када набавите монитор за свој МацБоок или два монитора за десктоп Мац, потврдили сте да ваш Мац може да поднесе мониторе и да имате потребне каблове и адаптере, спремни сте да подесите двоструки монитор на свом Мац.
Ево како да подесите двоструки монитор на Мац-у:
додајте број странице у гоогле документе
-
Повежите монитор са Мац рачунаром користећи одговарајући кабл и адаптере ако је потребно.
Ако постављате два монитора на десктоп Мац рачунару, повежите оба монитора током овог корака.
-
Поставите своје мониторе и Мац где желите да буду на свом столу.
-
Укључите свој Мац. Аутоматски ће открити и активирати други монитор, иако вам подешавања можда неће бити по вољи.
Ако се монитор не укључује аутоматски са Мац рачунаром, укључите га ручно.
-
Кликните Аппле мени икона.

-
Кликните Системске поставке .

-
Кликните Дисплеји .

-
На главном екрану кликните Аранжман .

Ако је поље за приказ огледала означено, оба монитора ће увек приказивати исту слику.
-
Уверите се да је на главном екрану огледала кутија је неконтролисан .

-
На главном екрану видећете дијаграм који приказује позиционирање ваших екрана. Ако нису правилно постављени, пронађите икона секундарног монитора .

Ако сте задовољни позиционирањем монитора, можете прескочити на корак 12.
-
Кликните и превуците секундарни монитор у исправан положај.

-
Отпустите миш или додирну таблу и секундарни монитор ће пасти на позицију коју сте изабрали.

-
Ваши монитори су сада спремни за употребу, али ћете можда морати да конфигуришете нови монитор. Уверите се да слика не изгледа растегнуто, згњечено, обезбојено или било шта друго. Ако не изгледа како треба, кликните Сцалед .

-
Кликните на исправно резолуција за ваш екран.

Изаберите изворну резолуцију за свој монитор за најбоље резултате. Мора да буде једнака или нижа од резолуције коју ваш Мац може да поднесе.
-
Ако ваш други екран изгледа исправно, можете затворити подешавања екрана и почети да користите свој Мац.

Мац мини који користи Аппле-ов М1 чип може истовремено да користи само један Тхундерболт/УСБ 4 монитор. Ако желите да додате други монитор на М1 Мац мини, морате да користите ХДМИ порт Мац мини. Званично, модели МацБоок Аир и МацБоок Про који користе М1 чип подржавају само један спољни монитор. Модели М1 МацБоок и МацБоок Про могу истовремено да користе један екстерни монитор и свој уграђени екран.
како преместити слике у фасциклу виндовс 10
Како бежично подесити екране у Вентури
Опције бежичног повезивања екрана су додате од мацОС 13 (Вентура). Ако сте надоградили на Вентуру—или планирате—процес бежичног повезивања додатног екрана је веома једноставан. Ово је првенствено намењено за рад са другим Аппле уређајима.
Да бисте додали свој иПад, Аппле ТВ итд. као додатни екран, отворите Аппле мени на вашем Мац-у и изаберите Подешавања система > Дисплеји . Затим отворите плус (+) падајући мени и изаберите уређај који желите да почнете да користите.

Како одабрати монитор за Мац
Ако никада раније нисте поставили двоструки монитор, проналажење правог монитора може изгледати као застрашујућа перспектива. Да бисте изабрали прави монитор, морате узети у обзир величину екрана, резолуцију, тачност боја и друге карактеристике. Ако имате десктоп Мац који већ има монитор, упаривање тог монитора са другом идентичном јединицом пружа најједноставније искуство. Ако додајете други монитор свом МацБоок-у, можда ћете желети да размислите о томе да користите већи 4к монитор да бисте максимално повећали величину екрана или компактни екран са равним екраном који можете понети са собом у покрету.
Најбољи монитори за МацБоок Про 2024Такође је важно узети у обзир врсту улаза који монитор прихвата, али то није тако велика ствар. Ако пронађете идеалан монитор, али има само ХДМИ улазе, а користите МацБоок који има само УСБ-Ц, све што треба да урадите је да покупите УСБ-Ц на ХДМИ адаптер или УСБ-Ц чвориште који укључује ХДМИ порт. Такође можете пронаћи адаптере за прелазак са ХДМИ на друге излазе као што је Мини ДисплаиПорт, тако да не дозволите да вас улази спутавају када бирате монитор.
Ако ваш Мац користи Цаталина или новији и имате иПад, можете да користите свој иПад као други монитор.
ФАК- Како ресетујете МацБоок Про на фабричка подешавања?
Да бисте ресетовали свој МацБоок или МацБоок Про, почните користећи Тиме Мацхине да направите резервну копију на спољном диску. У режиму опоравка идите на Диск Утилити > Поглед > Прикажи све уређаје > ваш погон > Обриши > Поново инсталирајте мацОС . У мацОС-у Монтереи и касније, идите на Системске поставке > Обришите сав садржај и подешавања .
- Како да направите снимак екрана на МацБоок Про-у?
До направите снимак екрана , притисните и држите смена + команда + 3 . Користити смена + команда + 4 пречица на тастатури за снимање дела екрана.