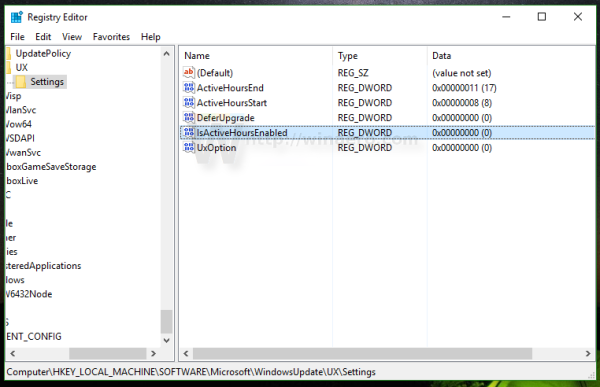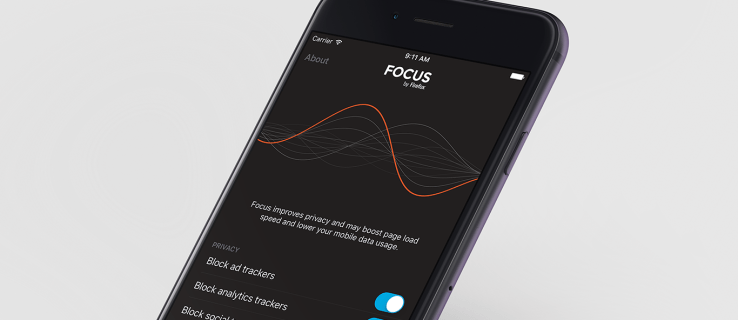Ако требате документ послати факсом, можда ћете желети да знате како га послати са рачунара. Овај вишедеценијски начин преноса докумената је у неким случајевима префериран у односу на е-пошту. Постоји неколико добављача услуга факса на мрежи за слање и примање факсова без потребе за приступом факс машини.

У овом чланку ћемо вам показати најлакши начин слања бесплатних факсова користећи ФАКС.ПЛУС, еФак и РингЦентрал. Поред тога, научићете како да шаљете и примате факсове е-поштом из различитих рачунарских оперативних система и мобилних уређаја.
Како послати факс са рачунара?
Постоје два начина за то након што се пријавите за услугу факса на мрежи и дате број факса. У следећим примерима користићемо добављача услуга бесплатног слања факса ФАКС.ПЛУС , и Гмаил налог:
Да бисте послали са радне површине помоћу апликације ФАКС.ПЛУС:
- Покрените апликацију ФАКС.ПЛУС и идите до одељка Слање факса.

- У поље За унесите број факса примаоца (код државе + позивни број + број факса).

- Да бисте додали документе које желите да пошаљете факсом, или притисните дугме Додај датотеку и / или додајте текст избором Додај текст.

- Први прилог на листи биће приказан на врху на крају примаоца, према томе, по потреби наручите датотеке на основу приоритета.

- Притисните дугме Пошаљи, ускоро ћете добити е-поруку са потврдом.

Да бисте слали са радне површине помоћу Гмаил налога:
- Пријавите се на свој Гмаил налог.
- Изаберите Нова порука.

- У поље За унесите број факса примаоца (код државе + позивни број + број факса); онда после @ ентер фак.плус нпр.[емаил заштићен].

- Унесите тему и поруку као што бисте обично послали е-пошту. Ово ће бити ваша насловна страница.

- Изаберите икону спајалице на дну да бисте изабрали документе које желите да пошаљете факсом.

- Притисните Сенд.

Белешка : Горњи кораци се могу применити на било који налог е-поште.
Како послати факс на Виндовс?
Да бисте послали факс путем Виндовс 10:
- Да бисте приступили апликацији за факс, унесите Виндовс Фак анд Сцан у траку за претрагу и отворите апликацију.

- На врху прозора, на траци са алаткама, изаберите Нови факс.

- У поље За унесите број факса примаоца.

- Попуните информације на насловној страници ако желите да је додате.
- Изаберите и приложите датотеке које желите да пошаљете.

- Кликните Пошаљи.

Како послати факс на МацОС?
У овом примеру ћемо користити РингЦентрал. Одличан је за често слање факсова и компатибилан је са Мојаве и Цаталина МацОС. Да бисте са Мац-а послали факс помоћу апликације РингЦентрал за апликацију за рачунаре:
како приказати фпс и пинг у лиги легенди
- Покрените и пријавите се у апликацију РингЦентрал.
- На дну кликните на Састави факс.
- На екрану Пошаљи факс, у поље За унесите број факса или име примаоца. Можете и да кликнете на икону Селецт а Цонтацт плус сигн да бисте отворили листу контаката.
- Означите опцију Желим насловну страницу, а затим одаберите жељени стил из доступних шаблона.
- У пољу Детаљи о примаоцима попуните детаље који ће се појавити на насловној страници.
- Да бисте приложили документе које желите да пошаљете факсом, превуците их и испустите у оквир за прилоге или кликните на икону спајалице датотеке за прилагање.
- Кликните на дугме Пошаљи.
Како послати факс на иПхоне?
У овом примеру ћемо користити РингЦентрал . Да бисте послали факс са иПхоне-а помоћу апликације РингЦентрал фор мобиле:
- Покрените и пријавите се у апликацију РингЦентрал.
- У горњем десном углу кликните на икону Састави факс.
- На страници Факс документом у поље За унесите број факса или име примаоца. Такође, за листу контаката кликните на Контакт.
- Означите поље Желим насловну страницу, а затим одаберите стил насловне странице са листе доступних опција.
- Попуните и сачувајте детаље насловне странице.
- Кликните на икону спајалице да бисте додали датотеке које желите да пошаљете факсом, било из докумената или из друге услуге за складиштење датотека, попут Дропбок-а.
- Кликните на дугме Пошаљи одмах.
Како послати факс на Андроид?
У овом примеру ћемо ФАКС.ПЛУС . Да бисте послали факс са Андроид уређаја:
- Покрените апликацију ФАКС.ПЛУС и пријавите се на свој налог.

- Дођите до картице Пошаљи факс и унесите примаоца у поље За.

- Да бисте додали документе које желите да пошаљете факсом, можете да скенирате документе помоћу камере телефона или да их отпремите из докумената или услуга за складиштење датотека као што су Гоогле диск и Дропбок.

- Када завршите са додавањем датотека, у горњем левом углу кликните икону зупчаника да бисте по потреби изабрали неку од следећих опција:

- Планирано преношење

- Покушај поново

- Пошаљите факс на телефакс којим управља човек или,

- Оптимизирајте документ за факс.

- Планирано преношење
- Кликните на Сенд.

Како послати факс путем е-поште?
У овом примеру ћемо користити РингЦентрал. Да бисте послали факс путем Гмаил налога помоћу РингЦентрал:
- Пријавите се на свој Гмаил налог.
- Изаберите Нова порука.

- У поље За унесите број факса примаоца, а затим после @ ентер рцфак.цом нпр.[емаил заштићен].

- Унесите тему и поруку као што бисте обично послали е-пошту. Ово ће бити ваша насловна страница.

- Затим одаберите икону спајалице на дну оквира за ново писање да бисте изабрали документе које желите да пошаљете факсом.

- Затим притисните Сенд.

Како добити број Гмаил факса?
Да бисте добили Гмаил број факса, мораћете да се региструјете код мрежног добављача факса попут ФАКС.ПЛУС еФак или РингЦентрал . Током поступка регистрације мораћете да одаберете тип броја који желите да повежете са Гмаил адресом. На пример. Бесплатан или локални број факса.
Када факс компанија повеже ваш Гмаил налог са вашим новим бројем факса, моћи ћете да шаљете факсове са свог Гмаил налога и приступите долазним факсовима из пријемног сандучета или апликације добављача услуга.
Како бесплатно послати факс?
За слање бесплатног факса са радне површине помоћу бесплатног ФАКС.ПЛУС рачун:
- Покрените апликацију ФАКС.ПЛУС и идите до одељка Слање факса.

- У поље За унесите број факса примаоца (код државе + позивни број + број факса).

- Да бисте додали документе које желите да пошаљете факсом, или притисните дугме Додај датотеку и / или додајте текст избором Додај текст.

- Први прилог на листи биће приказан на врху на крају примаоца, према томе, по потреби наручите датотеке на основу приоритета.
- Притисните дугме Пошаљи; ускоро ћете добити е-поруку са потврдом.

Да бисте са иПхоне-а послали бесплатни факс помоћу бесплатног ФАКС.ПЛУС налога:
- Покрените апликацију ФАКС.ПЛУС, а затим изаберите Сенд Фак.

- У поље За унесите број факса примаоца (код државе + позивни број + број факса).

- Да бисте додали документе које желите да пошаљете факсом, или притисните дугме Додај датотеку и / или додајте текст избором Додај текст.

- Кликните на Додај датотеку и одаберите између следећих опција:
- Камера - покренуће вашу камеру за снимање и слање слике.
- Складиштење - покренуће менаџер датотека да одабере датотеку из ваших докумената.
- Гоогле Дриве или Дропбок да бисте одабрали своје датотеке одатле, мораћете да потврдите приступ својим налозима и да се пријавите. Први прилог на листи ће бити приказан на врху на крају примаоца, па зато редослед датотека према редоследу ако неопходно.
- Притисните дугме Пошаљи, ускоро ћете добити е-поруку са потврдом.

Да бисте са Андроид-а послали бесплатни факс помоћу бесплатног ФАКС.ПЛУС налога:
- Покрените апликацију ФАКС.ПЛУС, а затим изаберите Сенд Фак.

- У поље За унесите број факса примаоца (код државе + позивни број + број факса).

- Да бисте додали документе које желите да пошаљете факсом, или притисните дугме Додај датотеку и / или додајте текст избором Додај текст.

- Кликните на Додај датотеку и одаберите између следећих опција:
- Камера - покренуће вашу камеру за снимање и слање слике.
- Складиштење - покренуће менаџер датотека да одабере датотеку из ваших докумената.
- Гоогле Дриве или Дропбок да бисте одабрали своје датотеке одатле, мораћете да потврдите приступ својим налозима и да се пријавите. Први прилог на листи ће бити приказан на врху на крају примаоца, па зато редослед датотека према редоследу ако неопходно.
- Притисните дугме Пошаљи, ускоро ћете добити е-поруку са потврдом.

Додатна честа питања
Могу ли факсом послати документ са рачунара?
Да, можете након што се региструјете за услугу факса на мрежи. Да бисте то урадили помоћу а ФАКС.ПЛУС рачун:
1. Покрените апликацију ФАКС.ПЛУС и идите до одељка Слање факса.
2. У поље За унесите број факса примаоца (код државе + позивни број + број факса).
виндовс 10 технички преглед.исо
3. Да бисте додали документе које желите да пошаљете факсом, изаберите дугме Додај датотеку и / или додајте текст избором Додај текст.
4. Први прилог са списка биће приказан на врху на крају примаоца, према томе, по потреби наручите датотеке на основу приоритета.
5. Притисните дугме Пошаљи; ускоро ћете добити е-поруку са потврдом.
Шта је Гоогле број факса?
Гоогле број факса је назив који се даје мрежном броју факса повезаном са вашим Гмаил налогом. Не генерише их Гоогле, већ их додељује добављач услуга факса.
зашто је екран мог рачунара жут
Број факса потребан вам је приликом слања са ваше Гмаил адресе, а рачун са којег шаљете мора бити исти као рачун повезан са вашим Гоогле бројем факса.
Како да примим факс на рачунар?
Да бисте добили факс преко рачунара:
1. Покрените апликацију коју користите.
2. Сачекајте да будете обавештени о долазном факсу, нпр. звоњење линије факса.
3. Једном када се то догоди, апликација ће аутоматски одговорити на пријем факса.
4. Када се пренос заврши, приказаће се факс.
Интернет факсирање без факса
У неким случајевима је Интернет факсирање пожељнији начин слања докумената и за то вам нису потребни посебна телефонска линија и факс машина. Предности укључују прилоге датотека који стижу са малвером и без вируса, а велике датотеке стижу много брже од е-поште.
Сада када сте научили како је лако послати факс са рачунара и мобилног уређаја, који начин више волите; факсом или е-поштом? Зашто више волите ову методу? Волели бисмо да чујемо ваше мисли; јавите нам у одељку за коментаре испод.