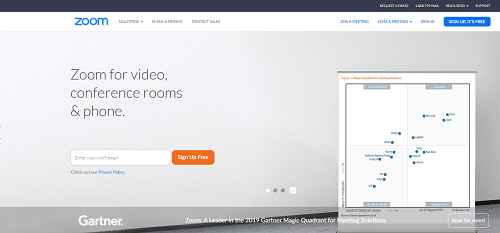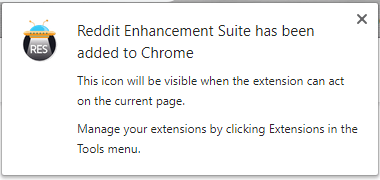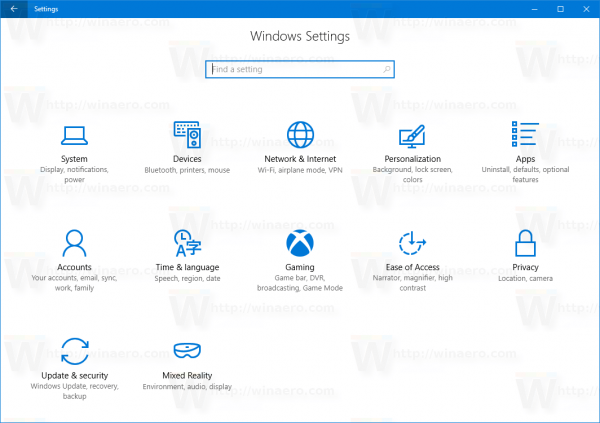Шта треба знати
- Вратите фабричка подешавања: Притисните Кућа > Икона зупчаника > Сва подешавања > Систем > Цонсоле Инфо > Ресетујте конзолу > Ресетуј и задржи...
- За ресетовање на фабричка подешавања притисните Кућа > Икона зупчаника > Сва подешавања > Систем > Цонсоле Инфо > Ресетујте конзолу > Ресетуј...све .
- Такође можете ресетовати помоћу УСБ диска.
Овај чланак објашњава како да вратите свој Ксбок Оне на фабричка подешавања. Можете или ресетовати конзолу на подразумевано стање, као нову, или можете једноставно ресетовати сва подешавања, задржавајући своје игре и податке. Такође имате опцију ресетовања помоћу УСБ диска.
Како вратити Ксбок Оне на фабричка подешавања
-
Први корак у ресетовању Ксбок Оне-а је отварање главног менија. Ово се може постићи на један од два начина:
- притисните Хоме дугме на вашем Ксбок Оне контролеру. Ово је осветљено дугме са стилизованим Икс који се налази централно на предњој страни контролера близу врха.
- Алтернативно, можете притиснути леви браник док не дођете до почетне картице, а затим притисните лево на д-пад .
-
Притисните доле на д-пад док не стигнете до икона зупчаника .
-
притисните Дугме да бисте изабрали икона зупчаника .
-
Витх сва подешавања означено, притисните Дугме поново да отворите мени подешавања .
-
Притисните доле на д-пад док не стигнете Систем .
-
притисните Дугме да отворите Систем подмени.
-
Витх информације о конзоли означено, притисните Дугме опет.
-
Притисните доле на д-пад да бисте изабрали ресетујте конзолу .
како направити улогу раздора
-
притисните Дугме да изаберете ову опцију и пређете на последњи корак.
-
Притисните лево на д-пад да изаберете опцију ресетовања коју желите.
-
Ако желите да оставите податке игре и апликације на месту, означите их Ресетујте и задржите моје игре и апликације . Затим притисните тастер Дугме . Ово је мање темељна од ове две опције, јер само ресетује Ксбок Оне фирмвер и подешавања без додиривања ваших игара и апликација. Покушајте ово прво, јер вам омогућава да избегнете да преузимате све изнова.
Нема екрана за потврду или упита. Када притиснете Дугме са истакнутом опцијом ресетовања, систем ће се одмах ресетовати.
-
Да бисте ресетовали систем на фабричка подешавања и уклонили све податке, означите ресетујте и уклоните све . Затим притисните тастер Дугме .Изаберите ову опцију ако продајете конзолу.
Разлика између ресетовања, хард ресетовања и фабричког ресетовања
Пре него што ресетујете свој Ксбок Оне на фабричка подешавања, уверите се да знате за другачије врсте ресетовања да ваша конзола може да прође:
- Када нормално искључите свој Ксбок Оне, он прелази у режим ниске потрошње, тако да када га поново укључите, то је само редовно ресетовање или меко ресетовање. Конзола се никада не искључује до краја.
- Када се ваш Ксбок Оне потпуно искључи и поново укључи, то се зове хард ресет. То је слично ономе што се дешава када искључите рачунар, а подаци се не изгубе.
- Када се промене које су направљене на Ксбок Оне након што је напустио фабрику поништене, а конзола се врати у стање слично ономе када је први пут испоручена, то се зове фабричко ресетовање. Овај процес враћа фабричка подешавања и трајно брише све ваше игре, сачуване податке и друга подешавања.
Да ли треба да извршите ресетовање на фабричка подешавања?
Пре него што потпуно ресетујете Ксбок Оне, прво испробајте мање озбиљне поправке. Ако систем не реагује, притисните и држите тастер дугме за укључивање најмање 10 секунди. Ово ће извршити хард ресетовање, које решава многе проблеме без стварног брисања свих података на вашем систему.
Ако ваш Ксбок Оне не функционише тако озбиљно да не можете да приступите менију подешавања или не емитује видео на ТВ, скролујте до дна овог чланка да бисте пронашли упутства о томе како да извршите фабричко ресетовање помоћу УСБ Фласх Дриве.
Други разлог за фабричко ресетовање Ксбок Оне-а је уклањање свих ваших личних података, Гамертаг-а и преузетих апликација и игара пре трговине или продаје старе конзоле. Ово спречава било кога да добије приступ вашим стварима.
Не можете даљински да обришете Ксбок Оне у случају да сте га продали или је украден; међутим, можете спречити било кога да приступи вашим стварима тако што ћете променити лозинку за Мицрософт налог који је везан за ваш Гамертаг.
Како фабрички ресетовати Ксбок Оне
-
притисните Хоме дугме , или притисните лево на д-пад док се не отвори главни почетни мени.
-
Изаберите икона зупчаника да отворите мени подешавања .
-
Иди на Систем > Информације о конзоли .
-
Иди на Ресетујте конзолу > Ресетујте и уклоните све за потпуно ресетовање на фабричка подешавања.
Систем ће бити ресетован одмах након одабира методе ресетовања. Нема поруке потврде, па наставите пажљиво.
-
Ксбок Оне ће бити подвргнут хард ресетовању, а процес је аутоматизован након ове тачке. Оставите систем на миру и Ксбок Оне ће се ресетовати и извршити хард рестарт.
Како ресетовати свој Ксбок Оне помоћу УСБ диска

Јереми Лаукконен
Овај метод аутоматски ресетује Ксбок и брише све податке. Не постоји опција да се било шта задржи.
Коришћење стоног или преносног рачунара
-
Повежите УСБ флеш диск са рачунаром.
-
Преузимање ову датотеку од Мицрософта .
-
Кликните десним тастером миша на датотеку и изаберите извући све .
-
Копирајте датотеку под називом $СистемУпдате из зип датотеке на флеш диск.
-
Уклоните флеш диск.
На вашем Ксбок Оне
-
Искључите Етхернет кабл ако је повезан.
-
Искључите Ксбок Оне и искључите га.
-
Оставите систем искључен најмање 30 секунди.
-
Укључите систем поново у струју.
-
Укључите УСБ флеш диск у УСБ порт на Ксбок Оне.
-
Притисните и држите Бинд дугме и Ејецт дугме, а затим притисните Дугме за укључивање . Бинд се налази на левој страни конзоле за оригинални Ксбок Оне и испод дугмета за напајање на Ксбок Оне С. Ејецт дугме се налази поред диск јединице на предњој страни конзоле.
-
Држи Бинд и Ејецт дугмад између 10 и 15 секунди, или док не чујете звук за укључење система два пута заредом. Процес није успео ако не чујете звук при укључивању или ако чујете звук искључивања.
-
Отпустите Бинд и Ејецт дугмад након што чујете други звук укључивања.
-
Сачекајте да се конзола поново покрене. Уклоните УСБ диск.
-
Конзола би требало да буде подвргнута хард ресетовању, које може потрајати неколико минута. Када се то заврши, требало би да се врати на фабричка подешавања.
- Како да ресетујем Ксбок Оне контролер?
Да бисте ресетовали Ксбок Оне контролер, притисните и држите Ксбок дугме 5-10 секунди док се не искључи. Сачекајте 10 секунди, а затим поново притисните и држите дугме Ксбок да бисте га поново укључили.
- Како да упарим нови Ксбок Оне контролер?
Да бисте синхронизовали Ксбок контролер са Ксбок Оне , укључите свој Ксбок Оне, укључите контролер, притисните дугме за повезивање на свом Ксбок-у, а затим притисните и држите дугме за повезивање на свом Ксбок Оне контролеру. Отпустите дугме за повезивање на контролеру када дугме Ксбок на контролеру престане да трепери.
како пребацити музику на цхромецаст