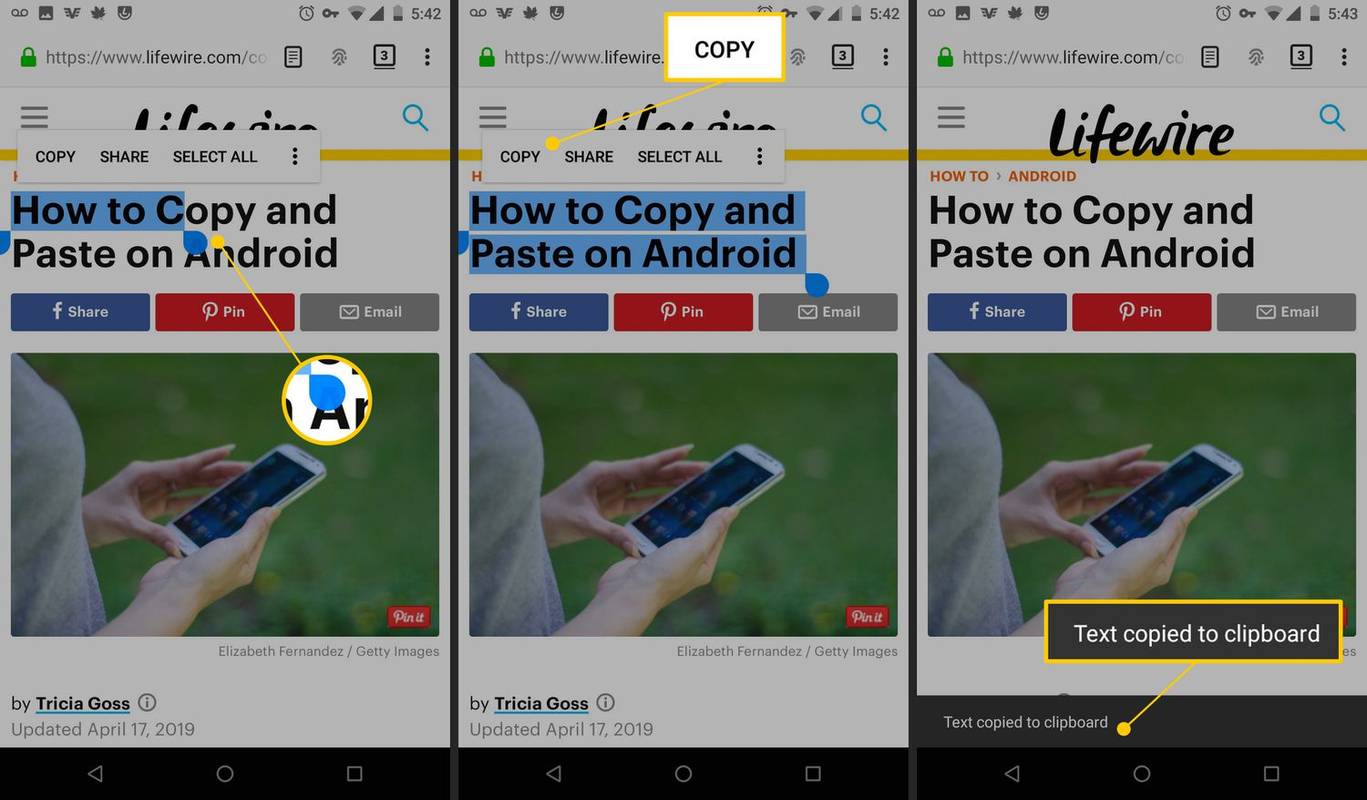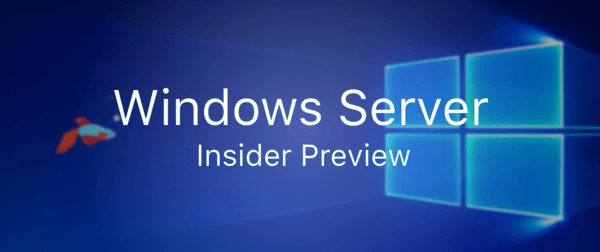Електронско потписивање је релативно нова пракса. Уместо „мокрог потписа“ старе школе, сада можете да користите електронске знакове, симболе, па чак и звукове да бисте потврдили аутентичност документа.

МС Ворд, нажалост, нема много уграђених функција за генерисање е-потписа. Међутим, програм за обраду текста подржава широк спектар екстензија и апликација које можете користити уместо њих. Овај чланак ће вам показати како да уметнете свој потпис у Мицрософт Ворд и објасниће како функционише електронско потписивање.
Како уметнути потпис у Мицрософт Ворд?
Добра вест је – можете да додате електронске потписе у Ворд документе. Лоша вест је – можете их приложити само као датотеке слика. Ево како да уметнете свој потпис у Мицрософт Ворд користећи уграђене функције:
- Потпишите своје име на парчету папира.

- Користите скенер или камеру да снимите документ. Отпремите га на рачунар и сачувајте као .јпг, .гиф или .пнг датотеку.
- Отворите МС Ворд документ. Идите на одељак „Убаци“ на траци менија на врху екрана.

- Кликните на 'Слике' да отворите нови прозор. Пронађите скенирани потпис на вашем локалном диску тако што ћете унети име датотеке у оквир за дијалог. Кликните да бисте га додали у свој документ.

- Ако је потпис превелик, можете га једноставно уредити. Ако кликнете на слику, појавиће се нови одељак „Алатке за слике“. Кликните на картицу „Формат“ и користите „Исецање“ да бисте променили величину. Такође можете ручно да унесете висину и ширину у мале дијалошке оквире на десној страни.

Ако треба да укључите додатне информације у потпис, можете користити функцију Брзи делови. Ево како да то урадите:
- Испод слике потписа напишите своју адресу е-поште, број телефона или назив посла.

- Користите курсор да бисте истакли и слику и додатне информације.

- У горњем менију отворите одељак „Уметање“. Кликните на картицу „Брзи делови“.

- Кликните на опцију „Сачувај избор у галерију брзих делова“ да бисте отворили нови прозор.

- Поред речи „Име“ напишите наслов свог потписа.

- Означите поље „Галерија“ испод. Требало би да пише „Аутоматски текст“. Ако није, изаберите ту опцију из падајућег менија.

- Завршите процес кликом на „ОК“.

- Сада када је ваш потпис спреман, поставите курсор тамо где желите да га уметнете.
- Идите на Инсерт > Куицк Партс > Ауто Тект.

- Изаберите свој потпис са листе блокова.

Како уметнути линију за потпис
Ако правите документ за штампање и потписивање касније, можете да креирате линију за потпис. Укључивање ове линије оставља чист простор за унос потписа оловком након штампања. Ево шта треба да урадите:
- Кликните на Инсерт.

- Кликните на линију потписа.

- Појавиће се линија са местом за додавање вашег потписа након штампања.

Шта је дигитални потпис?
За разлику од обичних е-потписа, дигитални потписи имају код за аутентификацију који је јединствен за сваког појединца. Уграђена криптографија гарантује сигурност и интегритет документа.
Правно гледано, дигитални потписи се препознају као валидна идентификација. Наравно, то може да варира у зависности од закона у одређеној земљи.
Уобичајена је пракса да се дигитални потписи користе у већини индустрија. Предузећа их укључују у свој корпоративни ИД, адресу е-поште и ПИН за телефон.
Од вас се такође може захтевати да креирате дигитални потпис у свом свакодневном животу. Ево листе докумената за које је обично потребан дигитални потпис:
- Уговор о непокретности (укључен уговор о затварању).
- Захтев за хипотеку.
- Уговор о продаји.
- Уговор о продавцу.
- Уговор о запошљавању.
Како уклонити дигиталне потписе из Ворда или Екцела?
Можете да избришете потпис из документа или табеле у само неколико једноставних корака. Ево како да уклоните дигиталне потписе из Ворд-а или Екцел-а:
- Идите на почетну страницу МС Ворд/Екцел и изаберите документ или табелу која садржи ваш потпис.
- Поставите курсор на линију за потпис и кликните десним тастером миша на њу.
- Појавиће се падајући мени. Изаберите „Уклони потпис“ са листе опција.
- Потврдите са „Да“.
Како потписати линију потписа у Ворду или Екцелу?
Линије за потпис су уграђени алат у МС Ворд-у. Означавају место где се потписује документ. Ево како да додате линије потписа у МС Ворд:
- Поставите курсор на место где желите да потпишете документ.
- Кликните на одељак „Убаци“ на траци менија изнад.

- Идите на Тект > Сигнатуре Лине > Мицрософт Оффице Сигнатуре Лине.

- Појавиће се мали искачући прозор. Упишите име, титулу и е-маил адресу (опционо) потписника у одговарајућа поља.

- Потврдите са „ОК“.

Ако сте потписник, ево како да потпишете линију за потпис у Ворд-у или Екцел-у:
- Отворите Ворд документ или Екцел табелу. Обавезно омогућите уређивање. Ако је „Заштићени приказ“ укључен, кликните на „Ипак уреди“.
- Померите курсор на линију за потпис и кликните десним тастером миша да бисте отворили падајући мени.
- Са листе опција изаберите „Потпиши“.
- Ако је ваш потпис сачуван као слика, кликните на „Изабери слику“. Користите дијалошки оквир „Изаберите слику потписа“ да бисте лоцирали датотеку на свом рачунару. Кликните на „Изабери“ да бисте га отпремили у МС Ворд.
- Ако имате штампану верзију, можете само да унесете своје име поред слова „Кс“.
- Кликните на „Потпиши“ да бисте уметнули потпис.
Како додати потпис у Ворд помоћу ПандаДоц додатка?
Ако немате приступ скенеру, можете да користите додатак за е-потписивање. ПандаДоц је изузетно популаран додатак због свог корисничког интерфејса и широког спектра алата. Можете га добити од Мицрософт Азуре Маркетплаце . Ево како да додате потпис у Ворд помоћу ПандаДоц додатка:
- Отворите претраживач и идите на Мицрософт Азуре Маркетплаце .

- Користите траку за претрагу да пронађете додатак ПандаДоц. Кликните на дугме „Преузми одмах“ испод логотипа да бисте га инсталирали.
- Направите налог и дозволите ПандаДоц-у приступ датотекама вашег рачунара.
- Отпремите Ворд документ у ПандаДоц.
- Постоје две опције које можете изабрати, у зависности од тога ко потписује документ. Ако сте потписник, изаберите „Самопотпишите документ“. Ако не, кликните на „Захтевај потписе“.
- Да бисте уметнули свој потпис, кликните на малу икону „+“ на десној страни. Пронађите одељак „Потпис“ и кликните да бисте га отворили.
- ПандаДоц вам омогућава да нацртате или унесете свој потпис или отпремите већ постојећу слику. Изаберите једну опцију, а затим кликните на „Заврши документ“.
ПандаДоц ће аутоматски сачувати ваш потпис да бисте могли да га користите. Само кликните на поље „Потпис“ и превуците га и отпустите у документ.
Додатна често постављана питања
Ево одговора на више ваших питања о дигиталним потписима и Мицрософт Ворд-у.
Како направити потпис е-поште у Мицрософт Ворд-у?
Можете да користите Ворд за креирање шаблона потписа за свој налог е-поште. Ово добро функционише ако желите да укључите додатне информације, као што су ваш број телефона, адреса е-поште и тренутно радно место. Ево како да то урадите:
1. Идите на Уметање > Текст > Ред за потпис.
2. Унесите информације о потписнику. Кликните на „У реду“.
како добити привремени број телефона
3. Кликните на ред за потпис у документу. Идите на Уметање > Слика. Изаберите слику која садржи потпис.

4. Копирајте шаблон у имејл.
Ако желите више опција шаблона, можете преузети Мицрософт Галерија потписа е-поште на ваш рачунар.
Како да убацим потпис у Ворд бесплатно?
Можете бесплатно да убаците потпис у Ворд помоћу скенера или камере на телефону. Само сликајте свој руком писани потпис и отпремите га на рачунар. Отворите Ворд документ и додајте слику помоћу функције „Убаци“.
Други начин да то урадите је инсталирање додатака у прегледач. Већина екстензија за е-потписивање нуди бесплатан пробни период. Не заборавите да откажете своју претплату на време; у супротном, биће вам наплаћено у следећем обрачунском циклусу.
Како да електронски потпишем образац у Ворд-у?
Ако желите да електронски потпишете образац у Ворд-у, можете користити уграђене функције. Ево како да то урадите:
шаховски титани виндовс 10
1. Отворите образац и поставите курсор на линију за потпис.
2. Идите на Уметање > Слика.
3. Прегледајте своје датотеке. Изаберите слику која садржи ваш потпис.
Запамтите, морате да отпремите слику свог „мокрог потписа“ пре отварања документа.
Додатак можете користити и за електронско потписивање обрасца. Само пронађите онај који је компатибилан са вашом верзијом МС Оффице-а.
Ако је образац у ПДФ-у, морате га конвертовати у Ворд документ. Ево како да то урадите:
1. Отворите прегледач и у претраживач укуцајте „пдф то ворд цонвертер“.
2. Кликните на један од резултата. Отпремите своју ПДФ датотеку и кликните на „Претвори“.
3. Преузмите датотеку када се процес заврши.
Како да напишем свој потпис на Ворд документу?
Не можете написати свој потпис на Мицрософт Ворд документ. За разлику од других процесора текста, он нема уграђени алат за цртање који вам омогућава да то урадите. Ако желите да ваш потпис појавити написано, морате га уметнути као слику.
Међутим, одређени додаци вам омогућавају да потпишете своје документе помоћу рачунарског миша. На пример, можете да користите ПандаДоц да нацртате свој потпис на Ворд документу. Ево како да то урадите:
1. Отворите документ у ПандаДоц-у.
2. Кликните на дугме „Потпис“ на табли са десне стране.
3. На питање како желите да уметнете потпис, изаберите „Нацртај“.
4. Користите рачунарски миш да упишете своје име на документ.
Како да направим дигитални потпис?
Постоји више додатака и апликација које вам омогућавају да креирате дигитални потпис. Једна од популарнијих је ДоцуСигн . Компатибилан је са свим Мицрософт Оффице апликацијама, укључујући МС Ворд. Ево како да дигитално потпишете документе помоћу ДоцуСигн-а:
1. Када треба да дигитално потпишете документ, обично добијате захтев е-поштом. Копирајте УРЛ и отворите документ у ДоцуСигн-у.
2. Прихватате Услове и одредбе.
3. Појавиће се листа ознака са упутствима. Пажљиво пратите кораке да бисте довршили процес.
Можете нам веровати на реч
Када је у питању креирање вашег е-потписа, МС Ворд мало заостаје у поређењу са Гоогле документима. Има ограничене уграђене функције. Такође захтева да имате приступ скенеру или камери.
На срећу, не недостаје додатака за е-знаке који су компатибилни са апликацијама Мицрософт Оффице-а. Нека проширења, попут ПандаДоц-а, чак имају доступне мобилне апликације за иОС и Андроид.
Шта мислите да је најбољи начин да убаците е-потпис у Ворд документ? Да ли имате апликацију за електронско потписивање? Оставите коментар у наставку и обавестите нас да ли постоји бољи начин за дигитално потписивање Ворд докумената.