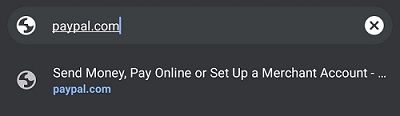Шта треба знати
- Ако користите адаптер за СД картицу, померите прекидач за заштиту од писања са закључаног на откључано.
- Из командне линије: откуцајте дискпарт , притисните ући . Тип лист диск , притисните ући (забележите број диска ).
- Тип изаберите диск [ диск_нумбер ] и притисните Ентер . Затим откуцајте атрибути диск цлеар само за читање , и притисните Ентер .
Овај чланак објашњава како да уклоните заштиту од писања са микро СД картице.
Како уклонити заштиту од писања са Мицро СД картице
Микро СД картице немају уграђену физичку заштиту од писања као картице пуне величине, али адаптери за микро СД картице имају. Ако је ваша микро СД картица у адаптеру и видите грешку у заштити од писања, прво што треба да урадите је да избаците картицу и проверите физичку браву.
Ако је прекидач физичког закључавања на вашем адаптеру повучен према задњој страни картице, то значи да је закључан. Да бисте уклонили заштиту од писања, померите прекидач према предњој страни картице где су метални контакти.

Џереми Лауконен / Лифевире
Ако је ваш адаптер већ откључан или не користите адаптер, онда је сама микро СД картица заштићена од писања. Да бисте уклонили заштиту од писања, можете да користите дискпарт или да извршите промену у Виндовс Регистри Едитор .
како натерати легенде о врху да теку глатко
Да ли сте користили своју СД картицу као интерну меморију на Андроид-у? Картица је можда модификована да ради само са тим одређеним Андроид уређајем. Покушајте да га вратите у свој Андроид да бисте преузели датотеке или га форматирали као спољну меморију пре него што наставите.
Како користити Дискпарт за уклањање заштите од писања са Мицро СД картице
Дискпарт је алатка командне линије, али не морате да будете стручњак за Виндовс командну линију да бисте је користили. Само пажљиво откуцајте или копирајте и налепите команде из следећих упутстава и немојте правити никакве промене осим ако нисте сигурни да знате шта радите.
Ево како да уклоните заштиту од писања са микро СД картице користећи Дискпарт:
-
Тип дискпарт и притисните ући .

Ако то затражи контрола корисничког налога, кликните да .
-
Тип лист диск и притисните ући .

-
Пронађите своју микро СД картицу на листи и забележите је број диска , тј. ДИСК 1 .

Ако нисте сигурни која је СД картица, проверите колону Величина и пронађите ону која одговара меморијском простору ваше СД картице.
-
Тип изаберите диск диск_нумбер, заменадиск_нумберса бројем који сте забележили у претходном кораку и притисните ући .

-
Тип атрибути диск цлеар само за читање , и притисните ући .

-
Сачекајте док не видите поруку Атрибути диска су успешно обрисани .

-
Тип излаз , и притисните ући да затворите Дискпарт.

Како користити Регедит за уклањање заштите од писања са Мицро СД картице
Такође можете да користите Виндовс Регистри да уклоните заштиту од писања са микро СД картице преко Регедит услужног програма.
Пре него што направите било какве промене, обавезно направите резервну копију свог Виндовс регистра. Ништа не би требало да пође по злу ако се држите само доле наведених промена, али морате да будете у могућности да вратите регистар ако имате неочекиваних проблема или извршите ненамерну промену.
Ево како да користите регедит за уклањање заштите од писања са микро СД картице:
-
Отворите командну линију, а затим откуцајте регедит и притисните ентер .

-
У уређивачу регистра идите на ХКЕИ_ЛОЦАЛ_МАЦХИНЕ > СИСТЕМ > ЦуррентЦонтролСет > Контрола > СторагеДевицеПолициес .

Ако не видите СторагеДевицеПолициес, погледајте следећи одељак за упутства о томе како да га додате.
како променити име жаришне тачке андроид
-
Десни клик ВритеПротецт и изаберите Модификовати .

-
Промените број у Подаци о вредности кутија за 0 и кликните У реду .

-
Затворите регедит и поново покрените рачунар .
Шта да радите ако не видите фасциклу СторагеДевицеПолициес
Ако не видите фасциклу СторагеДевицеПолициес у трећем кораку претходних упутстава, мораћете да је додате ручно. Ово се такође ради у уређивачу регистра и можете наставити тамо где сте стали у претходном одељку.
Ево како да додате кључ СторагеДевицеПолициес и ВритеПротецт ДВОРД вредност у уређивач регистра:
-
Отворите уређивач регистра ако је потребно и идите на ХКЕИ_ЛОЦАЛ_МАЦХИНЕ > СИСТЕМ > ЦуррентЦонтролСет > Контрола .

-
Кликните десним тастером миша на било који празан простор у десном окну и изаберите Нова > Кључ .

-
У левом окну дајте назив новом кључу СторагеДевицеПолициес и притисните ући .

-
Витх СторагеДевицеПолициес изабрано, кликните десним тастером миша на било који празан простор у десном окну и изаберите Нова > ДВОРД (32-битна) вредност .

-
Именујте нову вредност ВритеПротецт и притисните ући .

-
Десни клик ВритеПротецт и изаберите Модификовати .

-
Промените број у Подаци о вредности кутија за 0 и кликните У реду .

-
Затворите регедит и поново покрените рачунар.
Шта ако не могу да уклоним заштиту од писања на Мицро СД картици?
Ако и даље имате проблема са заштитом од писања на микро СД картици након коришћења било које од горе наведених метода, диск је можда оштећен или почиње да не ради. Када су СД картице уписане и прочитане одређени број пута, оне се аутоматски пребацују у режим заштите од писања. Иста ствар се дешава ако картица почне да поквари.
Када се то догоди, картица је трајно у режиму заштите од писања и нећете моћи да је уклоните. Једина опција је да направите резервну копију свих података са картице док још можете, а онда купите нову.
У неким случајевима, микро СД картицу такође може закључати одређени уређај. На пример, постављање СД картице као интерне меморије на Андроид уређају може је закључати само за тај уређај. Ако је то случај, онда обично можете форматирати СД картицу помоћу тог уређаја да бисте уклонили заштиту од писања. Само се побрините да прво направите резервну копију датотека, јер форматирање картице уклања све датотеке.
како мод симс 4 порекло
Ако имате уређај са могућношћу форматирања микро СД картице, можете покушати да форматирате картицу са тим уређајем. У неким случајевима, открићете да уређај попут дигиталног фотоапарата може форматирати СД картицу чак и када ваш рачунар не може.
- Како да уклоним заштиту од писања на УСБ диску?
До уклоните заштиту од писања на УСБ диск , потражите прекидач за закључавање и окрените га у положај искључено. Алтернативно, користите дискпарт команду, или промените ВритеПротецт вредност у Виндовс уређивачу регистра до 0 .
- Како да заштитим СД картицу од писања?
Потражите прекидач за физичко закључавање на СД картици. Алтернативно, користите дискпарт команду за одабир СД картице и унос атрибути диск цлеар само за читање .
- Како да избришем све на СД картици?
До обришите све на СД картици у Виндовс-у, отворите Филе Манагер, кликните десним тастером миша на своју СД картицу и изаберите Формат . На Мац рачунарима отворите Диск Утилити, изаберите своју СД картицу и изаберите Обриши .