- Како савладати Оутлоок
- Како сачувати Оутлоок е-пошту на тврдом диску
- Како шифровати е-пошту у програму Оутлоок
- Како синхронизовати Гоогле календар са Мицрософт Оутлооком
- Како опозвати е-пошту у програму Мицрософт Оутлоок
- Како да промените подразумевани фонт у програму Оутлоок
Што се тиче осетљивих података и личних података, никада не можете бити превише опрезни на мрежи. Ако желите да будете сигурни да ваше е-поруке не може да пресретне и прочита трећа страна, онда је једна опција криптографско потписивање е-поште. Све док користите Мицрософт Оутлоок 2003 или новију верзију, то је довољно једноставно - и ево како.

Погледајте сродно Како опозвати е-пошту у програму Мицрософт Оутлоок Како синхронизовати Гоогле календар са Мицрософт Оутлооком Како зарадити новац на ИоуТубе-у
ВРХУНСКИ ТИП: Методе у наставку неће функционисати ако приступите свом налогу е-поште путем веб портала Оффице 365 Оутлоок.цом. Ако ваш системски администратор није инсталирао додатак за шифровање порука за Оффице 365 и не постави неопходна правила за аутоматско одлучивање које е-адресе треба да се шифрују, е-адресе ће се слати на одредиште као што јесу.
Али, све док имате Оутлоок инсталиран на рачунару, требали бисте бити у могућности да прибегнете клијенту радне површине за све своје потребе за дигиталним потписивањем и шифровањем. Први корак у процесу је постављање вашег личног дигиталног потписа.
гоогле доцс праве пејзаж једне странице
Додајте дигитални потпис у своје имејлове у програму Оутлоок

Пошиљалац и прималац морају међусобно да деле дигитални ИД или сертификат јавног кључа. То значи да обе стране могу да верују аутентичности једна друге и да буду сигурне да поруке нису пресретнуте и неовлашћене.
Да бисте себи поставили дигитални ИД, идите на Филе | Опције | Центар за поверење, а затим кликните на Безбедност е-поште. Овде случајно можете да означите одговарајућа поља да бисте омогућили шифровање и дигитално потписивање за сваку одлазну е-пошту или да кликнете на Набави дигитални ИД ... да бисте видели везе до одабира добављача ИД-а, укључујући Цомодо, који пружа бесплатне сертификате е-поште.
Ако бисте радије потписали појединачну поруку, уверите се да сте означили поље за дигитално потписивање у другом кораку неозначено. Сада отворите нову поруку. На картици Порука кликните дугме Дигитално потпиши поруку. Ово изгледа као коверта са приложеном мало златне розете, баш као слика изнад првог корака.
Ако ова опција није доступна, мораћете да кликнете на Покретач дијалошког оквира за опције у доњем десном углу групе Опције. Ово отвара дијалог „Опције поруке“. Кликните на дугме са ознаком Сигурносна подешавања и означите унос у дијалошком оквиру са ознаком Додај дигитални потпис у ову поруку.
Напишите своју поруку и пошаљите је. Имајте на уму да, ако у следећем кораку желите да пошаљете шифроване поруке, мораћете да затражите контакт од е-поште да вам пошаље дигитално потписан имејл. Када примите потписану поруку е-поште, кликните десним тастером миша на њено име у пољу Од и изаберите опцију Додај у Оутлоок контакте. Ако је особа већ у вашим контактима, изаберите опцију Ажурирај информације изабраног контакта.
како доћи до апликација без јабучног ИД-а
Шифрујте поруке е-поште у програму Оутлоок

како променити корисничко име на тикток
У поруци коју желите да шифрирате кликните на дугме Шифруј садржај и прилоге порука. Ово изгледа као коверта са плавим катанцем у горњем левом углу.
Ако ова опција није доступна, мораћете да кликнете на Покретач дијалошког оквира за опције у доњем десном углу групе Опције. Ово отвара дијалог „Опције поруке“. Кликните на дугме са ознаком Сигурносне поставке и означите унос у дијалошком оквиру са ознаком Шифруј садржај и прилоге порука.
Ако већ нисте написали поруку, учините то сада и пошаљите је. И не заборавите, ако сте прешли директно на део за шифровање овог водича, можете да шаљете шифроване поруке само између адреса е-поште које су обе дигитално потписане. Нисте сигурни о чему причам? Затим прочитајте претходно упутство.
Да бисте омогућили шифровање за све одлазне е-адресе, идите на Датотека | Опције | Центар за поверење, а затим кликните на Безбедност е-поште. Овде једноставно означите одговарајуће поље да бисте омогућили шифровање свих ваших е-адреса.
Желите да постанете стручњак за Оутлоок? Кликните овде да бисте погледали наш водич за ултимативне Оутлоок савете и трикове.


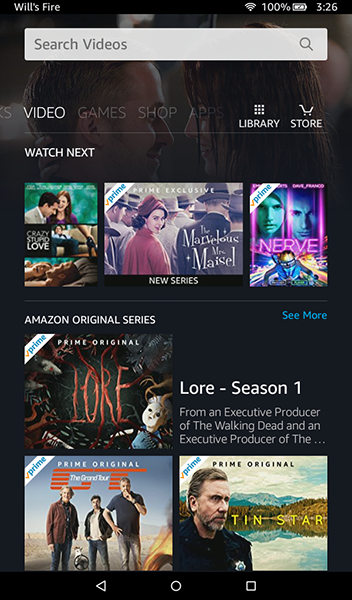



![Погледајте историју поузданости у оперативном систему Виндовс 10 [Како да]](https://www.macspots.com/img/windows-10/05/view-reliability-history-windows-10.png)


