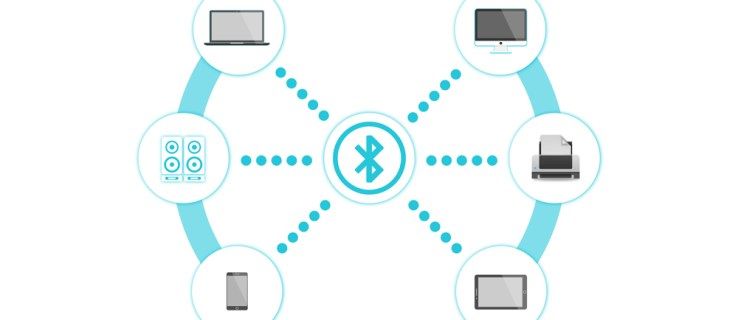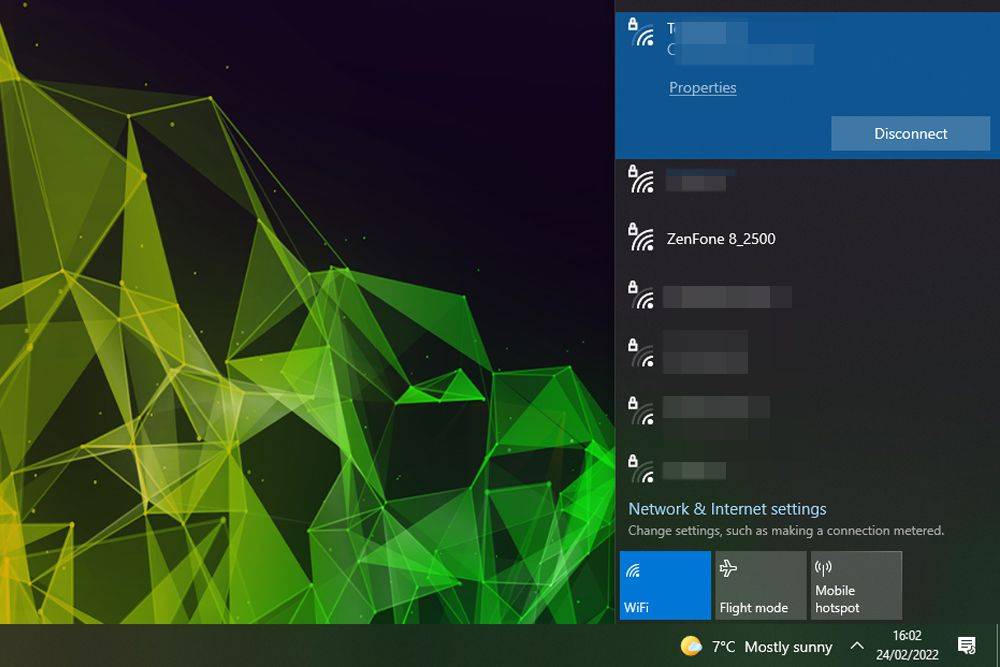Управљање е-поштом може бити тешка ствар.У радном окружењу је неопходно да имате организовано пријемно сандуче како бисте одржали ефикасност. Претрпана поштанска пошта може да докаже прилично велику муку, посебно када сте приморани да се крећете кроз планине старијих имејлова који вам можда више неће требати. Некада су ти старији имејлови можда имали сврху, али су се од тада претворили у додатне препреке када се тражи одређена адреса е-поште. Пријемно сандуче испуњено нежељеном поштом заиста вам може одузети способност управљања библиотеком е-поште, и иако постоји пуно начина да спречите е-пошту да уђе на додатне листе нежељене поште - препоручујемо слање ваше е-поште анонимно — Још увек морате да избришете старе нежељене поруке које су се нашле у вашем пријемном сандучету.

Да бих избегао велику потрошњу времена, не бих препоручио покушај ручног брисања свих старијих е-адреса. Уместо тога, захваљујући помоћи филтера, моћи ћете да се решите те адресе е-поште много брже. Стварањем филтера можете брисати старе поруке на основу одређеног временског оквира. Једини проблем који видим са употребом филтера је тај што се они примењују само на новопримљене поруке. Можете да примените филтере у будућности како бисте били сигурни да се гомилање неће поновити по други пут, али шта је са оним е-порукама које сада попуњавају ваше сандуче?
како променити вифи на звоно звона видео звона
Аутоматски избриши старе е-адресе у Гмаил-у
Постоји неколико ствари у које треба уронити када се требате ослободити старијих, више не потребних имејлова који муче вашу Гмаил пошту. Прећи ћу о томе како да поставите филтере, примените их за будућу употребу и како да се решите свих тренутних старих е-адреса помоћу Гмаил додатка, Емаил Студио .
Постављање филтера
Прво је прво, подесимо ваш Филтери .
Да почне:
- Пријавите се на свој Гмаил налог са потребним акредитивима.
- Пронађите икону зупчаника / зупчаника. Ово је Гмаил подешавања и налази се у горњем десном углу прозора. Кликните на ову икону, а затим одаберите Подешавања из падајућег менија.
- Кликните на картицу Филтери, а затим кликните на Направите нови филтер .
- У поље за унос речи Има откуцајте следеће - старије_дато: к где је к временски оквир порука које желите да избришете. Ово ће бити број праћен словом. Писма која следе односиће се на временски оквир. Д ћете морати да користите данима, в недељама и м месецима. Пример би био старије_дато: 3д ако сте желели да избришете имејлове старије од три дана.
- Затим кликните на Направите филтер помоћу ове претраге дугме.
- Попуните поља означена као Избриши и такође примени филтер на знак за потврду кликом на њих.
- На крају кликните Направите филтер да бисте били сведоци свих својих старијих имејлова, на основу датума који сте управо поставили, преместите се из пријемног сандучета у директоријум за отпад.
Када се поруке избришу у Гмаил-у, оне не нестају одмах. Уместо тога, можете их пронаћи у директоријуму Отпад. То значи да ће се те е-адресе и даље рачунати у односу на ваш укупни капацитет података. Да бисте их у потпуности ослободили, можете сачекати да их Гмаил аутоматски избрише након 30 дана или их све сада сами избрисати. Да бисте извршили ово друго, кликните на Смеће и затим кликните на везу Испразни отпад одмах .
Филтер за будуће брисање (поновна пријава)
Наслов овог чланка бави се аутоматским брисањем. Нажалост, филтери се не могу аутоматски активирати. Мораћете да се вратите и поново примените филтер на тренутно пријемно сандуче.
колико је стара моја адреса е-поште
Да бисте поново применили филтер:
- Вратите се у своја подешавања тако што ћете кликнути на икону Цог / Геар у горњем десном углу прозора Гмаил-а и изабрати Подешавања из падајућег менија.
- Кликните картицу Филтери.
- Пошто сте већ креирали филтер, сада можете да кликнете на њега Уредити , који се налази поред тог филтера. Ако сте претходно креирали више филтера, лако ћете пронаћи онај који желите јер ће се приказати критеријуми за сваки филтер.
- Кликните Настави у одељку који се појављује са вашим критеријумима претраге. То ће бити екран сличан оном који се појавио када сте поставили оригинални филтер.
- Још једном примените ознаку на поље поред Такође примени филтер на.
- Овај пут, да бисте активирали филтер, кликните Ажурирај филтер . Сви ваши старији имејлови, постављени на наведени временски оквир, сада ће бити преусмерени на Смеће директоријум.
Емаил Студио
Емаил Студио долази са изврсном функцијом која ће аутоматски избрисати све ваше старије е-адресе од одређеног пошиљаоца или оне које се налазе у одређеној фасцикли. Уграђена функција аутоматског чишћења помоћи ће да ваше поштанско сандуче Гмаил-а буде далеко организованије, што доводи до ефикаснијег радног окружења.
Помоћу програма за е-пошту можете да архивирате и примените Означи као прочитано на све е-адресе које се тренутно налазе у вашем сандучету и које су тамо више од три месеца. Омогућава вам и трајно уклањање свих е-адреса са вашег Смеће и Спам мапе аутоматски након два дана. Као додатни додатни бонус, Ауто-Пурге укључује функцију одјаве од е-поште која вам може помоћи да лако уклоните своју адресу е-поште са било које од тих досадних маилинг листа. Такође постоји још много тога за шта је додатак способан, али сматрам да они који су већ поменути истичу управо оно што нам треба за овај чланак.
Основни пакет је бесплатан за употребу, али да бисте на најбољи начин искористили производ, нуди се премиум верзија по цени од 29 УСД годишње. Надоградња ће вам омогућити да креирате више скупова правила за чишћење, а укључује планер е-поште, прослеђивач и аутоматски одговор.
Подесите и омогућите аутоматско прочишћавање у Гмаил-у
Очигледно је да прво треба да преузмете и инсталирате Емаил Студио додати на. Када се то постигне, моћи ћете да видите икону Емаил Студио на десној бочној траци када отворите било коју од својих Гмаил порука е-поште.
Да бисте га користили:
- Отворите додатак Емаил Студио и пријавите се помоћу Гмаил налога.
- Видећете листу опција. Из тих опција одаберите алат за чишћење е-поште.
- Затим кликните на Додајте ново правило како бисте поставили правило (налик ономе што сте урадили са Филтери ).
- Постоје два дела за постављање правила - мораћете да наведете услов, а затим и радњу. Размислите о узроку и последици. Акција ће се активирати када се испуни наведени услов.
- Да бисте поставили услов, моћи ћете да користите напредне параметре претраге у Гмаил-у, као што су невер_тхан или има: прилог или већи од . Користите их за помоћ у проналажењу тачног подударања са Гмаил е-порукама које желите Архива , пошаљите на Смеће или се преселите у другу фасциклу.
- Када се правило створи, кликните на сачувати дугме. Студио за е-пошту сада ће радити у позадини, извршавајући проверу покретања сваког сата извршавајући наведену радњу када е-пошта испуњава услове повезане са њом. Уопште нећете морати ништа да радите ручно.