Када желите да снимите нешто на свом Мац уређају, а снимак екрана није довољан, биће вам драго да знате да постоји више начина за снимање екрана. Без обзира да ли желите да снимите цео екран или само његов део или истовремено снимите свој глас или друге звукове, Мац има све алате који су вам потребни.

Ако желите да сазнате више о томе како да снимите екран на Мац рачунару, дошли сте на право место. Овај чланак ће пружити водич корак по корак о томе како то учинити помоћу уграђених мацОС апликација и бесплатног софтвера треће стране.
Како снимити екран на Мац-у
Постоје два уграђена програма која можете да користите за снимање екрана на свом Мац уређају: Сцреенсхот Тоолбар и КуицкТиме. У овом одељку ћемо вас провести кроз кораке снимања помоћу траке са алаткама за снимке екрана. Ова апликација је доступна ако користите мацОС Мојаве или новији и нуди бројне опције снимања.
Како снимити цео екран на Мац-у помоћу траке са алаткама за снимање екрана
Помоћу траке са алаткама за снимке екрана можете изабрати да ли ћете снимити цео екран, његов део или снимити статичну слику.
како да откажем матцх цом
Да бисте снимили цео екран, следите доле наведене кораке:
- Притисните Схифт + Цомманд + 5 да бисте покренули траку са алаткама за снимање екрана. Контроле снимања ће се појавити на вашем екрану.

- Кликните на другу икону са десне стране да бисте започели снимање.

- Кликните било где на екрану да бисте започели снимање или притисните Сними на траци са алаткама.

- Када завршите, притисните икону за заустављање снимања (икона правоугаоника) на траци менија. Или користите пречицу Цомманд + Цонтрол + Есц да бисте зауставили снимање.

Како снимити део екрана на Мац-у помоћу траке са алаткама за снимање екрана
Ако желите да снимите само одређени део екрана, пратите ова упутства:
- Притисните Схифт + Цомманд + 5 да бисте отворили траку са алаткама за снимак екрана. Контроле ће се појавити на дну екрана.

- Изаберите прву икону са десне стране. То је онај са испрекиданим линијама.

- Изаберите област екрана коју желите да снимите превлачењем линија.

- Притисните Сними.

- Изаберите икону за заустављање снимања на траци менија када завршите.

Опције траке са алаткама за снимак екрана
Овај корисни алат има бројне опције које олакшавају снимање екрана. Проверите их пре него што почнете да снимате притиском на Опције у контролама. Ево доступних опција:
- Сачувај у – Овде можете да прилагодите где желите да сачувате своје снимке.
- Тајмер – Одаберите да ли желите да почнете снимање одмах или после одређеног времена.
- Микрофон – Можете снимити свој глас или друге звукове док снимате екран.
- Прикажи плутајућу сличицу – Одаберите да ли желите да се сличица појави на екрану.
- Запамти последњу селекцију – Одаберите да ли желите да примените последњи избор на будуће снимке.
- Прикажи кликове мишем – Прилагодите како се ваш курсор појављује на снимку.
Како снимити екран на свом Мац рачунару помоћу звука рачунара
Два уграђена мацОС програма су одлична када желите да снимите екран, али не могу да сниме звук рачунара. Ако желите да снимите екран и унутрашњи звук, мораћете да инсталирате виртуелни аудио драјвер, подесите поставке звука, а затим користите траку са алаткама за снимање екрана или КуицкТиме.
Препоручујемо да користите Блацк Холе јер пропушта звук без додатног кашњења. За лакшу навигацију, поделили смо кораке у четири одељка.
Пратите ова упутства да бисте подесили црну рупу:
- Отворите свој претраживач и посетите ово веб сајт да инсталирате Блацк Холе.
- Унесите своју адресу е-поште, име и презиме и притисните Претплати се за бесплатно преузимање Мац-а. Након неколико минута, добићете е-поруку са информацијама о преузимању.

- Отворите е-пошту и притисните везу за преузимање.

- Притисните БлацкХоле 16цх да бисте је преузели.

- Унесите своју лозинку и довршите процес инсталације.

Сада када сте инсталирали Блацк Холе, хајде да прилагодимо подешавања у Аудио МИДИ Сетуп-у:
- Отворите Аудио МИДИ Сетуп.

- Притисните знак плус у доњем левом углу и изаберите Креирај збирни уређај.

- Преименујте уређај. Препоручујемо да користите унос како бисте га касније лако пронашли.

- Изаберите БлацкХоле 16цх.

- Поново изаберите дугме плус и притисните Цреате Мулти-Оутпут Девице.

- Преименујте га у Сцреен Рецординг Витх Аудио и изаберите Уграђени излаз и БлацкХоле 16цх. Уверите се да је уграђени излаз изнад БлацкХоле 16цх. Проверите да ли је уграђени излаз изабран као главни уређај на врху. Савет: Ако не видите Уграђени излаз, изаберите МацБоок звучници.

Трећи одељак је прилагођавање поставки звука на вашем Мац-у:
- Отворите Систем Преференцес.

- Притисните Звук.

- Отворите картицу Оутпут и изаберите Сцреен Рецординг Витх Аудио.

Последњи део је за снимање вашег екрана са звуком. Кораци се разликују у зависности од алата који користите.
Ако користите траку са алаткама за снимке екрана, следите ове кораке:
- Притисните Схифт + Цомманд + 5 да бисте покренули траку са алаткама за снимање екрана.

- Притисните Опције и изаберите Улаз под Микрофон.

- Изаберите Сними или кликните било где на екрану да бисте започели снимање.

Ако користите КуицкТиме, следите ове кораке:
- Отворите фолдер Апликације и изаберите КуицкТиме.

- Изаберите Датотека, а затим изаберите Ново снимање екрана.

- Притисните стрелицу поред иконе за снимање и изаберите Улаз под Микрофон.

- Изаберите црвену икону за снимање да бисте започели снимање екрана са интерним звуком.

Како снимити екран на Мац-у заједно са снимањем гласа
Ако желите да снимате туторијале, видео записе са упутствима, игре итд., неопходно је научити како да снимате екран заједно са својим гласом. За то можете да користите и траку са алаткама за снимање екрана и КуицкТиме. Као што је поменуто, трака са алаткама за снимке екрана доступна је само за оне који имају мацОС Мојаве или новији.
Како снимити екран на свом Мац-у заједно са снимањем гласа помоћу траке са алаткама за снимање екрана
- Притисните Схифт + Цомманд + 5 да бисте отворили траку са алаткама за снимак екрана. Контроле снимања ће се појавити на дну.

- Притисните Опције.

- Изаберите микрофон на картици Микрофон.

- Изаберите да ли желите да снимите цео екран или одређени део и притисните Сними или кликните на екран.

- Када завршите, притисните икону за заустављање снимања (икона правоугаоника) на траци менија. Или користите пречицу Цомманд + Цонтрол + Есц да бисте зауставили снимање.

Савет: Подесите јачину звука да бисте пратили како ваш глас звучи.
Како снимити екран на свом Мац-у заједно са снимањем гласа користећи КуицкТиме
Ако немате траку са алаткама за снимке екрана, можете користити КуицкТиме да снимите екран и свој глас:
- Идите у фолдер Апликације и отворите КуицкТиме.

- Притисните Филе и изаберите Нев Сцреен Рецординг из падајућег менија.

- Притисните стрелицу поред иконе за снимање да бисте прилагодили своја подешавања.

- Изаберите свој микрофон.

- Притисните икону снимања или кликните на екран да бисте започели снимање. Подесите јачину звука када почнете да снимате да бисте имали бољи осећај како звучите.

- Притисните икону за заустављање снимања када завршите. КуицкТиме ће аутоматски отворити ваш снимак тако да можете да га сачувате или измените.

Како снимити свој екран на Мац-у користећи КуицкТиме
КуицкТиме Плаиер је уграђена апликација која омогућава свим Мац корисницима да снимају своје екране, без обзира на оперативни систем који користе.
Пратите упутства у наставку да бисте користили КуицкТиме за снимање екрана:
- Отворите фасциклу Апликације и покрените КуицкТиме.

- Притисните Датотека у горњем левом углу, а затим притисните Ново снимање екрана.

- Притисните црвену икону за снимање да бисте започели снимање екрана. Опционо: притисните стрелицу поред иконе за снимање да бисте прилагодили подешавања као што су микрофон, изглед курсора итд.

- Притисните икону квадрата на траци менија или користите пречицу Цомманд + Цонтрол + Есц да бисте зауставили снимање.

Када завршите са снимањем, КуицкТиме аутоматски отвара датотеку. Овде можете да га сачувате, делите или измените.
Направите снимке екрана у неколико кликова
Без обзира на верзију мацОС-а коју имате, можете користити уграђене програме за снимање екрана. Трака са алаткама за снимке екрана и КуицкТиме су бесплатни алати прилагођени кориснику који олакшавају снимање екрана. Иако имају много корисних опција, ови програми не подржавају снимање звука на рачунару. За то ћете морати да инсталирате виртуелни аудио драјвер.
Надамо се да вам је овај чланак помогао да научите како да снимите екран на Мац-у користећи различите методе. Штавише, надамо се да сте научили више о томе које опције да користите да бисте на најбољи начин искористили своје снимке.
Да ли сте икада снимили свој екран на Мац рачунару? Да ли сте користили уграђене алате или апликацију треће стране? Реците нам у одељку за коментаре испод.












































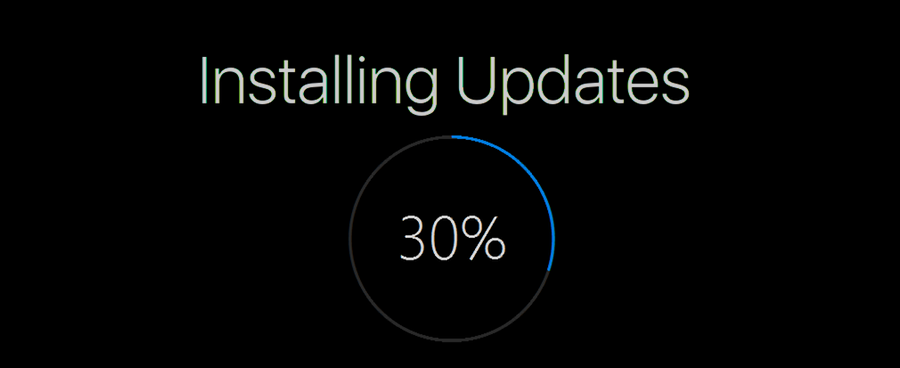

![Како сакрити Фацебоок поруке [септембар 2020]](https://www.macspots.com/img/facebook/70/how-hide-facebook-messages.jpg)

