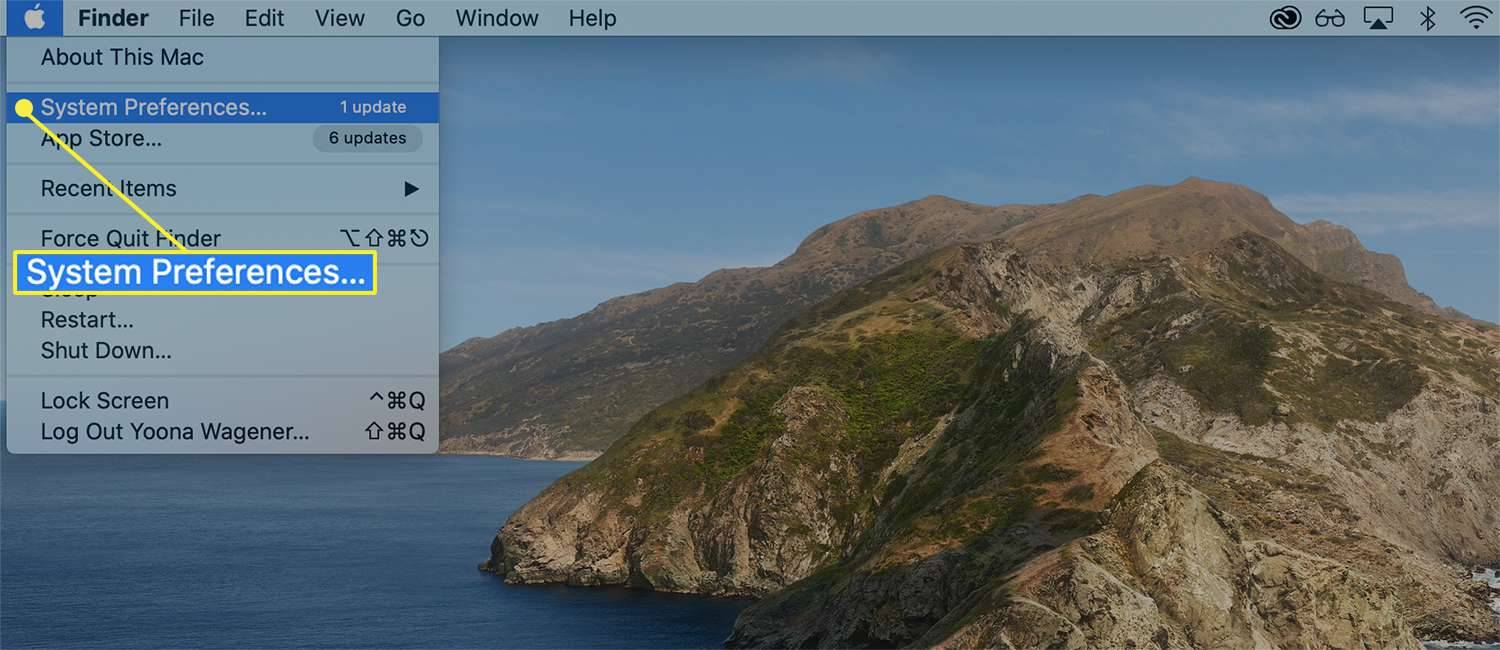Отворени софтвер за емитовање (ОБС) се често користи за снимање видео записа који се емитују и корисници воле његове лагане, али моћне перформансе. Не користи много процесорске снаге за истовремено снимање и стримовање, посебно са рачунаром за игре.

Али ОБС такође може директно да снима звук са десктопа, што је корисно за друге сврхе. Ако желите да научите како да снимате звук са десктопа помоћу ОБС-а, имате среће. Овај чланак ће вам не само рећи како, већ ће и покрити нека решења која могу помоћи ако ОБС не ради исправно. Такође ћемо одговорити на нека од ваших горућих питања у вези са његовим предностима и ограничењима.
Како снимити звук са радне површине у ОБС-у на Виндовс-у пц
Многи корисници ОБС-а користе Виндовс, посебно ако су стримери и играчи. Пошто су рачунари за игре често далеко моћнији од Мац рачунара, обе групе корисника воле ОБС за Виндовс. Ако креирате видео записе са упутствима за Виндовс или софтвер који је доступан само за овај оперативни систем, наћи ћете да је овај одељак савршен за ваше потребе.
Ево корака за снимање звука на радној површини на Виндовс-у:
како обрисати аутоматско попуњавање хрома
- Покрените ОБС Студио на свом Виндовс рачунару.

- Идите на дно екрана и изаберите оквир Извори – други са леве стране.

- Изаберите икону зупчаника у пољу Извори.

- Изаберите екран за унос, посебно ако вам је потребан и видео.

- За аудио, идите на Датотека у горњем левом углу.

- Изаберите Подешавања из менија.

- Са леве стране новог прозора изаберите Аудио.

- Изаберите Десктоп Аудио и изаберите одговарајући извор.

- Док сте овде, можете да конфигуришете и квалитет звука ако желите.
- Изаберите ОК да бисте завршили са подешавањима звука.

- Тестирајте да ли ОБС снима и видео и аудио.
- Ако јесте, можете наставити и снимити било који аудио који желите.
- Да бисте завршили, зауставите снимање и извезите аудио датотеку.
Након што пратите све ове кораке, на крају ћете добити видео датотеку, највероватније МП4 датотеку. То је зато што ОБС не може засебно да извози аудио датотеке. Сав звук се чува у овој видео датотеци. Али ако желите само аудио датотеку, не паничите.
Постоји много алата и на мрежи и ван мреже који могу да конвертују видео записе. Већина онлајн алата може се користити бесплатно и не угрожава квалитет. Ово је очигледно када изаберете највише аудио поставке пре конверзије.
Након конверзије, добићете своју аудио датотеку и можете да је отпремите и делите где год желите. Може чак постати део другог видео пројекта који имате са стране. Избор је на вама.
Како снимити звук са радне површине у ОБС-у на Мац-у
ОБС је такође доступан на мацОС-у јер неки корисници више воле да користе Аппле производе. Неки стреамери користе Мац рачунаре за уређивање својих снимака, док други желе да софтвер чини видео записе са упутствима компатибилним за Мац. У сваком случају, корисници Мац-а могу да се радују јер је ОБС такође потпуно бесплатан за њих.
Генерално, ОБС се не разликује много међу оперативним системима. Можете се упознати са ОБС-ом на Виндовс-у и осећати се као код куће када пређете на коришћење на Мац-у. Као такви, кораци су слични онима у Виндовс-у.
Ево корака:
- Покрените ОБС Студио на свом Виндовс рачунару.

- Идите на дно екрана и изаберите оквир Извори – други са леве стране.

- Изаберите икону зупчаника у пољу Извори.

- Изаберите екран за унос, посебно ако вам је потребан и видео.

- За аудио, идите на Датотека у горњем левом углу.

- Изаберите Подешавања из менија.

- Са леве стране новог прозора изаберите Аудио.

- Изаберите Десктоп Аудио и изаберите одговарајући извор.

- Док сте овде, можете да конфигуришете и квалитет звука ако желите.
- Изаберите ОК да бисте завршили са подешавањима звука.

- Тестирајте да ли ОБС снима и видео и аудио.
- Ако јесте, можете наставити и снимити било који аудио који желите.
- Да бисте завршили, зауставите снимање и извезите аудио датотеку.
Као и на Виндовс-у, мораћете да конвертујете видео датотеку у аудио датотеку. Корисници мацОС-а могу да користе практично исте веб локације за конверзију датотека као и њихови пријатељи на Виндовс-у. Међутим, мораће да инсталирају мацОС верзије програма или набаве другачији софтвер.
Нема разлике у квалитету након конверзије све док имате најбоља подешавања звука. Ако сте извезли видео датотеку са одређеном брзином у битовима, требало би да подесите веб локацију за конверзију да вам даје исту брзину протока и друга подешавања. На тај начин не ризикујете да добијете аудио датотеку ниског квалитета.
како омогућити ртк на минецрафт-у
Аддрессинг ОБС Нот Рецординг Аудио
Понекад се ОБС или рачунар поквари и видећете своје видео записе потпуно без звука. Нема чега да се плашите, јер ћете у следећем одељку пронаћи нека кључна решења. Ако ниједан од њих не ради, можда ћете морати поново да инсталирате ОБС или користите алтернативу.
Провера стаза
Први метод има везе са провером трагова у ОБС-у. Ево корака:
- Покрените ОБС.

- Изаберите Датотеке.
- Идите на Излаз и изаберите Снимање.

- Уверите се да снимате праве нумере.

- Тестирајте и видите да ли видео датотека има звук.
Ово је једноставно решење, али можете испробати следећу опцију ако је већ исправна.
Провера аудио подешавања
Друго место за следећу проверу су аудио подешавања. Ова поправка се врши следећи кораке у наставку:
- Покрените ОБС.

- Идите на Подешавања.

- Изаберите Аудио.

- Изаберите мени под називом Десктоп Аудио Девице.

- Изаберите одговарајући уређај за снимање.
- Затим идите на Микрофон/помоћни аудио уређај да бисте били сигурни да користите праве изворе.

- Кликните на Примени, а затим на ОК.

- Тестирајте и видите да ли ОБС снима звук.
Понекад аудио извори нису правилно конфигурисани и овај метод може да реши тај проблем.
Претварање звучника у подразумевани аудио уређај
Ако сте на неки начин направили одвојиве уређаје као подразумевани извор звука, ОБС неће моћи да снима. Видео је нечујан јер уређај није доступан након прекида везе. Да бисмо решили овај проблем, нудимо следеће могуће решење:
- Отворите контролну таблу у оперативном систему Виндовс.

- Изаберите Звук.

- Изаберите Соунд Цонтрол Панел.
- На картици Репродукција изаберите Звучници.

- Нека буду подразумевана опција.

- Кликните на Примени да бисте користили ова подешавања.

Након што аудио извор учини доступним, ОБС би требало да буде у стању да поуздано ухвати звук са десктопа и друге изворе. Слични кораци се могу наћи на мацОС-у, јер је главни циљ да звучници постану подразумевани извор.
Подешавање поставки кодирања
ОБС вам такође омогућава да прилагодите подешавања кодирања. Ево како:
- Покрените ОБС.
- Идите на Подешавања.
- Изаберите Кодирање на левој страни.
- У менију Битрате изаберите 128.
- Унесите 3500 у поље.
- Уклоните ознаку Користи ЦБР.
- Изаберите Примени и ОК.
- Поново покрените ОБС.
Након свих ових поправки, ваш звук би требало да поново ради.
како обрисати све гоогле документе одједном
Долази јасно и гласно
Сада када знате како да снимите и одвојите звук на радној површини од ОБС-а на Виндовс-у и Мац-у, наћи ћете да је снимање и издвајање звука из видео записа много лакши. Мораћете да одвојите аудио од видео датотеке на други начин, али то није превише тешко. Међутим, такође препоручујемо да уместо тога користите други софтвер.
Да ли имате жељени програм за снимање звука? Да ли више волите ОБС Студио или Стреамлабс? Обавестите нас у одељку за коментаре испод.