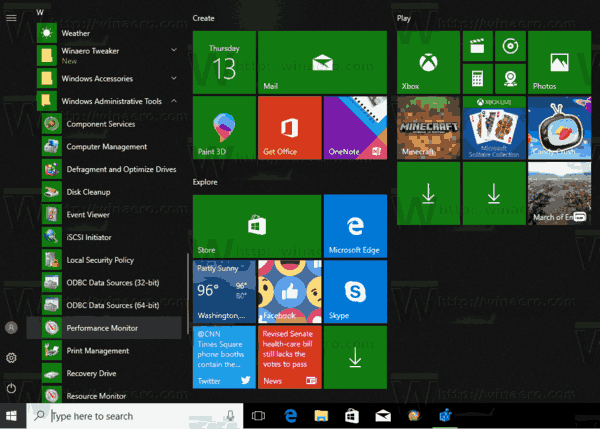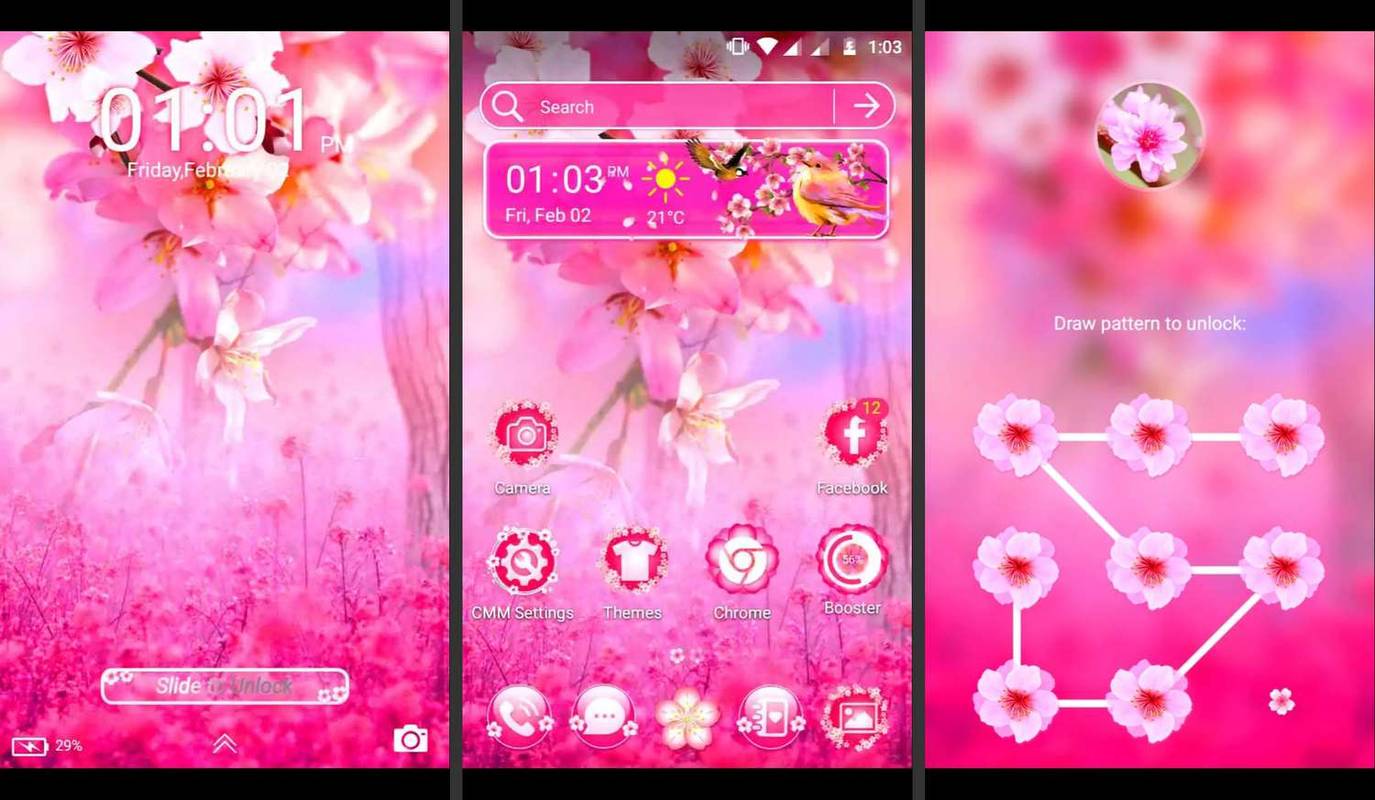За многе ИТ стручњаке, Виресхарк је алатка за анализу мрежних пакета. Софтвер отвореног кода вам омогућава да пажљиво испитате прикупљене податке и утврдите корен проблема са побољшаном прецизношћу. Штавише, Виресхарк ради у реалном времену и користи кодирање бојама за приказ ухваћених пакета, између осталих одличних механизама.

У овом водичу ћемо објаснити како да ухватите, читате и филтрирате пакете користећи Виресхарк. У наставку ћете пронаћи упутства корак по корак и кварове основних функција анализе мреже. Када савладате ове основне кораке, моћи ћете да прегледате ток саобраћаја ваше мреже и ефикасније решавате проблеме.
Анализирање пакета
Једном када су пакети ухваћени, Виресхарк их организује у детаљном окну листе пакета које је невероватно лако за читање. Ако желите да приступите информацијама у вези са једним пакетом, све што треба да урадите је да га лоцирате на листи и кликнете. Такође можете додатно проширити стабло да бисте приступили детаљима сваког протокола садржаног у пакету.
За свеобухватнији преглед, можете приказати сваки ухваћени пакет у посебном прозору. Ево како:
копирајте директоријум Гоогле Дриве на други налог
- Изаберите пакет са листе помоћу курсора, а затим кликните десним тастером миша.

- Отворите картицу Приказ са горње траке са алаткама.

- Изаберите Прикажи пакет у новом прозору из падајућег менија.

Напомена: Много је лакше упоредити ухваћене пакете ако их прикажете у засебним прозорима.
Као што је поменуто, Виресхарк користи систем кодирања боја за визуелизацију података. Сваки пакет је означен различитом бојом која представља различите врсте саобраћаја. На пример, ТЦП саобраћај је обично означен плавом бојом, док се црна користи за означавање пакета који садрже грешке.
Наравно, не морате да запамтите значење сваке боје. Уместо тога, можете проверити на лицу места:
- Кликните десним тастером миша на пакет који желите да прегледате.

- Изаберите картицу Приказ на траци са алаткама на врху екрана.

- Изаберите Правила бојења са падајућег панела.

Видећете опцију да прилагодите колоризацију по свом укусу. Међутим, ако желите само привремено да промените правила бојења, следите ове кораке:
- Кликните десним тастером миша на пакет у окну листе пакета.
- Са листе опција изаберите Цолоризе Витх Филтер.

- Изаберите боју којом желите да га означите.

Број
Окно листе пакета ће вам показати тачан број ухваћених битова података. Пошто су пакети организовани у неколико колона, прилично их је лако протумачити. Подразумеване категорије су:
- Не. (Број): Као што је поменуто, можете пронаћи тачан број ухваћених пакета у овој колони. Цифре ће остати исте чак и након филтрирања података.
- Време: Као што сте можда претпоставили, временска ознака пакета је приказана овде.
- Извор: Показује одакле потиче пакет.
- Одредиште: Показује место где ће се пакет чувати.
- Протокол: Приказује назив протокола, обично у скраћеници.
- Дужина: Показује број бајтова садржаних у ухваћеном пакету.
- Информације: Колона укључује све додатне информације о одређеном пакету.
време
Док Виресхарк анализира мрежни саобраћај, сваки снимљени пакет има временски жиг. Временске ознаке се затим укључују у окно листе пакета и доступне су за каснију инспекцију.
Виресхарк не креира саме временске ознаке. Уместо тога, алатка за анализу их добија из Нпцап библиотеке. Међутим, извор временске ознаке је заправо језгро. Због тога се тачност временске ознаке може разликовати од датотеке до датотеке.
Можете одабрати формат у којем ће временске ознаке бити приказане на листи пакета. Поред тога, можете подесити жељену прецизност или број децималних места која се приказују. Осим подразумеваног подешавања прецизности, ту су и:
- Секунде
- Десетине секунде
- Стотине секунде
- Милисекунде
- микросекунде
- Наносекунде
Извор
Као што име говори, извор пакета је место порекла. Ако желите да добијете изворни код Виресхарк спремишта, можете га преузети помоћу Гит клијента. Међутим, метода захтева да имате ГитЛаб налог. Могуће је и без њега, али је боље да се пријавите за сваки случај.
Када региструјете налог, следите ове кораке:
- Уверите се да је Гит функционалан помоћу ове команде: |_+_|

- Још једном проверите да ли су ваша адреса е-поште и корисничко име конфигурисани.
- Затим направите клон извора Ворксхарк-а. Користите |_+_| ССХ УРЛ да бисте направили копију.
- Ако немате ГитЛаб налог, испробајте ХТТПС УРЛ: |_+_|

Сви извори ће се накнадно копирати на ваш уређај. Имајте на уму да клонирање може потрајати, посебно ако имате спору мрежну везу.
Одредиште
Ако желите да знате ИП адресу одредишта одређеног пакета, можете користити филтер за приказ да бисте га лоцирали. Ево како:
- Унесите |_+_| у Виресхарк Филтер Бок. Затим кликните на Ентер.

- Окно листе пакета ће бити реконфигурисано само да би се приказало одредиште пакета. Пронађите ИП адресу која вас занима померањем кроз листу.

- Када завршите, изаберите Обриши на траци са алаткама да бисте поново конфигурисали окно листе пакета.
Протокол
Протокол је смерница која одређује пренос података између различитих уређаја који су повезани на исту мрежу. Сваки Виресхарк пакет садржи протокол и можете га приказати помоћу филтера за приказ. Ево како:
- На врху прозора Виресхарк кликните на дијалог Филтер.
- Унесите назив протокола који желите да испитате. Типично, наслови протокола се пишу малим словима.
- Кликните на Ентер или Аппли да бисте омогућили филтер за приказ.
Дужина
Дужина Виресхарк пакета је одређена бројем бајтова ухваћених у том одређеном мрежном фрагменту. Тај број обично одговара броју необрађених бајтова података наведених на дну прозора Виресхарк.
Ако желите да испитате дистрибуцију дужина, отворите прозор Пакетне дужине. Све информације су подељене у следеће колоне:
- Дужина пакета
- Цоунт
- Просек
- Мин Вал / Макс Вал
- Рате
- Проценат
- Рафална брзина
- Рафални почетак
Инфо
Ако постоје било какве аномалије или сличне ставке унутар одређеног ухваћеног пакета, Виресхарк ће то забележити. Информације ће тада бити приказане у окну листе пакета за даље испитивање. На тај начин ћете имати јасну слику о нетипичном понашању мреже, што ће резултирати бржим реакцијама.
Додатна често постављана питања
Како могу да филтрирам пакетне податке?
Филтрирање је ефикасна функција која вам омогућава да погледате специфичности одређеног низа података. Постоје две врсте Виресхарк филтера: снимање и приказ. Филтери за хватање су ту да ограниче хватање пакета како би одговарали специфичним захтевима. Другим речима, можете да прегледате различите врсте саобраћаја применом филтера за снимање. Као што име каже, филтери за приказ вам омогућавају да усавршите одређени елемент пакета, од дужине пакета до протокола.
Примена филтера је прилично једноставан процес. Можете да унесете наслов филтера у оквир за дијалог на врху прозора Виресхарк. Поред тога, софтвер обично аутоматски попуњава назив филтера.
Алтернативно, ако желите да прочешљате подразумеване Виресхарк филтере, урадите следеће:
1. Отворите картицу Анализа на траци са алаткама на врху прозора Виресхарк.
како да утврдим да ли је мој телефон укорењен

2. Из падајуће листе изаберите Филтер за приказ.

3. Прегледајте листу и кликните на ону коју желите да примените.

Коначно, ево неких уобичајених Виресхарк филтера који могу бити од користи:
• Да бисте видели само изворну и одредишну ИП адресу, користите: |_+_|
• Да бисте видели само СМТП саобраћај, откуцајте: |_+_|
• Да бисте ухватили сав подмрежни саобраћај, примените: |_+_|
• Да бисте ухватили све осим АРП и ДНС саобраћаја, користите: |_+_|
Како да ухватим пакетне податке у Виресхарку?
Када преузмете Виресхарк на свој уређај, можете почети да надгледате своју мрежну везу. Да бисте ухватили пакете података за свеобухватну анализу, ево шта треба да урадите:
1. Покрените Виресхарк. Видећете листу доступних мрежа, па кликните на ону коју желите да прегледате. Такође можете да примените филтер за снимање ако желите да прецизно одредите врсту саобраћаја.
2. Ако желите да прегледате више мрежа, користите контролу схифт + леви клик.
3. Затим кликните на крајње леву икону пераја ајкуле на траци са алаткама изнад.
4. Такође можете започети снимање тако што ћете кликнути на картицу Цаптуре и изабрати Старт са падајуће листе.
5. Други начин да то урадите је да користите тастер Цонтрол – Е.
Како софтвер преузима податке, видећете да се појављују у окну листе пакета у реалном времену.
Схарк Бите
Иако је Виресхарк веома напредан мрежни анализатор, изненађујуће га је лако протумачити. Окно листе пакета је изузетно свеобухватно и добро организовано. Све информације су распоређене у седам различитих боја и означене јасним кодовима боја.
Штавише, софтвер отвореног кода долази са мноштвом лако применљивих филтера који олакшавају праћење. Омогућавањем филтера за снимање можете прецизно одредити какву врсту саобраћаја желите да Виресхарк анализира. А када се подаци зграбе, можете применити неколико филтера за приказ за одређене претраге. Све у свему, то је веома ефикасан механизам којим није тешко савладати.
Да ли користите Виресхарк за анализу мреже? Шта мислите о функцији филтрације? Обавестите нас у коментарима испод да ли постоји корисна функција анализе пакета коју смо прескочили.