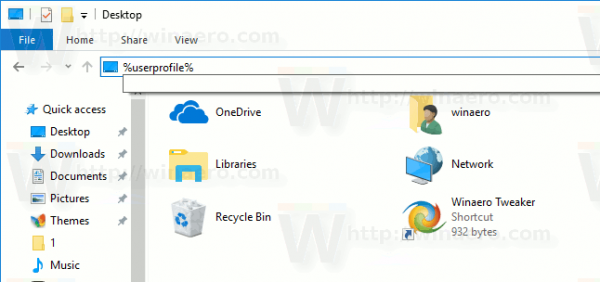Као што сте већ приметили, колоне у Гоогле табелама већ имају подразумевана заглавља. Говоримо о првој ћелији у свакој колони која ће увек бити видљива, без обзира на то колико се померите надоле. То је врло згодно, зар не? Међутим, постоји један проблем. Њихова подразумевана имена се крећу од А до Ж и нема начина да их промените.
Али не брините. Постоји још један трик којим можете да именујете колоне у Гоогле табелама. У овом чланку ћемо вам објаснити како да их именујете онако како желите и учинити све погоднијим.
Како именовати колоне у Гоогле табелама
Увек видите А-З колоне јер су замрзнуте; не нестају чак ни када се померите надоле и све остале ћелије нестану. Не можете да им промените имена, али можете да замрзнете ћелије из другог реда и да им дате било које име. То је начин да промените подразумевана заглавља колона и додате своја имена.
кик с се не мења у д
Ако у прегледачу користите Гоогле табеле, ево шта треба да урадите:
- Отворите лист који желите да уредите.

- Кликните на број испред првог реда.

- Кликните на Инсерт. и изаберите Ред изнад. Сада бисте требали добити нови празан ред на врху документа.

- Унесите име сваке колоне у ћелије првог реда.

- Да бисте истакли овај ред, кликните на број испред њега.

- Кликните на Виев.

- Изаберите Замрзни.

- Када се отвори мени Замрзавање, изаберите 1 ред.

То је то. Ред са именима колона је сада замрзнут, што значи да се можете померати према доле колико год желите, али ћете и даље моћи да видите називе колона на врху. Они су заправо ваша нова заглавља.
Такође можете сортирати и филтрирати податке једноставним кликом на заглавље колоне. Међутим, прво је потребно да омогућите ову функцију. Ево како:
- Идите у горњи мени и кликните на Подаци.

- Изаберите Филтер и укључите га.

Видећете зелену икону у сваком заглављу и можете једноставно да кликнете на њу да бисте сортирали и филтрирали податке.
Како именовати колоне у Гоогле табелама на иПхоне-у
Колоне можете да именујете и помоћу иПхоне-а, али морате да имате апликацију Гоогле табеле. То није могуће учинити из прегледача мобилног телефона. Преузмите апликацију и показаћемо вам како да именујете колоне тако што ћете променити заглавља и замрзнути их. Процес је сличан ономе што радите на рачунару, али кораци су мало другачији.
Ево шта треба да урадите:
- Отворите апликацију Гоогле табеле.

- Отворите табелу.

- Додирните и задржите први ред.

- Када се појави мени, додирните три тачке да бисте видели више опција и изаберите Замрзни.

Замрзавање редова у апликацији иПхоне чак је лакше него на рачунару, јер ћете видети сиву линију која дели смрзнути ред од остатка документа. Значи да сте све урадили исправно. То је ваше ново заглавље. Сада једноставно унесите име сваке колоне. Када се померите надоле, приметићете да се наслов не помера, па ћете увек моћи да видите имена колона. Тако згодно!
Како именовати колоне у Гоогле табелама на Андроид-у
Ако имате Андроид телефон, постоје два начина за именовање колона. Иако је први начин сличан иПхоне-овом процесу, други је мало другачији. Састоји се од именовања низа ћелија. Показаћемо вам оба начина како бисте могли да одлучите који вам је прикладнији. Пре него што започнемо, обавезно преузмите апликацију Гоогле табеле за Андроид.
Ево прве методе:
како направити удлагу у даиз-у
- Отворите апликацију.

- Отворите табелу.

- Додирните и задржите број испред првог реда. Ово би требало да истакне читав ред и отвори траку са алаткама.

- Кликните на знак са три тачке на траци са алаткама.

- Изаберите Замрзни.

- Двапут додирните ћелију у првом реду.

- Унесите назив колоне.

- Додирните плаву ознаку да бисте сачували.

- Поновите поступак за прву ћелију у свакој колони.
Ту сте, управо сте креирали заглавља са именима колона која су замрзнута и неће се померати чак ни ако се померите до краја документа. Међутим, ако желите да испробате и други метод, ево шта морате да урадите:
- Отворите апликацију.

- Отворите табелу.

- Додирните три тачке да бисте добили више опција.

- Изаберите Именовани опсези.

- Додирните именовани опсег да бисте га видели на листу.

Нажалост, не можете да уређујете именоване опсеге у апликацији Гоогле табеле. Да бисте то урадили, можда ћете морати да отворите табелу на рачунару.
Како именовати колоне у Гоогле табелама на иПад-у
Именовање колона помоћу вашег иПад-а врло је слично именовању колона помоћу вашег иПхоне-а. Наравно, све може зависити од модела који имате, али поступак је углавном сличан. Преузмите апликацију Гоогле табеле за иПод и кренимо. Ево шта треба да урадите:
- Отворите апликацију.
- Отворите табелу.
- Додирните и задржите први ред да бисте га истакли.
- Сада ћете видети мени. У зависности од модела иПад-а, додирните Још опција или знак са три тачке.
- Изаберите Фреезе.
- Изаберите 1 ред.
- Сада, двапут тапните на сваку ћелију у првом реду и унесите имена.
То је то. Управо сте креирали прилагођено заглавље са именима колона које ће увек остати на врху вашег документа. Најбоље је што се Гоогле табеле аутоматски синхронизују, па ћете, када отворите табелу на иПхоне-у или Мац-у, и даље моћи да видите заглавља која сте креирали.
Како именовати ћелије у Гоогле табелама
Објаснили смо све у вези са именовањем колона, али шта ако једноставно желите именовати низ ћелија? Постоји једноставан начин за то, а ми ћемо вам објаснити све што треба да знате. Ово може бити од велике помоћи, посебно ако имате посла са пуно формула. Уместо да сваки пут упишете А1: Б10, можете једноставно да укуцате своје прилагођено име, као што су буџет или трошкови.
Ево како да именујете ћелије у Гоогле табелама:
- Отворите табелу.

- Изаберите све ћелије којима желите да дате назив.

- Кликните на Подаци.

- Изаберите Именовани опсези.

- Унесите име које желите да користите.

- Кликните на Готово.

То је то. Ако желите да именујете више ћелија, једноставно одаберите други опсег ћелија у табели. Ако је поље превелико за бирање мишем, можете га одабрати укуцавањем опсега ћелија у оквир за текст.
Имајте на уму да име не сме садржавати размаке или интерпункцију. Такође, не може да започне бројем, мада може да садржи и бројеве.
Како променити имена колона у Гоогле табелама
Најизазовнији део је именовање колона и стварање нових заглавља. Када то учините, промена назива колона биће вам напора. Ево шта треба да урадите:
- Отворите табелу.

- Кликните на ћелију у првом реду која садржи име колоне.

- Идите на траку за текст, избришите старо име и унесите ново име.

- Притисните Ентер да бисте сачували.

То је то. Без обзира како је преименовали, ова ћелија би требала остати ваше заглавље. Међутим, Гоогле табеле понекад имају проблема са неким заглављима и могу променити ваша подешавања. Али нема разлога за бригу, а ако се то догоди, довољно је да поново замрзнете тај ред.
Додатна честа питања
Како абецедно распоредити колоне Гоогле табела
Ако желите сортирати колоне по абецеди, прво изаберите све колоне које желите абецедним редом. Затим отворите горњи мени и кликните на Подаци. Кликните на Поредај лист по А до З. Такође можете одабрати Поређај листове по З до А ако желите да их абецедним редом ставите у абецеду.
Ако желите да задржите заглавља и сортирате све остале ћелије, изаберите опцију Редови заглавља Подаци имају. На тај начин, Гоогле табеле ће изузети наслове из сортирања и третирати их као засебан ред, баш онако како би требало.
Како да направим заглавље колоне у Гоогле табелама?
Прављење прилагођених заглавља у Гоогле табелама је врло једноставно. Потребно је само додати празан ред на врх документа. Унесите име сваког заглавља, а затим замрзните тај ред. Ако користите апликацију Гоогле табеле, видећете сиву линију која сада одваја заглавље колоне од осталих ћелија.
Ћелије у замрзнутом реду ће функционисати као заглавља колона јер ће остати на врху. Увек ћете их моћи видети, чак и ако се померите на дно документа. Такође можете изузети заглавља из форматирања и форматирати све остале ћелије у табели.
Прилагоди
Многи људи нису посебно наклоњени подразумеваним именима колона у Гоогле табелама. Нису вам од велике помоћи када имате посла са пуно података, а слова А-З вероватно вам неће бити од користи. Срећом, постоји начин да колоне именујете онако како желите и да им се имена придржавају. Надамо се да вам је овај чланак био користан и да сте научили нешто ново.
како прекинути везу са кбок ливе на кбок оне
Да ли прилагођавате колоне и редове у Гоогле табелама? Постоји ли још неки трик који вам помаже да организујете колумне? Јавите нам у одељку за коментаре испод.

































![Могу ли да играм ПС3 игре на свом ПС4 да ли је то могуће? [Сви одговори]](https://www.macspots.com/img/blogs/98/can-i-play-ps3-games-my-ps4-is-it-possible.jpg)