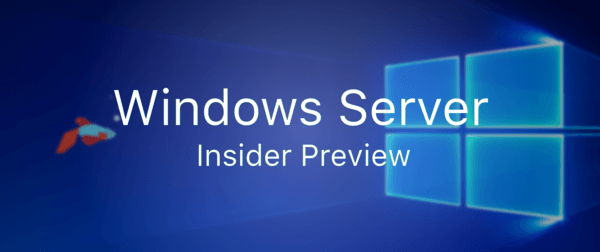Гоогле презентације су моћна алатка за презентације која ПоверПоинту може пружити добру зараду за новац, посебно ако се бавите разним софистицираним анимацијама и осталим стварима. Будући да се ради о софтверу који укључује слике, природно је да с њим можете експериментисати. На пример, можете га користити за прављење сјајних фото колажа.

То вашу презентацију може учинити занимљивијом или се једноставно поиграти ефектима алата у прављењу колажа за личну употребу. Овај чланак ће вам објаснити како направити савршен колаж и где пронаћи све ове невероватне карактеристике.
1. део: Припремите свој изглед
Будући да је Гоогле презентација апликација за презентације, већина распореда има за циљ да користи и текст и слике.
Када отворите нову презентацију, подразумевано би требало да имате слајд „Наслов“. Састоји се од два унапред дефинисана поља за наслов и поднаслов. Наравно, ово не би било идеално за стварање колажа.
У ту сврху је најбоље да буде потпуно празно. Два оквира за текст можете ручно избрисати или то можете учинити:
- Иди на Гоогле презентације .

- Кликните на опцију „Празно“.

- Пронађите мени „Тема“ на траци са алаткама на врху.

- Изаберите „Једноставно светло“, јер је то најбоља позадина колажа

- Сада кликните на картицу ‘Лаиоут’ на истој траци са алаткама.

- Изаберите распоред „Празно“.

- Ваша страница треба бити бела и потпуно празна.

2. део: Додајте слике у презентацију
Да бисте започели израду колажа, требаће вам неколико слика. Можете да додате слике са Гоогле диска, Гоогле слика, камере, УРЛ-а, Гоогле претраге слика или да их отпремите из складишта.
Да бисте додали слике у презентацију, следите ове кораке:
- Кликните на „Уметни“ у врху екрана.

- Изаберите „Слика“.

- Изаберите где ћете пронаћи те слике. Ако одаберете опције „Вожња“ или „Фотографије“, десно ће се појавити бочна трака на којој можете да прегледате слике.

- Уметните онолико слика колико желите.

Корак 3: Прилагођавање слика
Слике ће се појавити само једна на другој, па ћете их морати прилагодити и распоредити у одговарајући колаж. Срећом, Гоогле презентације имају функције које могу помоћи у томе.
преместите датотеке са једног налога Гоогле погона на други
Прилагођавање величине и положаја
Слике можете премештати кликом левог тастера и повлачењем по платну. Величину можете променити и тако што ћете кликнути на квадрате око ивица и повући границу.
Постоји и начин да уђете у више детаља помоћу подешавања и положаја. Само кликните на слику и у горњем десном углу одаберите „Формат оптионс“. Затим можете да промените положај, величину, ротирате слику итд. На бочној траци удесно.

Понекад се слике можда неће слагати како желите, једна је испред или иза друге и слично. Да бисте то поправили, следите ове кораке:
- Кликните десним тастером миша на дотичну слику.
- Пређите мишем преко опције „Наручи“.
- Изаберите како желите да преместите слику.

- Ваша слика треба аутоматски да промени положај.

Додајте ефекат бојења
На сличан начин можете додати и разне друге ефекте. На пример, ово можете учинити да бисте подесили боју слике:
- Кликните било коју од слика.
- Изаберите „Опције формата“
- Изаберите „Пребоји“ са бочне траке с десне стране.
- Изаберите ефекат боје који одговара вашој слици.
- Поновите поступак за сваку слику по потреби.

Такође можете да користите „Опције формата“ за сваку слику да бисте се поиграли непрозирношћу, сенкама, контрастом итд.
Промените облик слике
Да бисте променили облик слике у колажу, урадите следеће:
- Изаберите једну од слика.
- Кликните на опцију „Обрежи“ на траци са алаткама.
- Притисните мали наопаки троугао поред иконе „Обрежи“.
- Изаберите нови облик за своју слику.
- Кликните било где на екрану да бисте видели како то изгледа.
- Поновите за било коју другу слику.

Да бисте својој слици додали обруб, само кликните на њега и притисните икону „Тежина ивице“ на пољу са алаткама. Одатле можете одабрати величину обруба.

Додајте мозаике на своје слајдове
Гоогле презентације су изненађујуће ефикасан алат за прављење привлачних колажа. Па шта чекате? У овој апликацији нема ограничења за број слика.
Ево питања дана. Волели бисмо да чујемо оне који заправо више воле Презентације него ПоверПоинт. Јавите нам зашто у одељку за коментаре. Ваш одговор може променити свет! (Можда.)