Шта треба знати
- Отворите слику. Користити Рецтангле Маркуее да бисте изабрали област. Иди на Уредити > Дефиниши образац > назови га > У реду .
- Затим отворите другу слику и изаберите област коју желите да попуните > Уредити > Филл > Цустом Паттерн .
- Изаберите свој нови узорак, изаберите режим мешања > У реду .
Овај чланак објашњава како да користите обрасце у Адобе Пхотосхоп-у да додате елементе који се понављају селекцији или слоју. Ова могућност је доступна од Пхотосхопа 4.
Како користити основни узорак у Пхотосхопу
Образац је слика која се понавља; можете користити обрасце за попуњавање слојева или селекција. Док Пхотосхоп има унапред постављене обрасце, можете креирати и сачувати нове обрасце.
-
Отворите слику коју желите да користите као основу узорка.
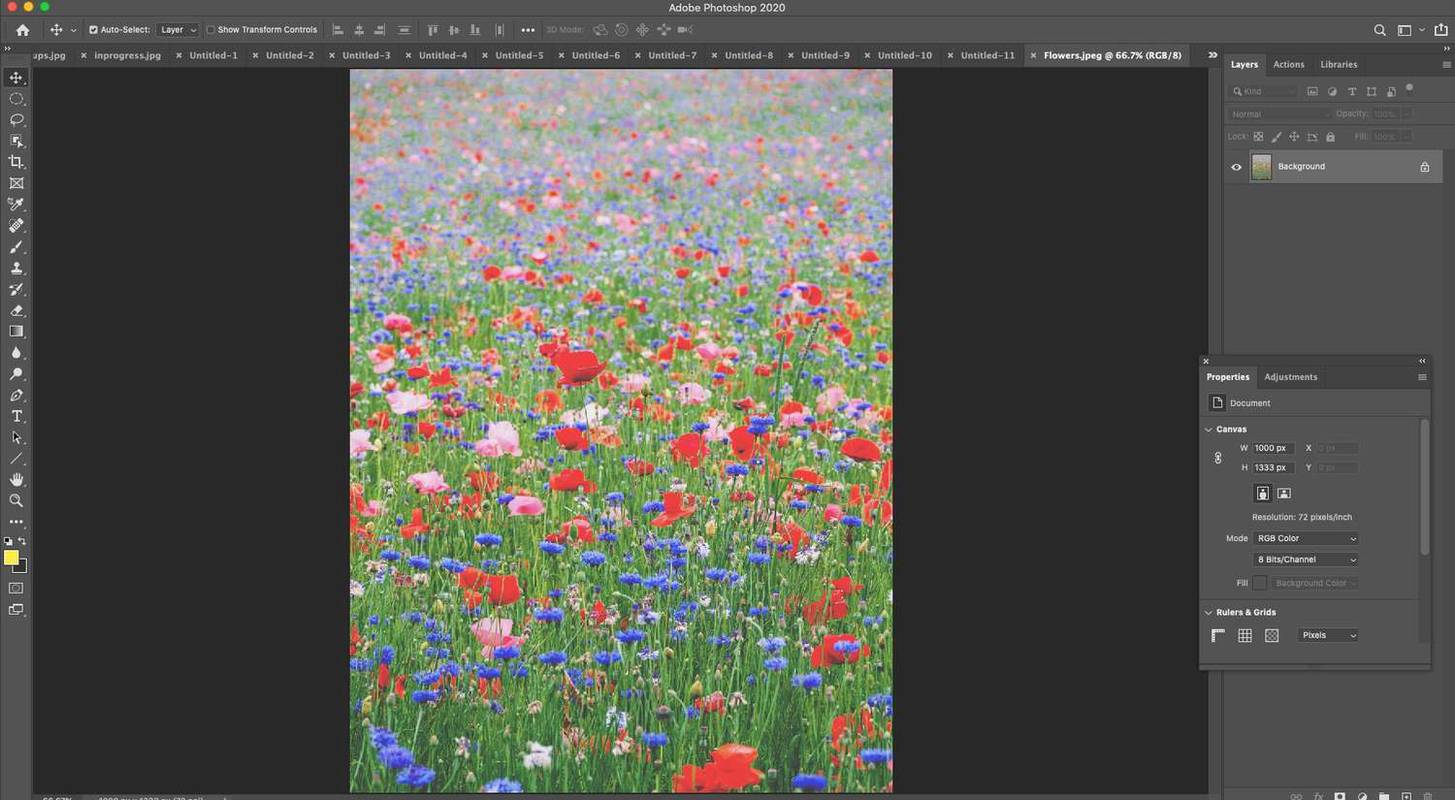
-
Користите алатку Рецтангле Маркуее да изаберете област коју ћете користити као образац.
како искључити не узнемиравај
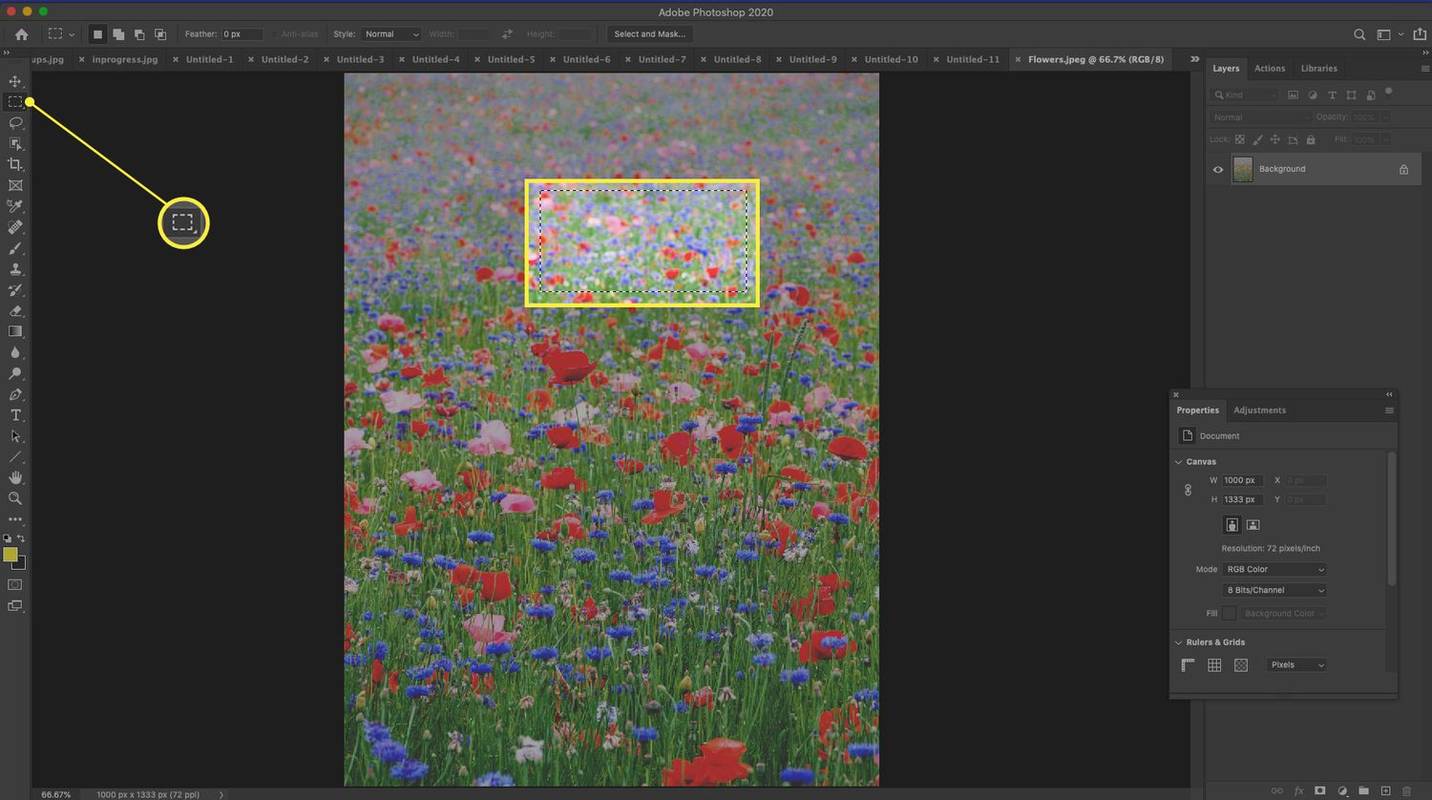
Ако желите да користите целу слику као попуну, идите на Изаберите > Изабери све .
-
Изаберите Уредити > Дефинисати образац .
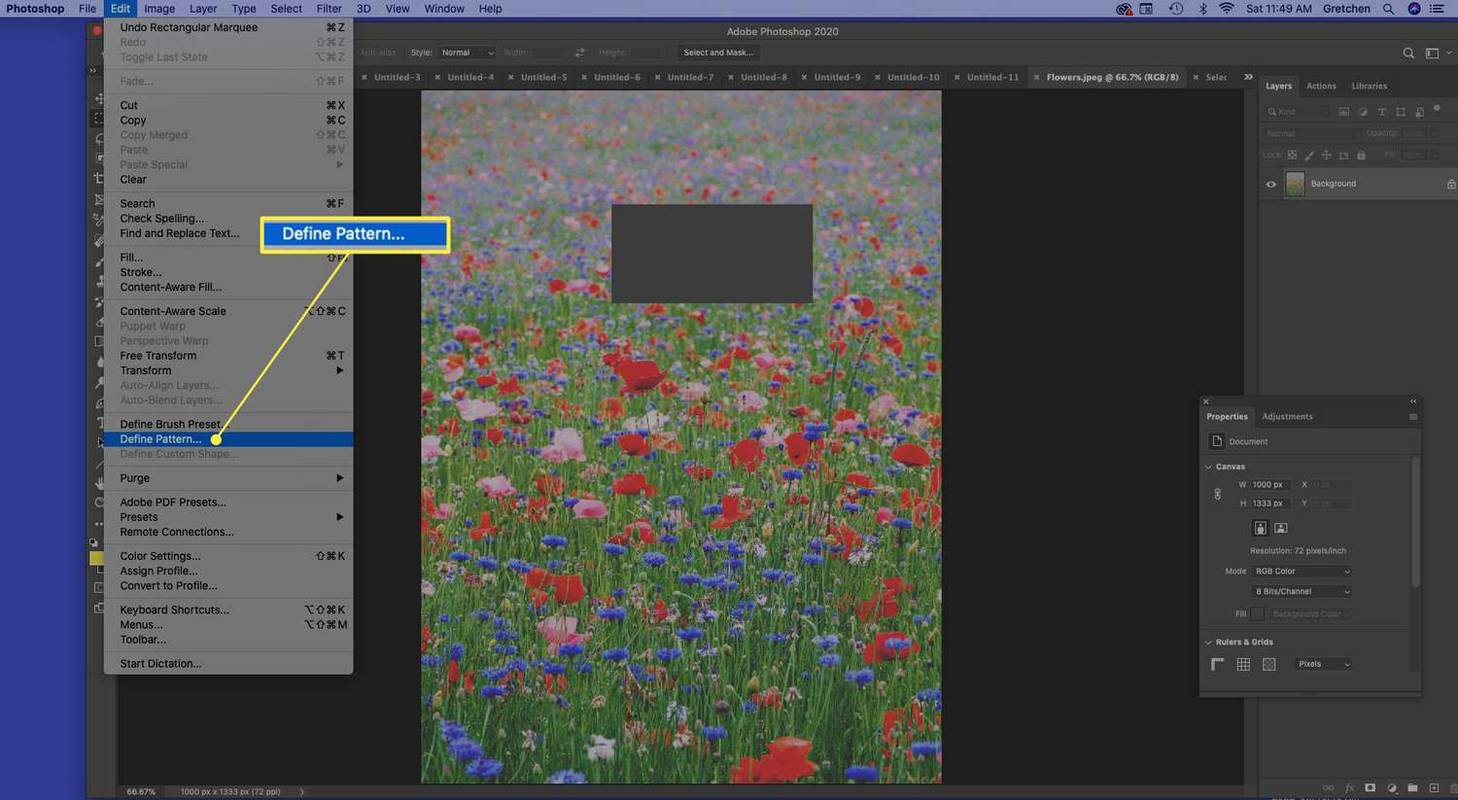
-
У дијалогу Дефинисање узорка дајте назив шаблону и изаберите У реду .
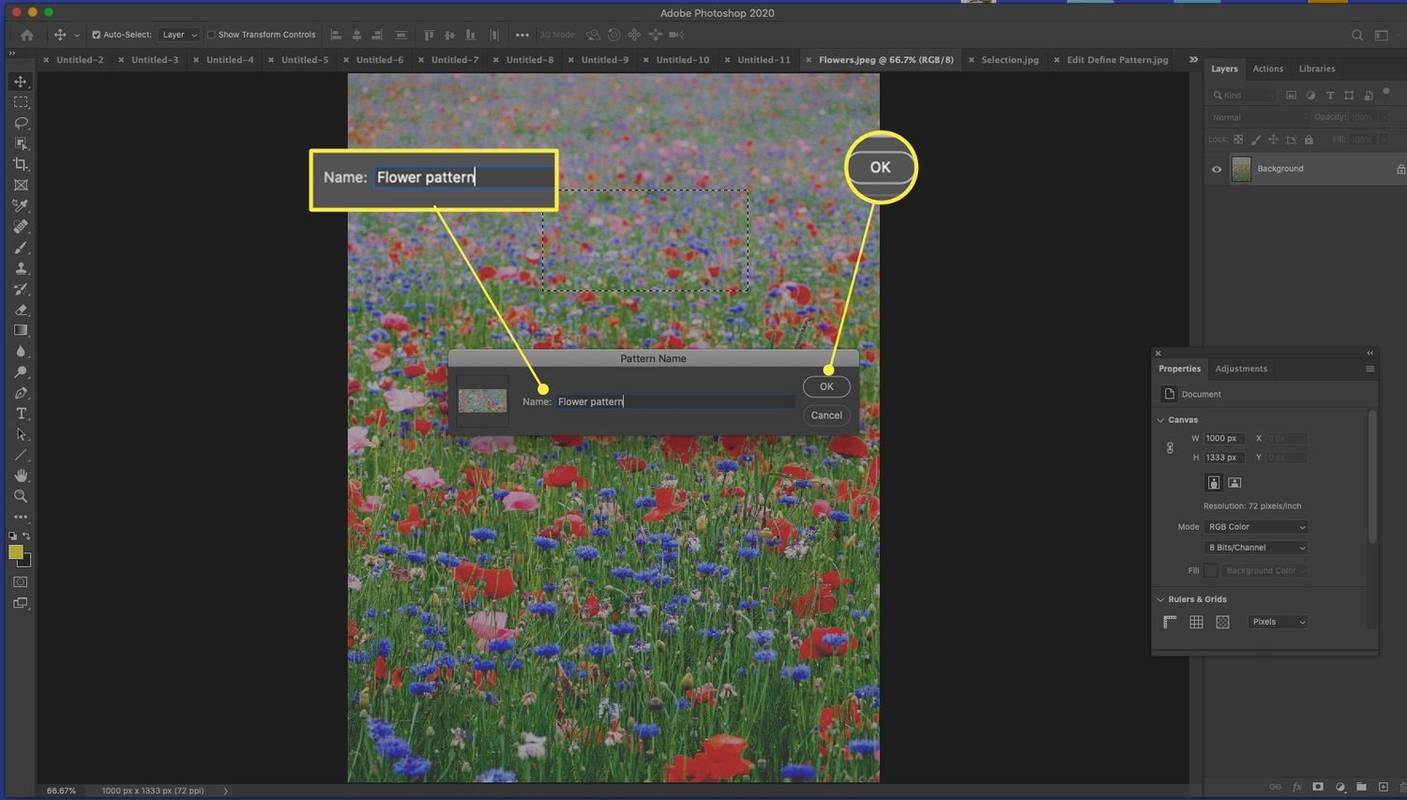
-
Отворите или направите другу слику.
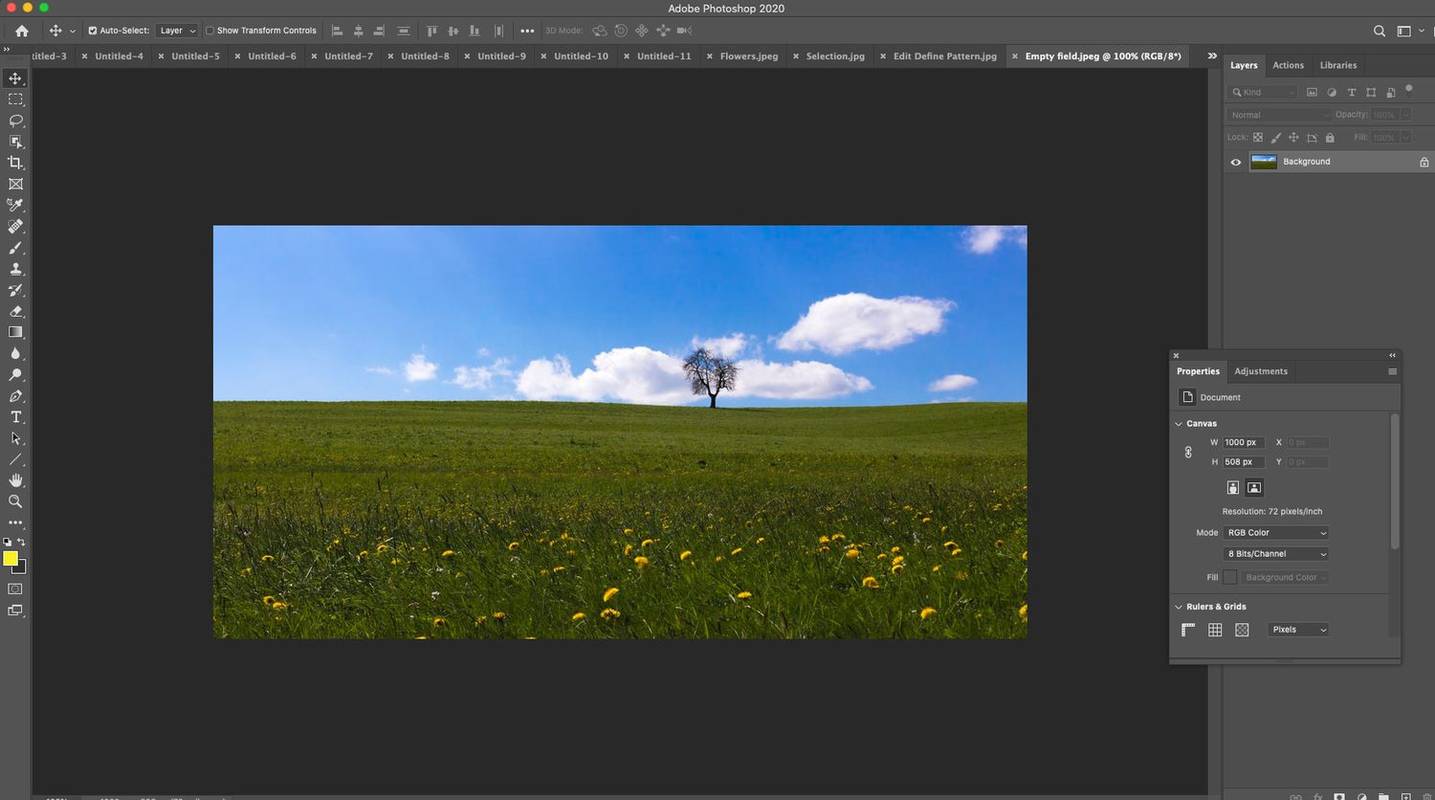
-
Изаберите слој који желите да попуните или направите избор помоћу Рецтангулар Маркуее или неки други алат за избор.
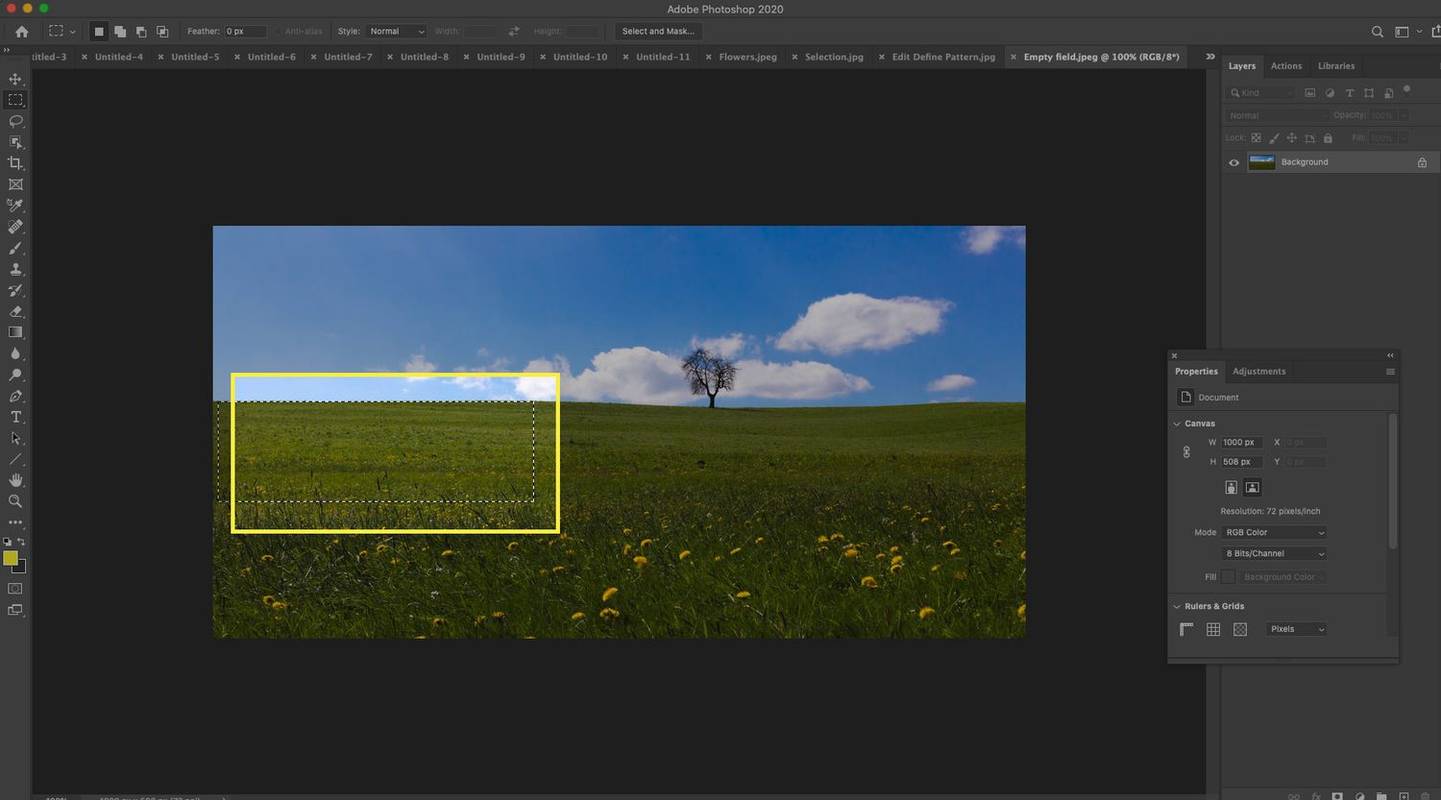
-
Иди на Уредити > Филл .
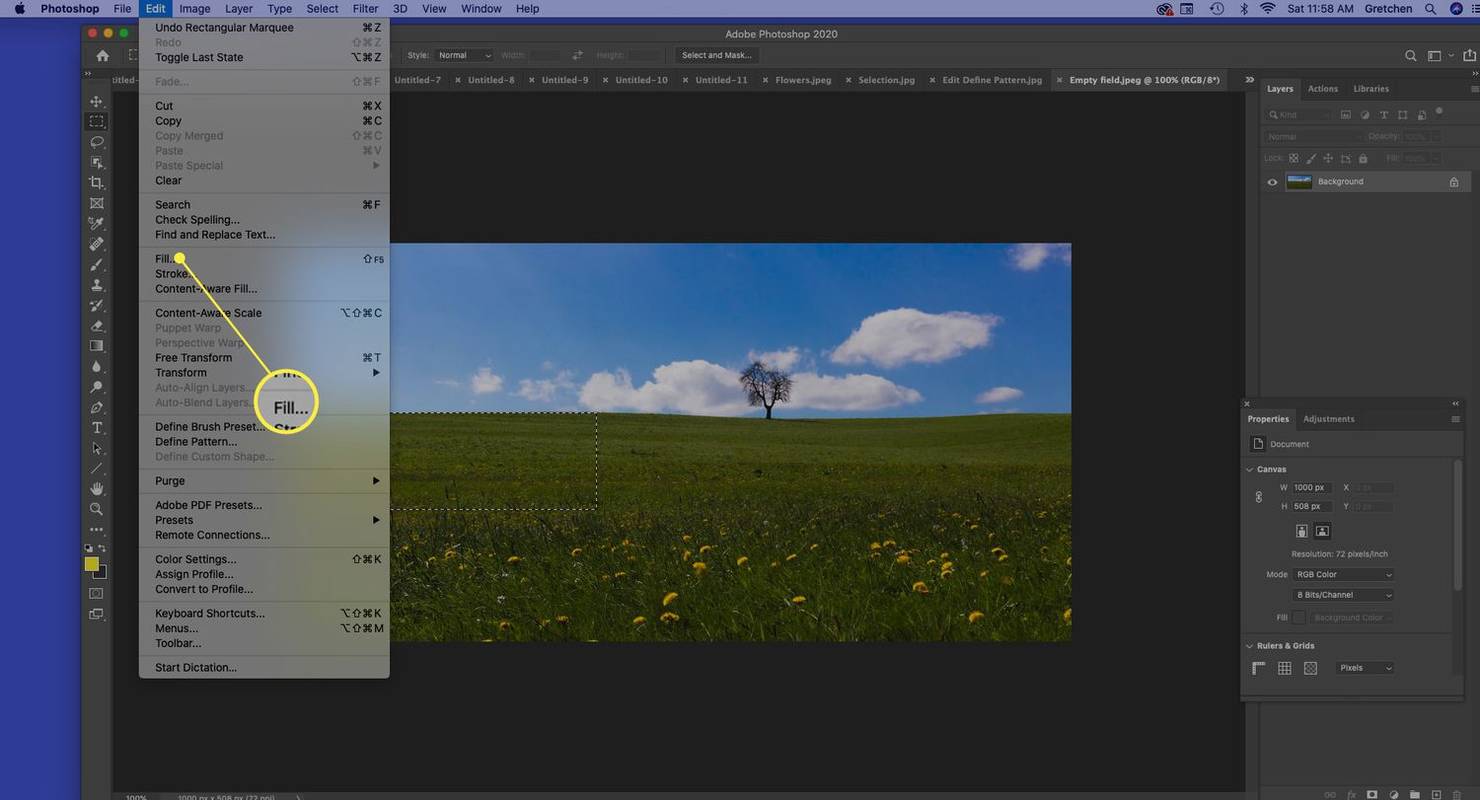
-
Изаберите Шаблон .
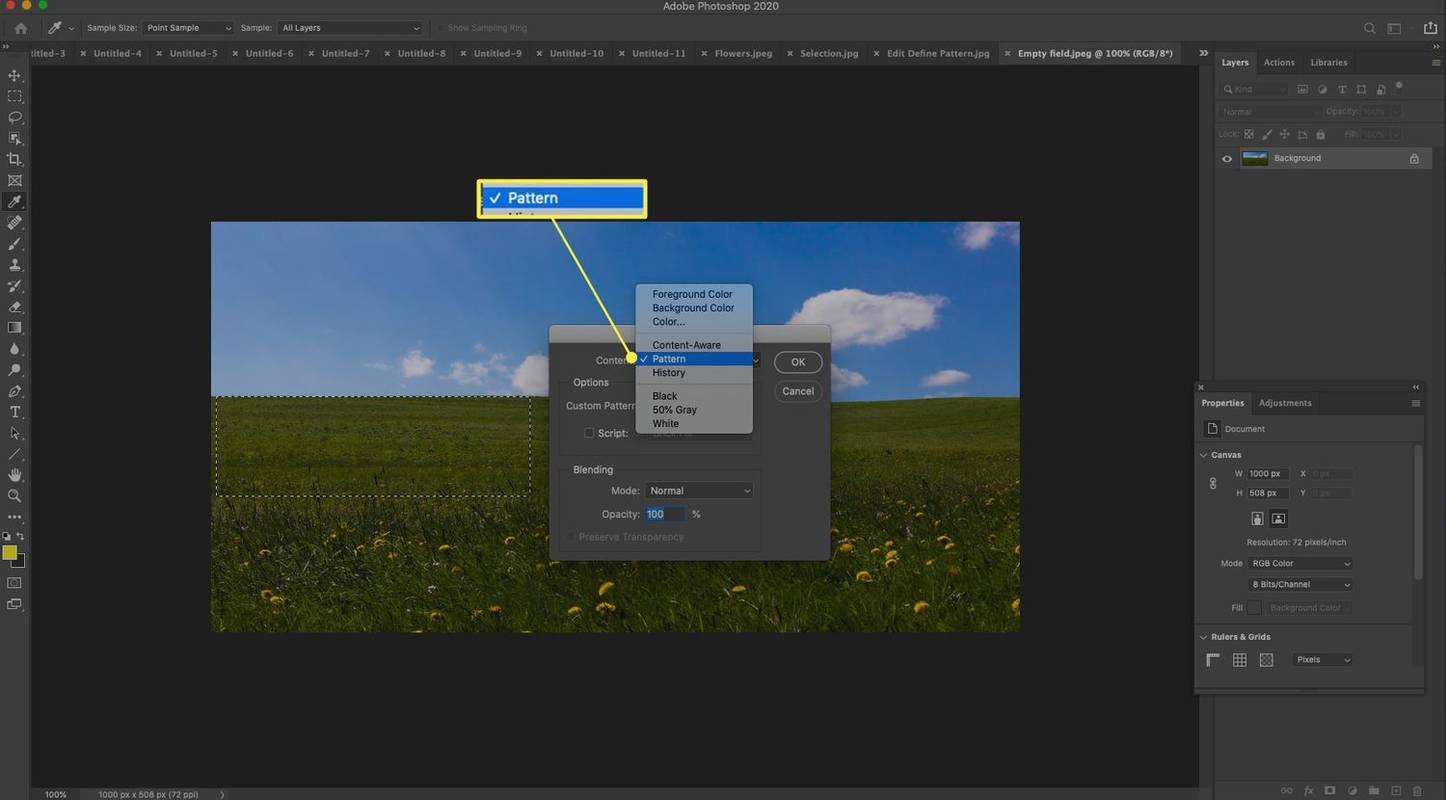
-
Поред Цустом Паттерн , изаберите стрелица надоле .
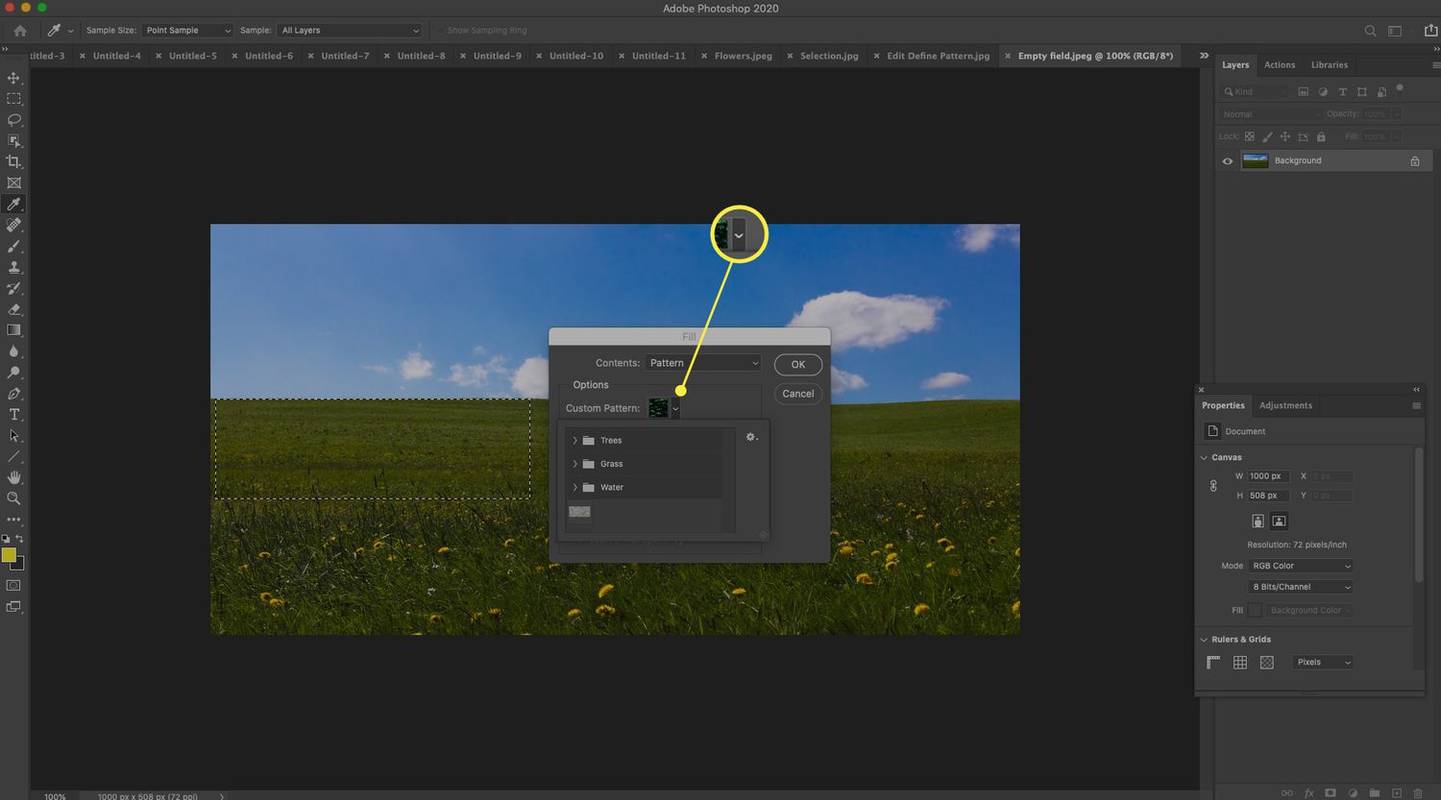
-
Изаберите свој нови прилагођени образац.
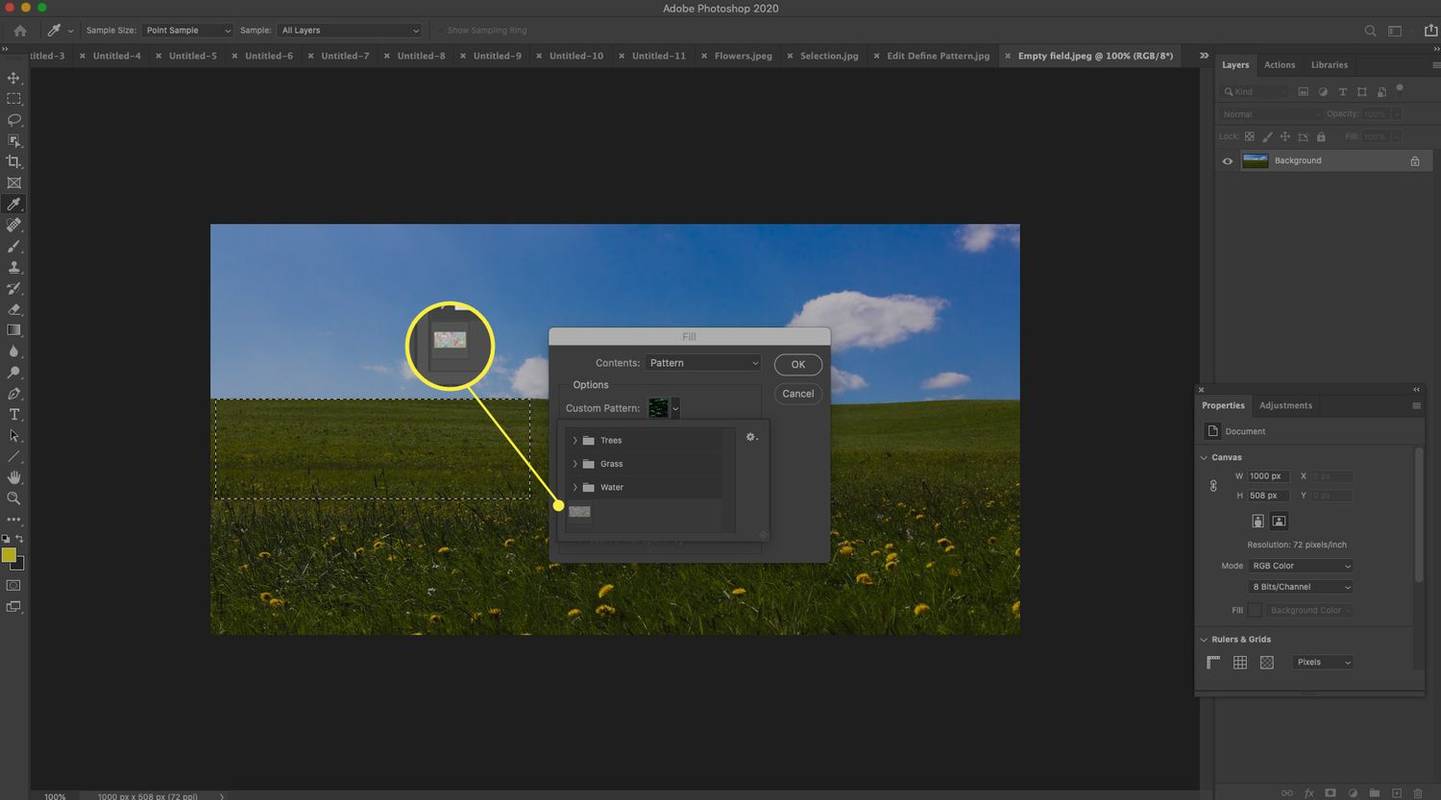
-
Оставити Скрипта поље за потврду је поништено. (Скриптовани обрасци су ЈаваСцрипт-ови који насумично постављају ставку дефинисану као образац било у селекцију или на слој.)
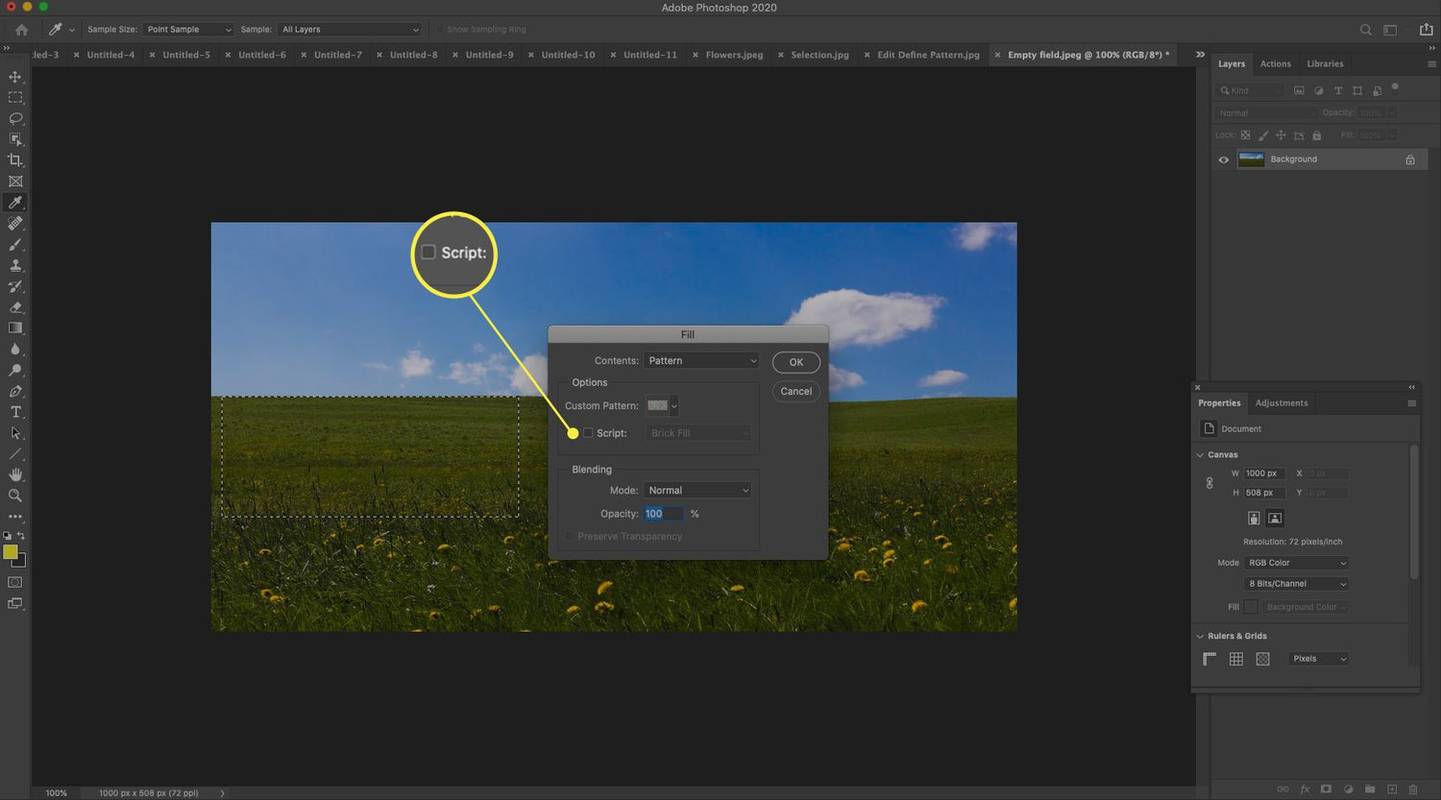
-
Изаберите Режим мешања да би ваш узорак био у интеракцији са бојама пиксела слике на коју је постављен, посебно ако је на посебном слоју. Изаберите У реду .
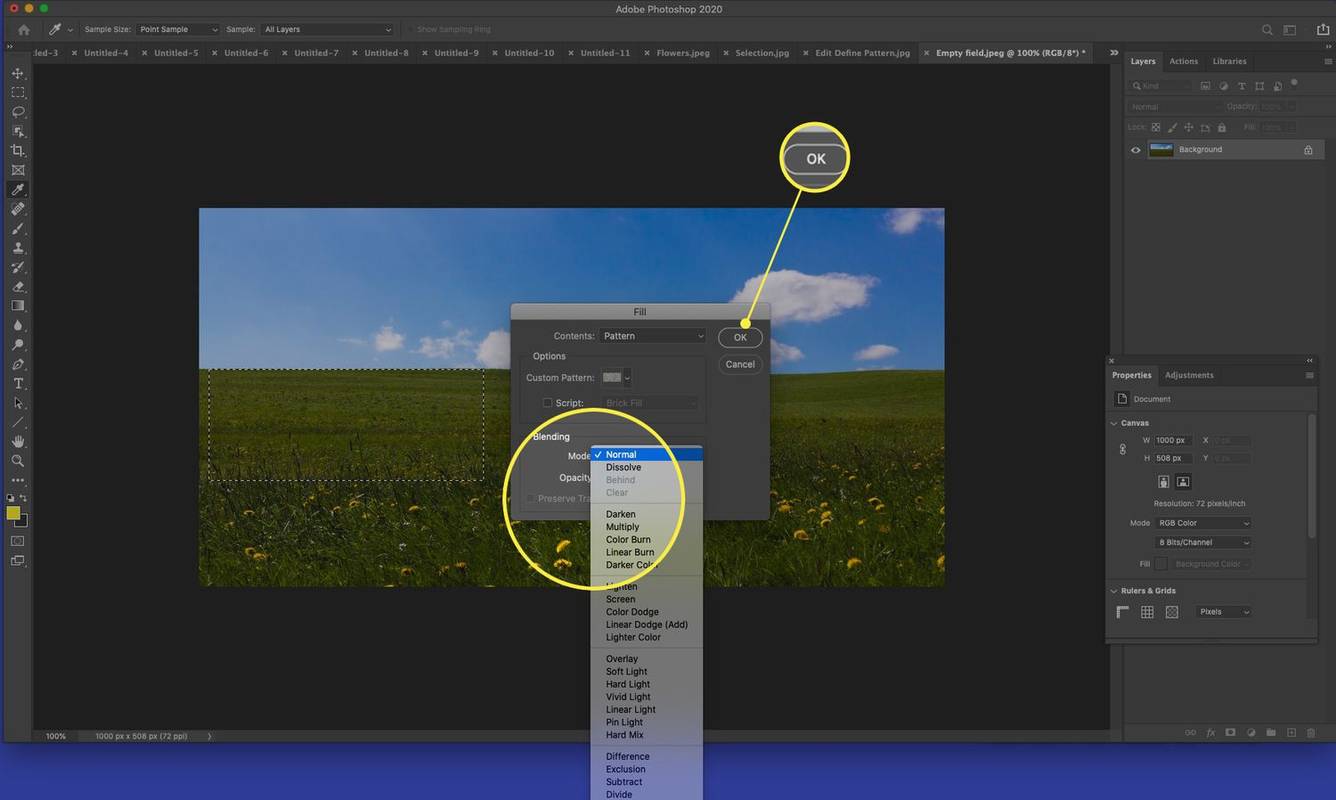
-
Погледајте свој резултат. Додајте додатне испуне по потреби да бисте креирали своју визију.
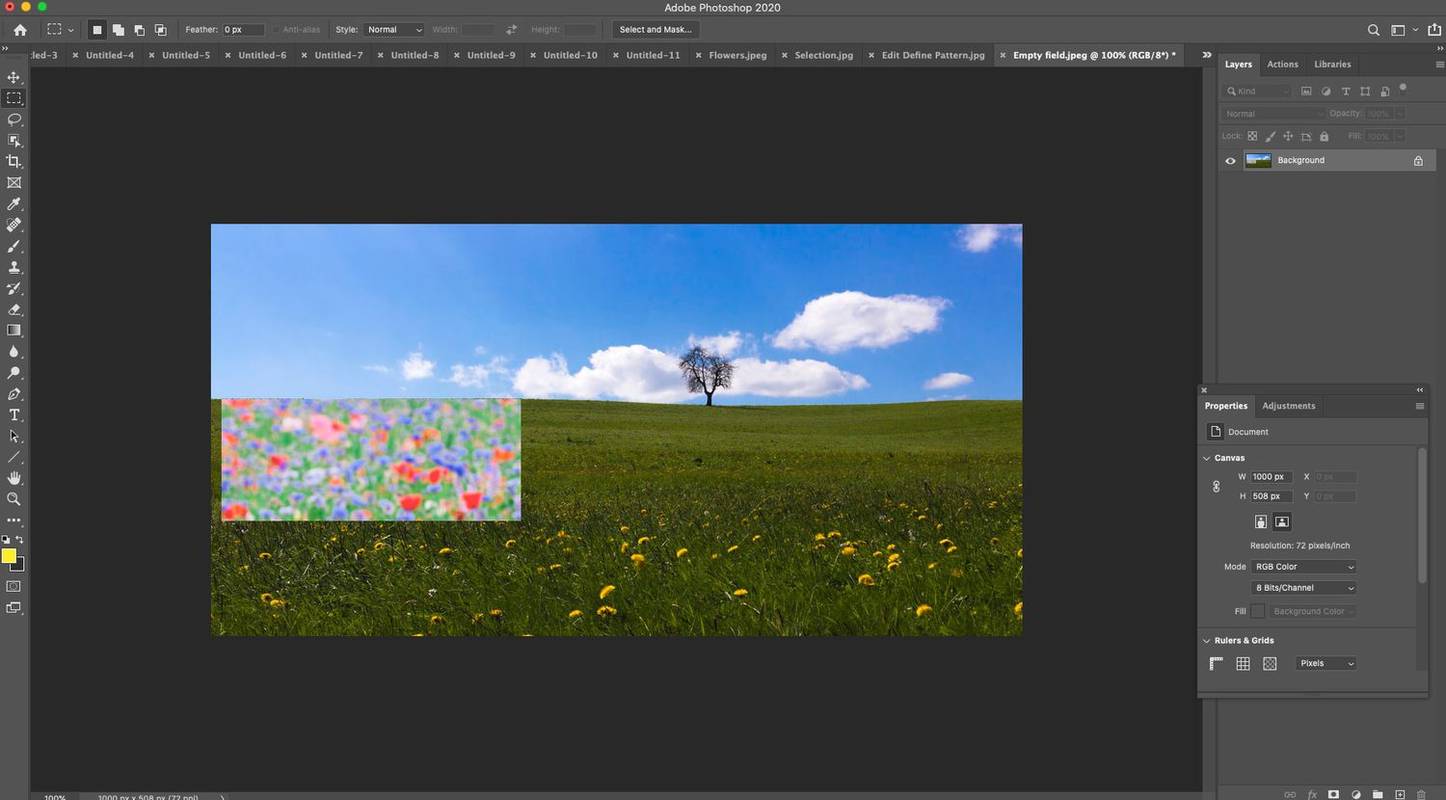
Шта је узорак у Пхотосхопу?
Образац је слика или линија која се може више пута постављати плочицама. Постављање плочица значи поделу селекције компјутерске графике на низ квадрата и њихово постављање на слој или унутар селекције. Дакле, образац у Пхотосхопу је у суштини слика са плочицама.

Коришћење шаблона елиминише потребу за креирањем сложених објеката помоћу поновљивог шаблона слике. На пример, ако избор мора бити попуњен плавим тачкама, коришћење шаблона тај задатак своди на клик мишем.
Направите прилагођене шаблоне од фотографија или цртежа, користите унапред постављене шаблоне који долазе са Пхотосхоп-ом или преузмите и инсталирајте библиотеке шаблона из различитих извора на мрежи.
Савети за коришћење шаблона у Пхотосхопу
Да бисте максимално искористили шаблоне у Пхотосхопу, имајте на уму следеће:
- Само правоугаоне селекције могу се дефинисати као шаблон у неким веома старим верзијама Пхотосхопа.
- У Филл дијалог, означите поље за Сачувај транспарентност ако желите да попуните само нетранспарентне делове слоја.
- Ако примењујете шаблон на слој, изаберите слој и примените а Образац за преклапање у Стилови слојева искачући.
- Други начин додавања шаблона је коришћење Паинт Буцкет алат за попуњавање слоја или селекције. Изаберите Шаблон од Опције алата.
- Ваша колекција узорака се налази у библиотеци. Изаберите Прозор > Библиотеке да отворите своје библиотеке.
- Такође можете да креирате садржај користећи Адобе Тоуцх апликације и да их имате на располагању у вашој Цреативе Цлоуд библиотеци.
- Како да ставим текст на слику у Пхотосхопу?
Да бисте додали текст слици у Пхотосхопу, отворите слику и изаберите је Тип оруђе. Кликните на слику где желите текст; биће креиран оквир за текст. Унесите текст, прилагодите оквир за текст по потреби, одаберите жељени фонт и величину и изаберите Ентер .
- Како да променим величину слике у Пхотосхопу?
Да бисте променили величину слике у Пхотосхопу, на горњој траци менија изаберите Слика > Величина слике . Унесите прилагођене опције ширине и висине или изаберите Способан да да одговара одређеним параметрима. Такође можете променити резолуцију слике или променити величину за потребе штампања.
- Како да уклоним позадину у Пхотосхопу?
Да бисте уклонили позадину у Пхотосхопу, користите алатку Магиц Ванд да аутоматски изаберете све суседне пикселе исте боје као онај који сте изабрали. Или користите алатку за брзо подударање са алатком четкица да бисте пресликали све што изаберете, а затим изаберите Избриши .

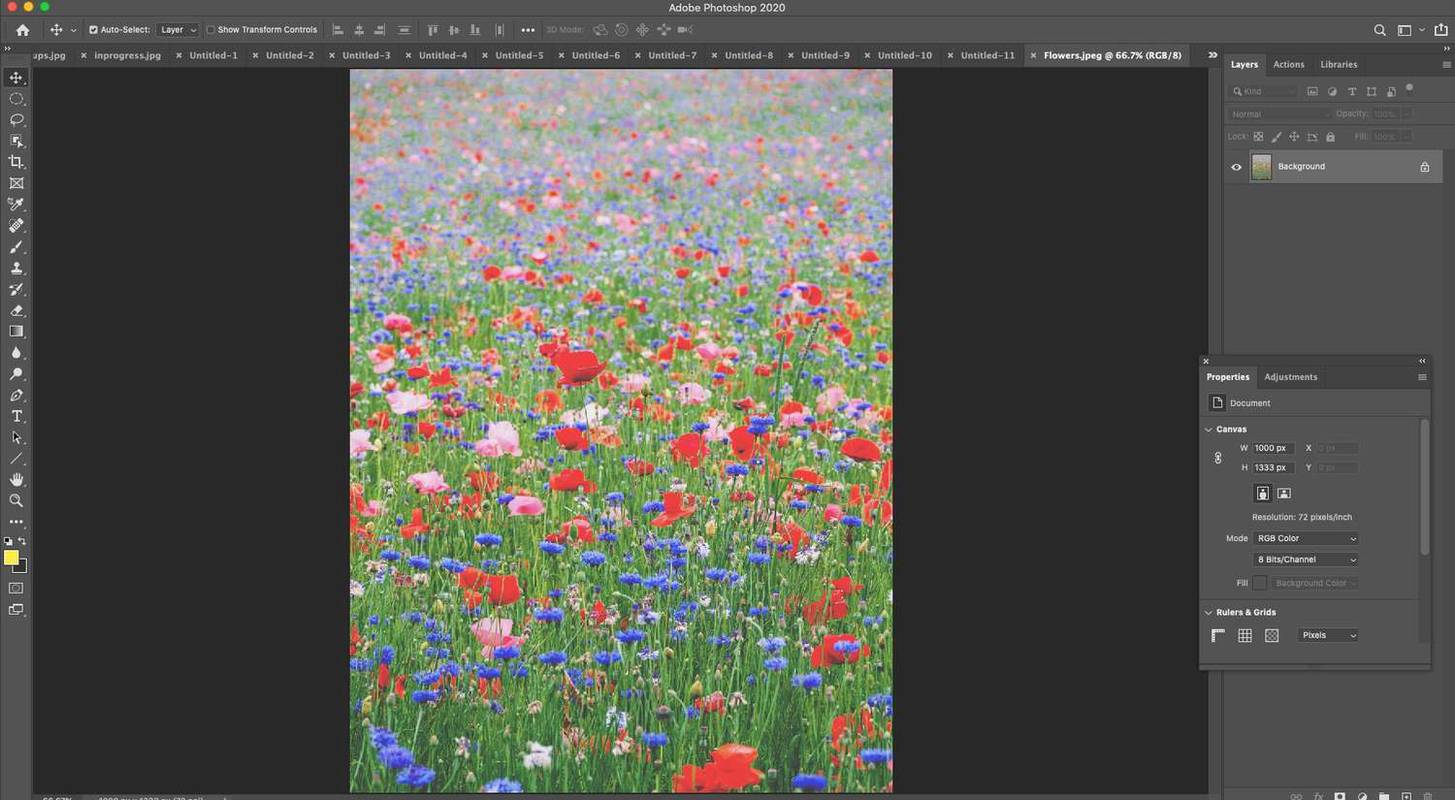
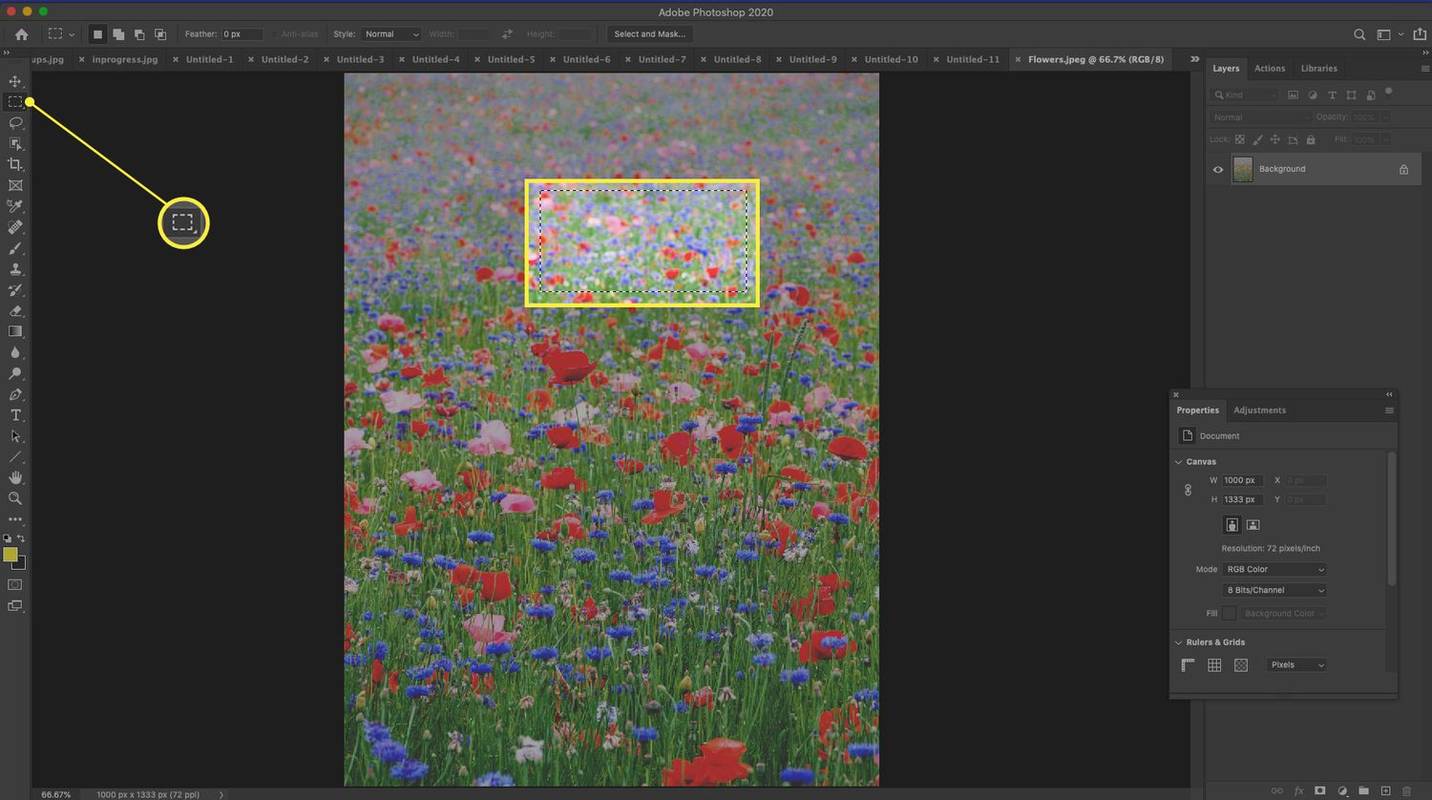
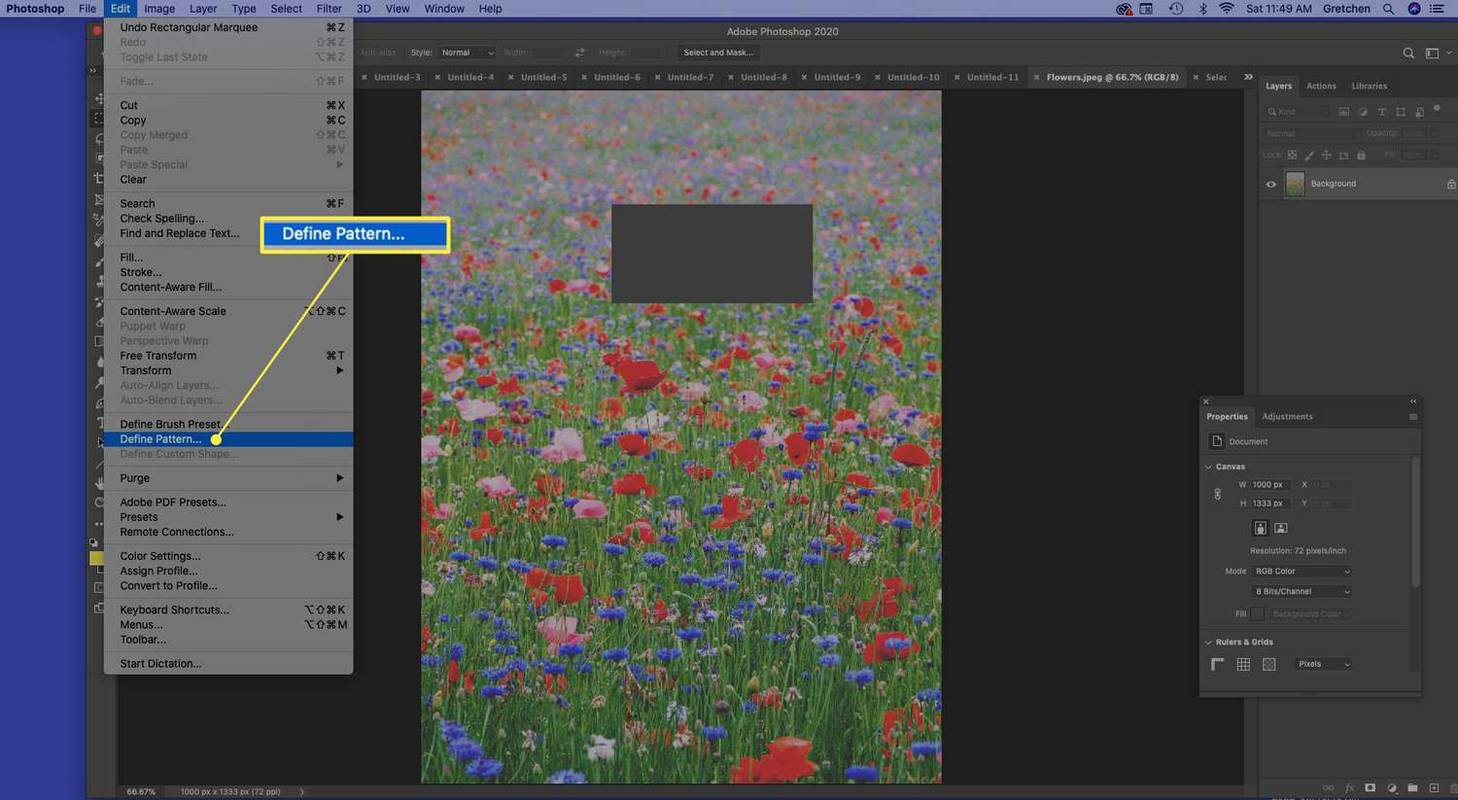
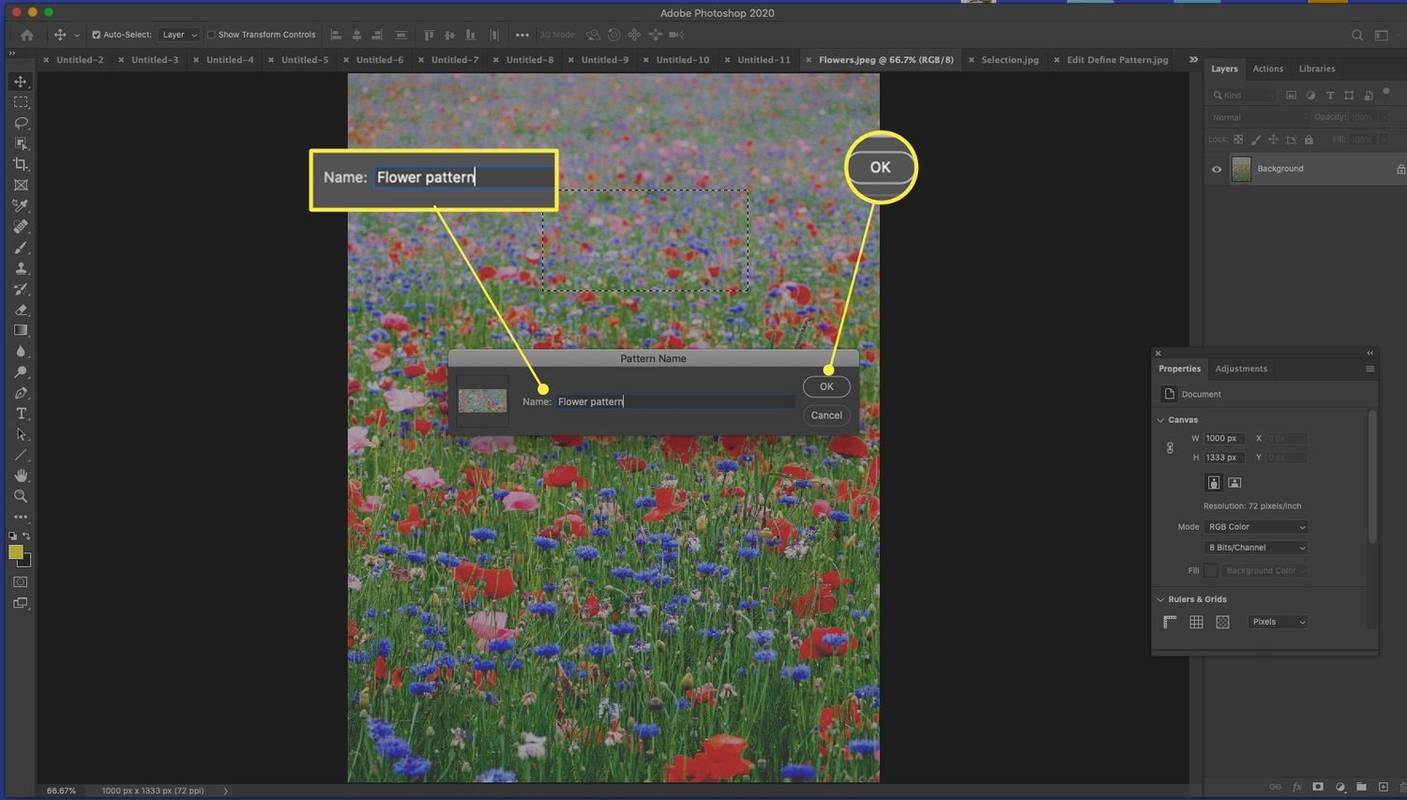
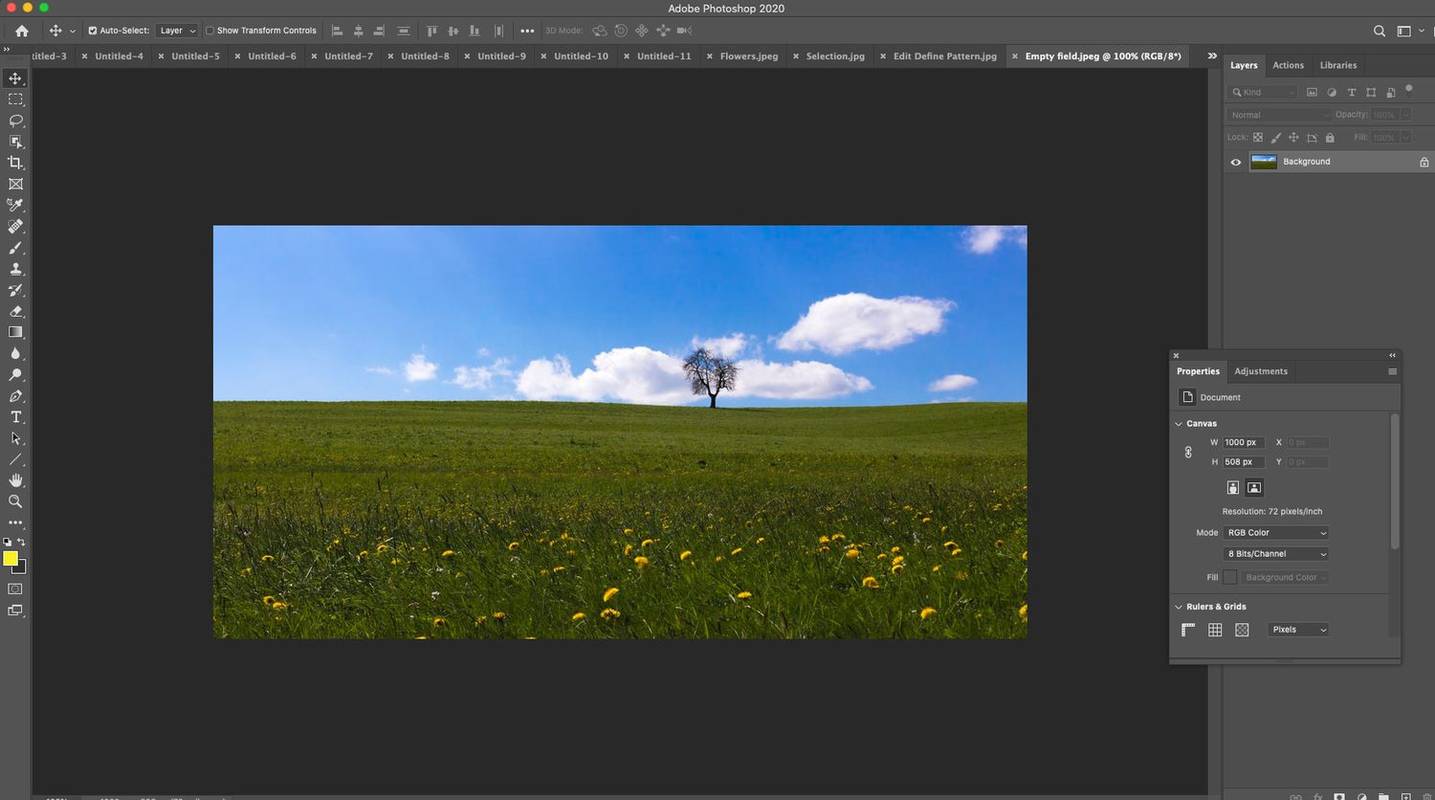
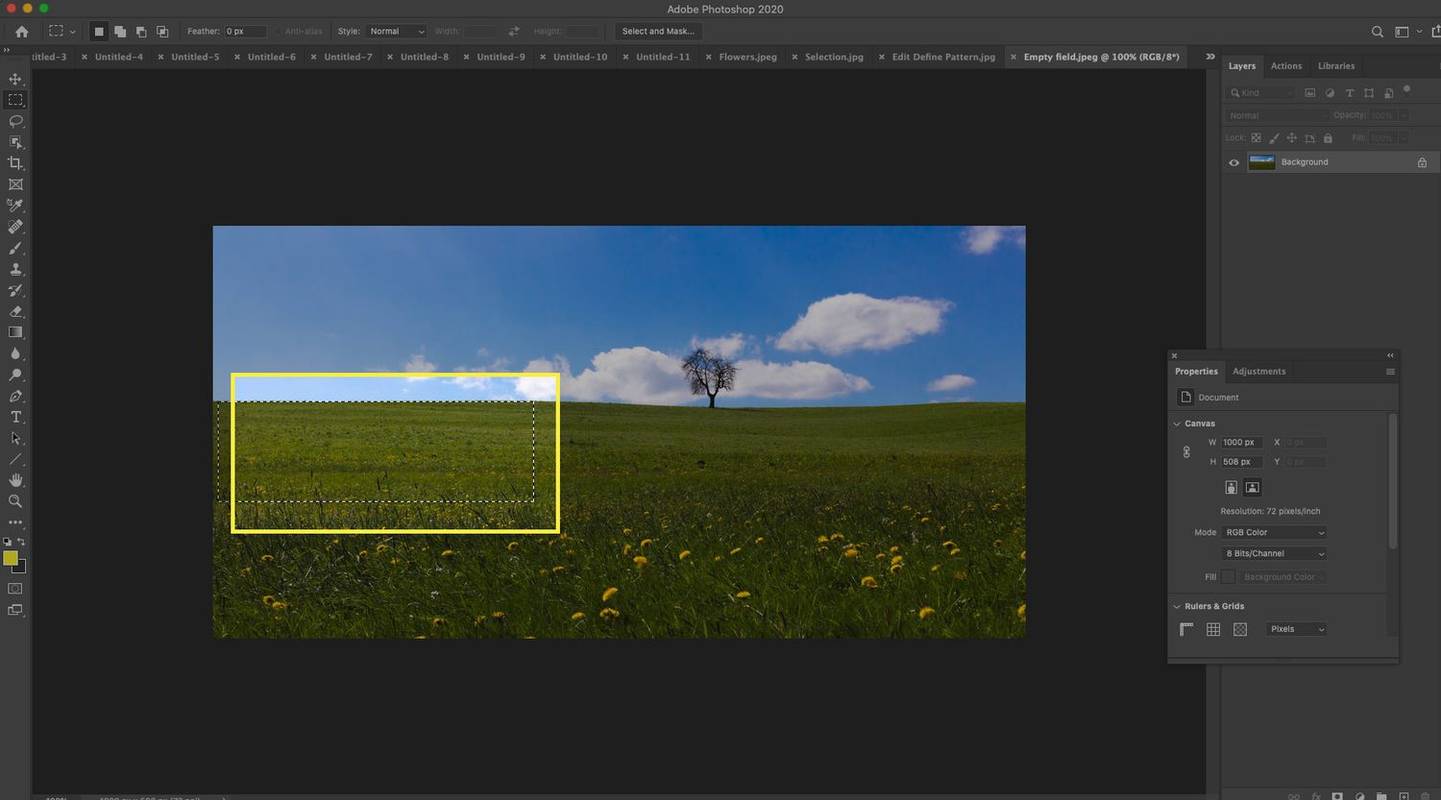
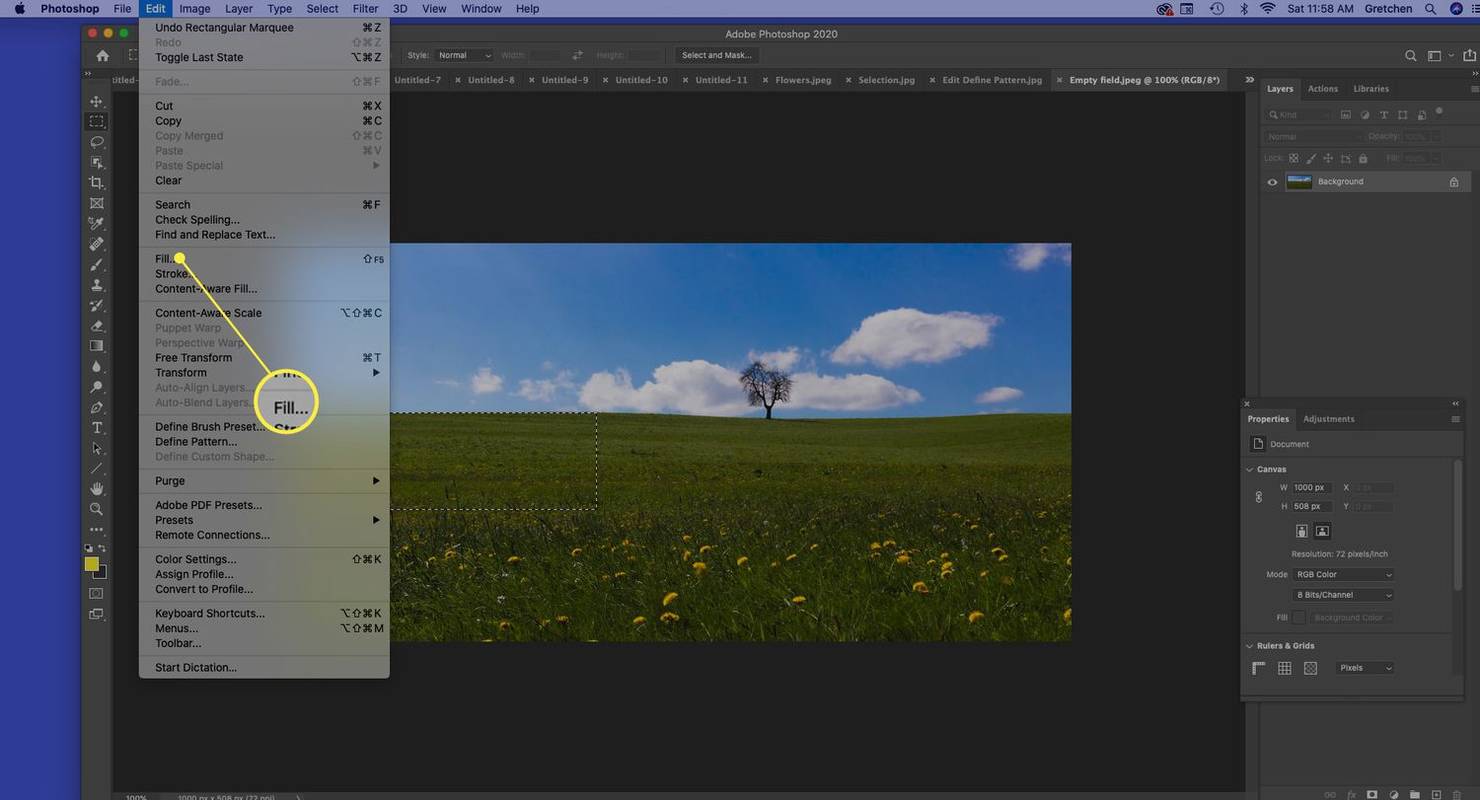
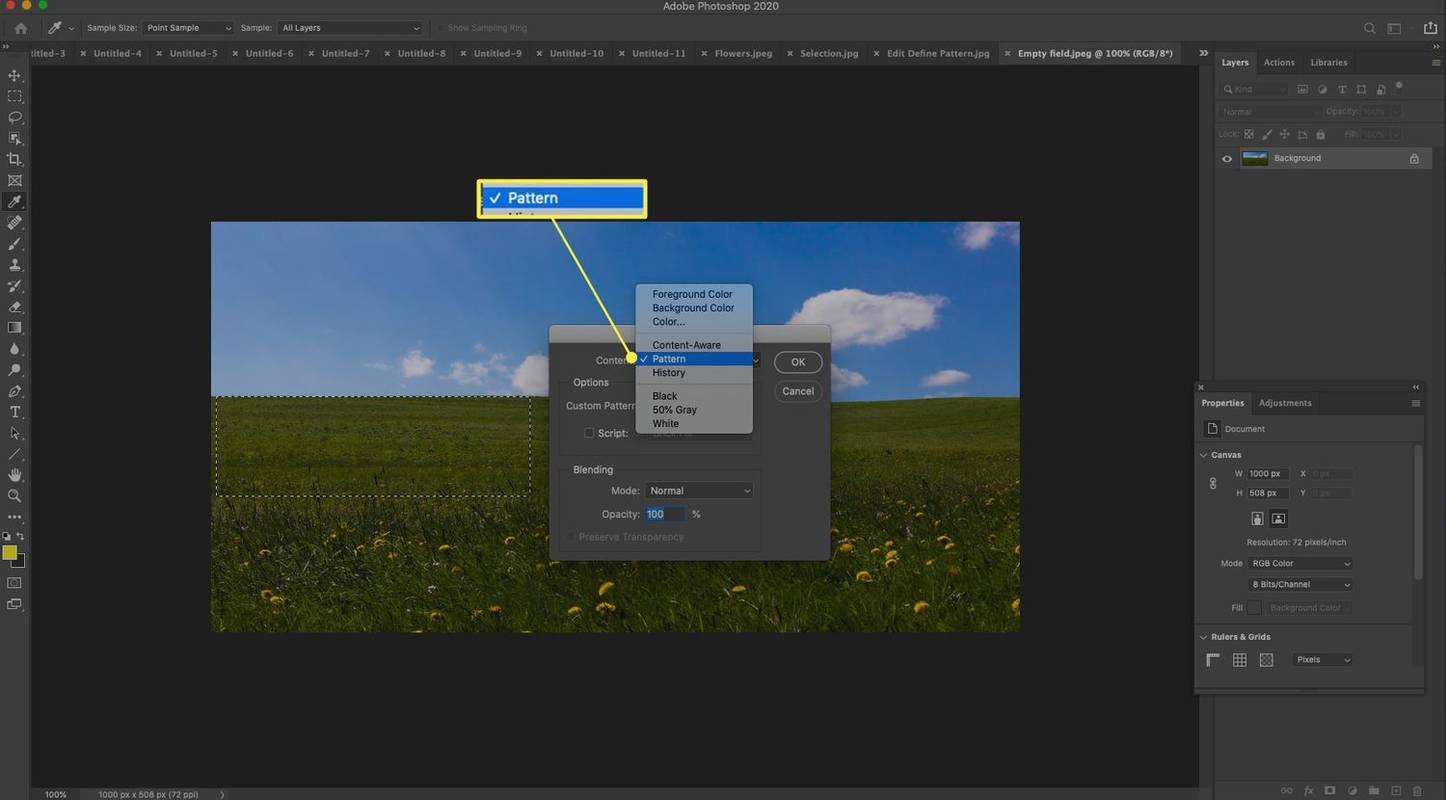
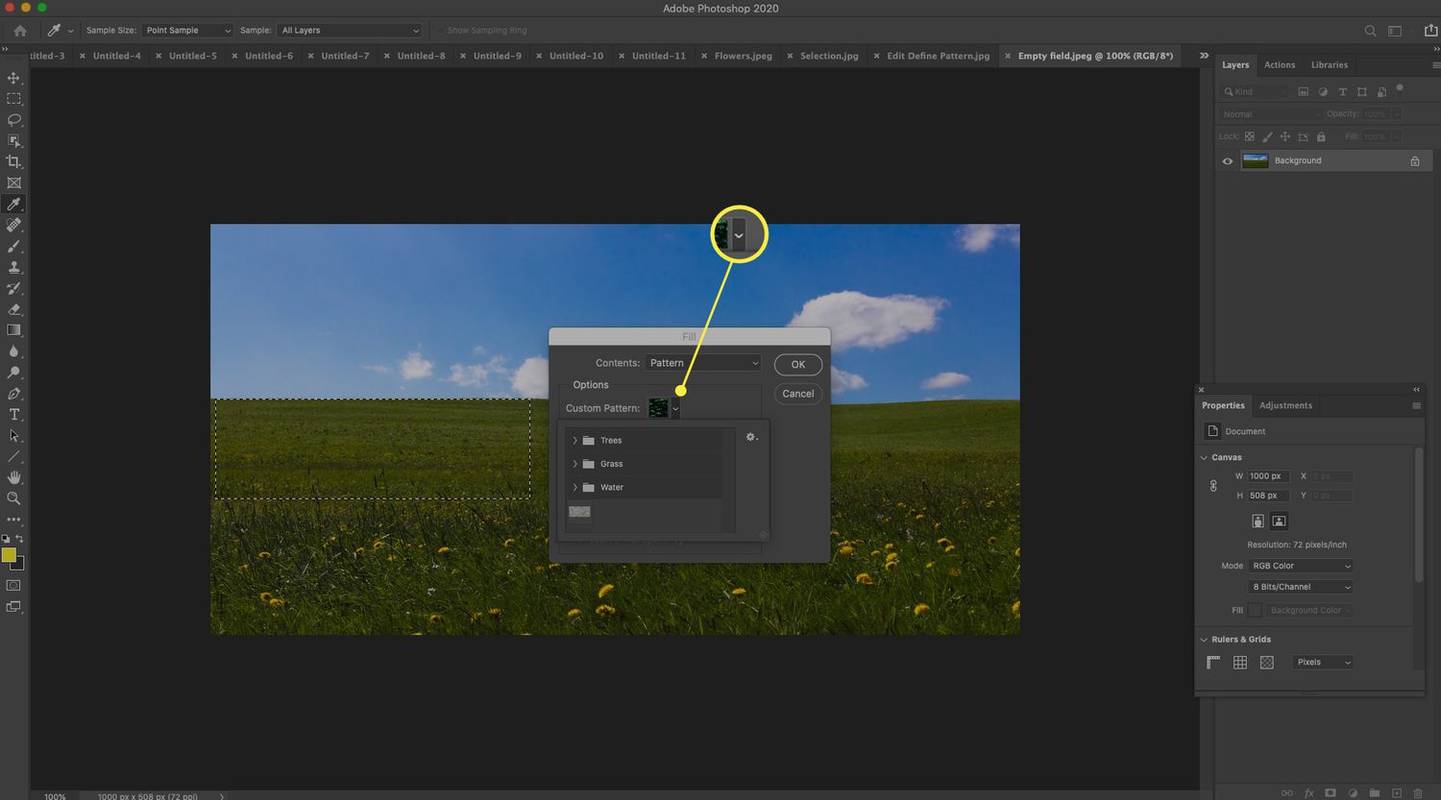
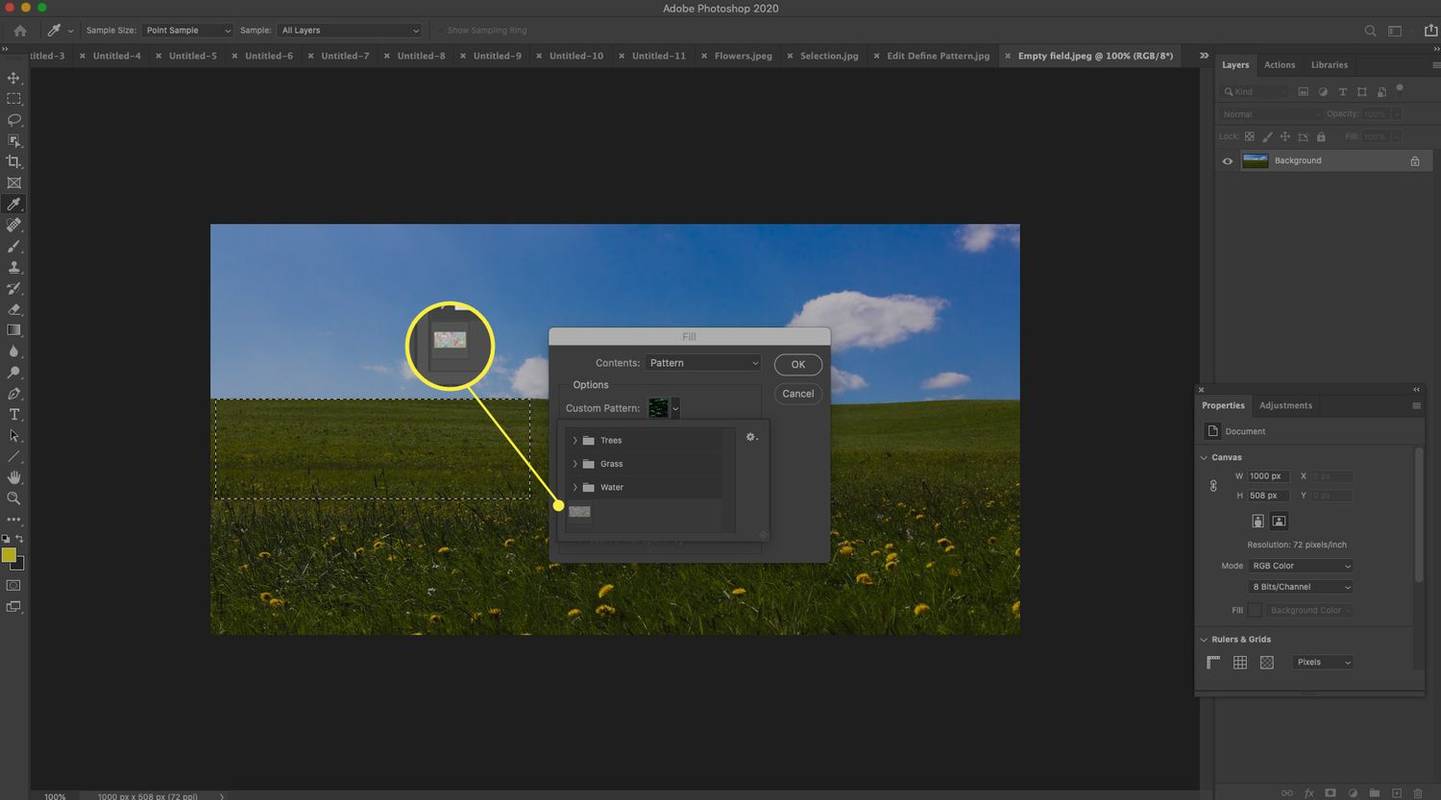
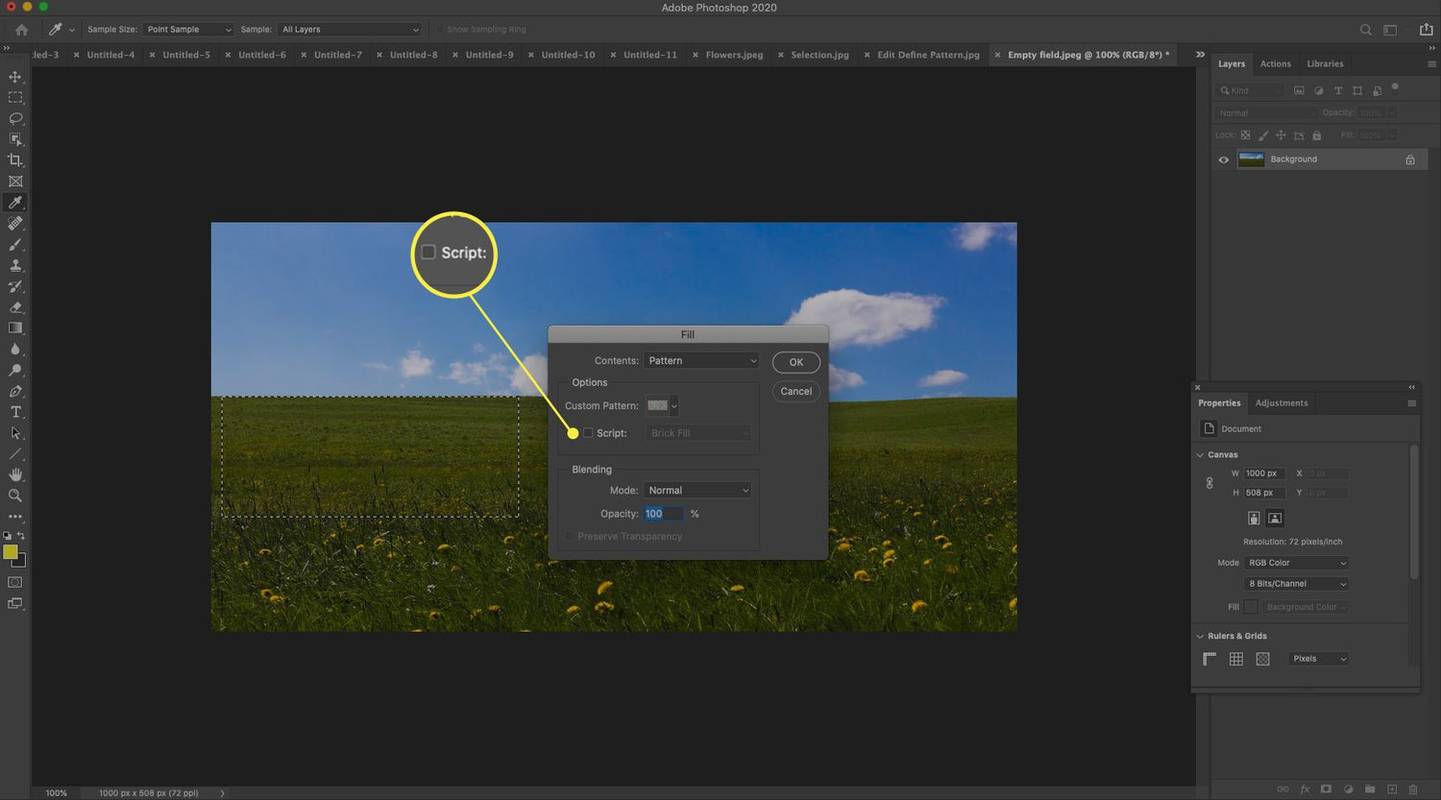
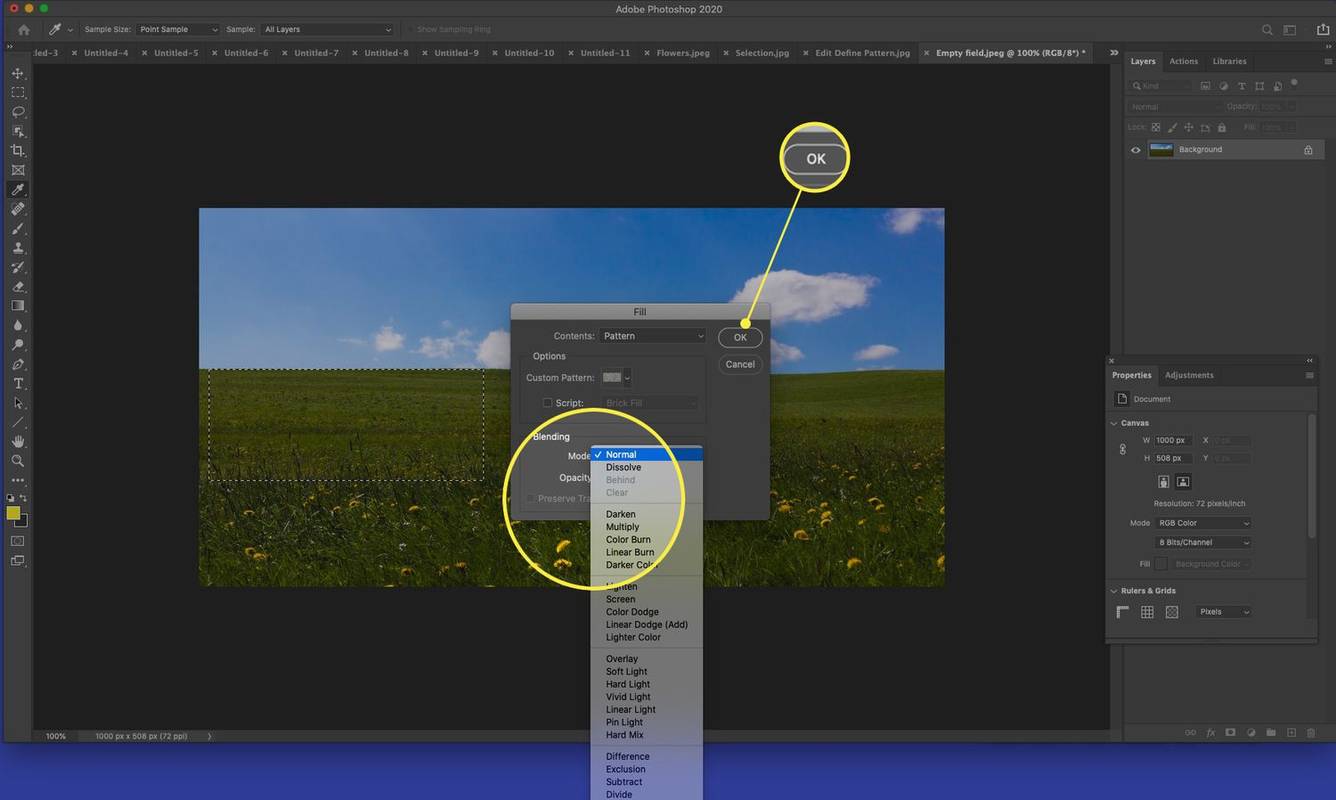
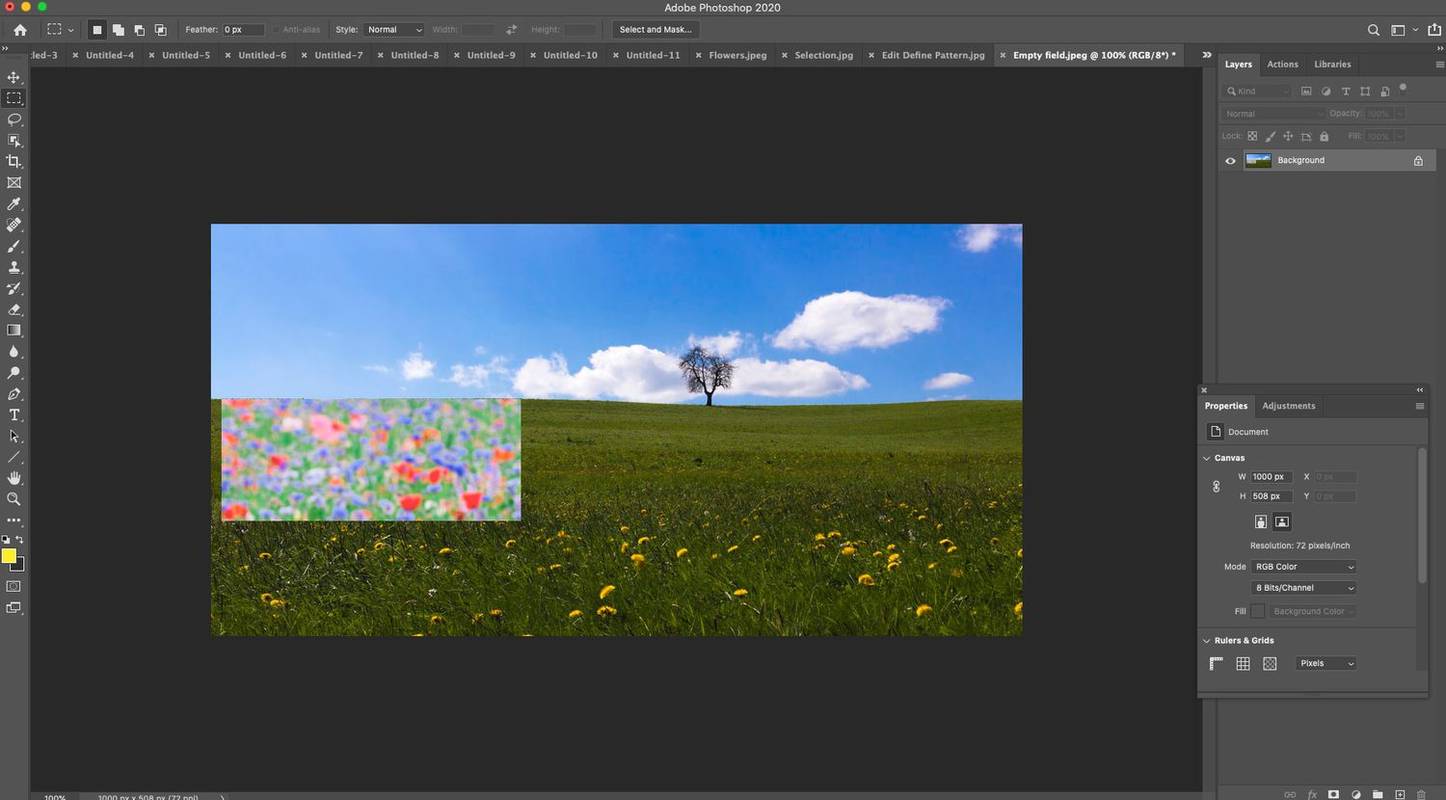
![6 најбољих бесплатних алата за опоравак података које морате испробати [Мац и Виндовс] 2021](https://www.macspots.com/img/devices/16/6-best-free-data-recovery-tools-you-must-try-2021.png)







