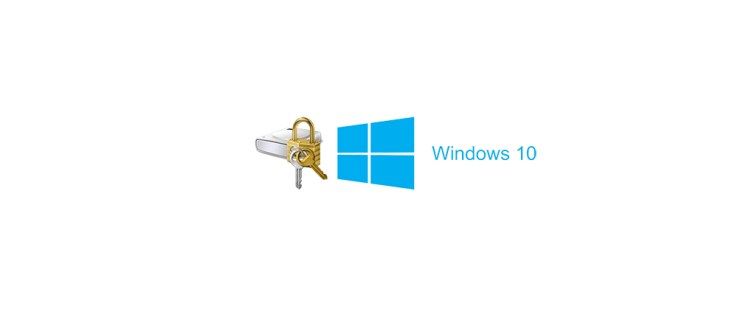Шта треба знати
- Преузмите и отворите Руфус. Уметните УСБ диск и изаберите га са листе. Изабери Диск или ИСО слика .
- Иди на Изаберите > изаберите ИСО слику > Стандардна Виндовс инсталација > Почетак .
- Сачекајте да статус каже „Спреман“, а затим затворите Руфус и уклоните УСБ диск.
Овај чланак објашњава како да поставите ИСО слику на флеш диск тако да можете правилно да се покренете са њега да бисте инсталирали оперативни систем или покренули неки други програм за покретање.
Овај процес такође функционише за снимање Виндовс 11 ИСО-а на УСБ. Међутим, чинећи то преко Мицрософтов Виндовс 11 алат за креирање медија је најбоље.
Како снимити ИСО на УСБ помоћу Руфус алата
„Нарезивање“ датотеке ИСО слике на УСБ уређај, као што је флеш диск, обично траје мање од 20 минута, али укупно време зависи много од величине ИСО датотеке. Нажалост, то није тако једноставно као само копирање датотеке на УСБ уређај.
Правилно нарезивање ИСО-а на УСБ се разликује од копирања датотеке или нарезивање на диск . Са ИСО снимањем, технички не „нарезујете“ ништа на УСБ диск. Додатна сложеност је то што планирате да покренете систем са УСБ диска када се ИСО слика нађе на њему.
Најбољи УСБ флеш дискови у 2024-
Преузмите Руфус , бесплатан алат који ћеисправноприпремите УСБ диск,аутоматскииздвојите садржај ИСО датотеке коју имате, ипрописнокопирајте датотеке које се налазе у њему на ваш УСБ уређај, укључујући све датотеке у ИСО-у потребне да би се могао покренути.

Руфус је преносиви програм (не инсталира се на ваш рачунар), ради на Виндовс 11, 10 и 8 и „среће“ датотеку ИСО слике на било коју врсту УСБ уређаја за складиштење који имате.
Ако желите да користите другачији ИСО-то-УСБ алат, неки други добри укључују баленаЕтцхер , УНетбоотин , Универзални УСБ инсталатер , и Вентои . Наравно, ако изаберете неки други програм, нећете моћи да следите упутства која смо овде написали јер се односе посебно на Руфуса.
-
Отвори Руфус. Као што смо раније споменули, ово је преносиви програм, што значи да ради онако како јесте. Ово је велики разлог зашто преферирамо овај ИСО-то-УСБ програм у односу на неке друге опције које постоје.

Када се први пут отвори, бићете упитани да ли програм треба повремено да проверава да ли постоје ажурирања. На вама је да ли желите да ово омогућите, али је најбоље да то урадите ако планирате да га икада поново користите.
-
Уметните флеш диск или други УСБ уређај у рачунар на који желите да 'нарежете' ИСО датотеку, под претпоставком да већ није прикључен.
Коришћење Руфуса за постављање ИСО слике на УСБ диск ће обрисати све на диску! Пре него што наставите, проверите да ли је диск празан или да ли сте направили резервну копију свих датотека које желите да задржите.
-
Од Уређај у падајућем менију на врху програма, изаберите УСБ уређај за складиштење на који желите да снимите ИСО датотеку.

Руфус вам говори величину УСБ уређаја, као и слово диска и тренутни слободни простор на диску. Користите ове информације да још једном проверите да ли бирате исправан уређај, под претпоставком да имате више од једног прикљученог. Не брините о слободном простору који је назначен, јер ћете избрисати цео диск као део овог процеса .
Ако ниједан диск није наведен или не можете да пронађете онај који очекујете да видите, можда постоји проблем са УСБ уређајем планирате да користите за ИСО слику или Виндовс има неку врсту проблема да види диск. Пробајте други уређај и/или други УСБ порт на рачунару или затворите и поново отворите Руфус.
-
Од Избор покретања падајући мени, уверите се Диск или ИСО слика (молимо изаберите) је изабран.
-
Изабери СЕЛЕЦТ .

Ако ово дугме каже ПРЕУЗИМАЊЕ уместо тога, изаберите стрелицу поред ње да бисте пронашли СЕЛЕЦТ .
-
Пронађите и изаберите ИСО слику коју желите да снимите на флеш диск, а затим притисните Отвори да га учитам у Руфуса.

-
Сачекајте док софтвер прегледа ИСО датотеку коју сте изабрали. Ово може потрајати неколико секунди или може проћи тако брзо да не приметите.
Ако добијетеНеподржан ИСОпоруку, датотека коју сте изабрали није подржана за нарезивање на УСБ од стране Руфуса. У овом случају, испробајте неки од других програма наведених у кораку 1 или се обратите произвођачу ИСО слике за додатну помоћ да њихов софтвер ради са УСБ диска.
-
Под Опција слике област, изабрати Стандардна Виндовс инсталација аковидиш ово иакото је случај.
На пример, ако стављате ИСО слику за инсталацију Виндовс-а на флеш диск и добијете ову опцију, сигурно бисте желели да је омогућите.
-
Оставити Шема партиције , Циљни систем , Систем датотека , и Величина кластера опције саме, осим ако знате шта радите или ако вам је саветовано да поставите било који од тих параметара на нешто друго.
На пример, можда је алатка за покретање коју сте преузели у ИСО формату саветована на својој веб локацији како бисте били сигурни да је систем датотека ФАТ32 уместо НТФС ако снимате на УСБ. У том случају извршите ту промену пре него што наставите.
-
Можете да унесете прилагођену ознаку волумена у Ознака запремине поље, али ако га оставите на било коју подразумевану вредност, или чак празно, не би требало да има утицаја ни на шта.
-
Унутар Прикажи напредне опције формата у менију, видећете бројне...да, опције формата! Све их можете оставити у подразумеваном стању, али можете изабрати Проверите да ли уређај има лоших блокова ако сте забринути да уређај који користите може имати проблем.
Избор 1 пас је сасвим у реду у већини случајева, али повећајте то на 2 или више ако сте раније имали проблема са овим диском.
-
Изаберите ПОЧЕТАК да бисте започели 'нарезивање' ИСО датотеке на УСБ уређај који сте изабрали.

Ако добијетеСлика је превеликапоруку, мораћете да користите већи УСБ уређај или да изаберете мању ИСО слику.
-
Прочитајте све поруке упозорења и адресирајте их на одговарајући начин.
На пример, изаберите У реду доУПОЗОРЕЊЕ: СВИ ПОДАЦИ НА УРЕЂАЈУ 'КСИЗ' БИЋЕ УНИШТЕНИпоруку која се појављује следеће.

Схватите ову поруку озбиљно! Уверите се да је флеш диск или други УСБ уређај празан или да ли сте у реду са брисањем свега на њему.
Можда ћете видети и аПотребно је преузимањепоруку ако Руфусу требају неке додатне датотеке да доврши процес нарезивања. Бирање да ће започети то преузимање.
-
Сачекајте док Руфус правилно форматира УСБ диск тако да може да се покрене, а затим копира све датотеке на диск који се налазе у ИСО слици коју сте раније изабрали.

Укупно време за ово у великој мери зависи од величине ваше ИСО датотеке. Неким малим дијагностичким алатима је потребно мање од једног минута, док би веће слике (као што је 5 ГБ Виндовс 11 ИСО) могле потрајати и ближе 20 минута. Ваш рачунар и УСБ хардвера брзине су и овде велики фактор.
-
Једном када статус на дну прозора програма Руфус каже РЕАДИ , можете затворити програм и уклонити УСБ диск.
Покрените са УСБ диска
Сада када је ИСО датотека исправно „нарезана“, можете да покренете систем са УСБ уређаја, а затим да наставите са оним за шта користите овај диск.
минецрафт како летјети у преживљавању
На пример, ако сте ставили а програм за тестирање меморије на флеш диску, сада можете да покренете систем са тог флеш диска да бисте тестирали своју РАМ меморију. Исто важи и за покретање система програми за тестирање чврстог диска , програми за брисање података, антивирусни алати итд.
Покретање са УСБ драјва је често једноставно као прикључивање диск јединице у било који слободан УСБ порт и затим рестартовање рачунара , али понекад може бити много компликованије. Погледајте упутство на линку изнад ако вам је потребна помоћ.
Извуците ИСО слике помоћу програма за компресију датотека
Руфус и сродни ИСО-то-УСБ алати су одлични када треба да набавите неку врсту програма за покретање, или чак цео Оперативни систем , на УСБ диск. Међутим, шта ако имате ИСО слику коју желите да 'срежете' на УСБ диск са којег није предвиђено да се покрене?

ИСО датотека отворена у 7-Зип Филе Манагер-у.
У овим случајевима, замислите ИСО слику са којом радите као било који други компримовани формат, као што је ЗИП датотека. Користите свој омиљени програм за компресију датотека — често препоручујемо бесплатни 7-Зип алат, али има много других —да бисте извукли садржај ИСО слике директно на претходно форматирани флеш диск. То је то!
ФАК- Како да нарежем ИСО датотеку на диск?
Да бисте нарезали ИСО датотеку слике на ДВД, ставите празан диск у диск јединицу, кликните десним тастером миша на ИСО датотеку и изаберите Нарежите слику диска . Пратите упутства да нарежете ИСО слику на диск.
- Да ли могу да претворим Виндовс 10 ИСО у УСБ?
Да можете! Да бисте направили копију оперативног система Виндовс 10 на УСБ флеш диску, преузмите и покрените Алатка за креирање Виндовс медија , изаберите Креирајте инсталациони медиј , и пратите упутства. Затим преузмите и инсталирајте Руфус да бисте довршили процес.
- Како да снимим ИСО датотеку на УСБ диск на Мац рачунару?
Да бисте креирали мацОС уређај за покретање са УСБ флеш диском, преузмите верзију мацОС-а коју желите, повежите свој УСБ флеш диск са Мац-ом и унесите одговарајућу команду у Терминал .
- Како да нарежем Линук ИСО на УСБ?
Да бисте нарезали Линук ИСО на УСБ, преузмите Линук ИСО датотеку и инсталирајте УНетбоотин алат. Покрените УНетбоотин и пратите упутства.