Овај чланак објашњава како да повећате резолуцију слике користећи десктоп ГИМП 2.0, мацОС Превиев (мацОС 10.3 или новији) и величину слике (иОС 9.0 или новији).
Савети за повећање резолуције слике
Резолуција је у корелацији са бројем пиксела на дигиталној фотографији или слици. Што више пиксела има, то је већа резолуција слике.
Да бисте побољшали резолуцију слике, повећајте њену величину, а затим се уверите да има оптималну густину пиксела. Резултат је већа слика, али може изгледати мање оштро од оригиналне слике. Што је већа слика, то ћете више видети разлику у оштрини. Овај процес чини слику већом и додаје пикселе, а не више детаља.
Као правило, 300 пиксела по инчу је прихваћени стандард за штампане слике.
како пронаћи дупликате у гоогле листовима
Да бисте ублажили губитак оштрине, пратите ове савете:
-
Отвори ГИМП .
-
Изаберите Филе > Отвори .

-
У Отворите слику дијалог, изаберите слику и изаберите Отвори .

-
Уверите се да је прозор слике активан прозор.
-
Притисните Цтрл + А (Виндовс) или Цомманд + А (Мац) да бисте изабрали целу слику.
-
Притисните Цтрл + Ц или Цомманд + Ц да копирате слику.
-
Да бисте креирали копију веће резолуције, изаберите Филе > Нова до отвори Направите нову слику Дијалог.

-
Да бисте осигурали да коначна слика има резолуцију од 300 пиксела по инчу, изаберите Напредне опције .

Унапред попуњена ширина и висина одговарају тренутној слици. Не мењајте ове вредности.
-
Оквир за дијалог се проширује, откривајући Кс и И резолуције за слику. Оквири могу показати да је платно подешено на 300. Ако није, подесите вредности Кс и И на 300 , а затим изаберите У реду .

-
Сада имате нови прозор слике са истим димензијама као оригинална фотографија.
-
Изаберите прозор за нову слику, а затим изаберите Слика > Цанвас Сизе .

-
Тхе Подесите величину платна слике отвара се дијалог у којем ћете подесити величину платна.
-
Пре подешавања ширине или висине платна, уверите се да је икона ланца десно од оба мерења закључана.

-
Унесите нову ширину слике, а затим притисните Таб . Висина се аутоматски прилагођава скали слике. Овај пример иде од нешто више од 4000 пиксела до 6000 пиксела.
Обавезно запамтите или запишите своје нове димензије. Ово ће вам поново требати касније.
-
Изаберите Промените величину .

-
У новом прозору слике притисните Цтрл + ИН или Цомманд + ИН да налепите слику.

-
Превуците угао прозора слике (и умањите ако је потребно) да бисте видели све углове платна промењене величине. Слика се налепи у центар новог прозора слике у оригиналној величини.

-
Да би залепљена слика у потпуности покрила нову величину платна, идите на Слојеви дијалог и изаберите Плутајући избор (налепљени слој) ако није изабрано.

-
Иди на Тоолбок дијалог и изаберите Скала оруђе.

-
Изаберите налепљену слику. Водич за скалу и Скала дијалошки оквир. У Скала дијалог, уверите се да је икона ланца закључана, а затим унесите исту вредност ширине коју сте користили у кораку 13.

-
Видећете преглед како ће изгледати слика промењене величине. Ако изгледа добро, изаберите Скала .

-
Слика је поново узоркована у новијој величини.

-
Пре него што извезете слику, проверите њен квалитет тако што ћете је увећати. Да бисте то урадили, изаберите Поглед > Зоом , а затим изаберите ниво зумирања.

-
Када сте задовољни резултатом, идите на Слојеви дијалог, кликните десним тастером миша Плутајући избор (налепљени слој) , а затим изаберите Анцхор Лаиер да га закључате у позадини.

-
Да бисте извезли своју слику, изаберите Филе > Извоз .
како видети колико претплатника неко има на трзању

-
Тхе Извези слику отвориће се оквир за дијалог. Изаберите где желите да сачувате слику промењене величине и дајте јој име. Затим изаберите Извоз .

Приликом именовања слике, такође можете подесити тип датотеке тако што ћете укуцати екстензију. На пример, позовите слику нев_пхото.пнг да бисте је сачували као ПНГ датотеку или јој дали име нев_пхото.јпг да бисте га сачували као ЈПЕГ.
-
Тхе Извези слику као појављује се дијалог, који нуди подешавања за сачувану фотографију. Да бисте добили најбољи квалитет слике, померите Ниво компресије клизач до нула , а затим изаберите Извоз .

-
Пронађите датотеку слике, а затим кликните десним тастером миша на њу и изаберите Отвори са > Преглед .

-
Изаберите Трака са алаткама за означавање икона.

-
Изаберите Подесите величину икона.

-
Подесите ширину на жељену количину, а затим изаберите У реду . Овај пример мења величину слике са ширине од 1000 пиксела на 1300 пиксела.

Осигурајте закључати икона је затворена и Ресампле Имаге је изабран.
-
Величина слике се мења. Изаберите Филе > сачувати да препишете оригиналну слику или Филе > Извоз да бисте је сачували као нову датотеку.

-
Инсталирајте и отворите Величина слике .
-
Додирните главни бели оквир. Изаберите У реду да бисте апликацији одобрили приступ вашим фотографијама, а затим још једном изаберите бели оквир да бисте отворили бирач слика.
-
Изаберите слику којој желите да промените величину.

-
Изаберите Изабери да отворите слику.
-
Изаберите ланац икона за закључавање Ширина и Висина вредности.
-
Поставите жељено Ширина вредност, а затим изаберите Готово . Овај пример скалира слику до 6000 пиксела. Тхе Висина вредност се такође аутоматски прилагођава.

-
Фотографија се поново узоркује у новој величини. Можете да штипате и зумирате да бисте проверили квалитет пиксела.
-
Изаберите зупчаник да бисте видели додатне опције. Осигурајте Оутпут Куалити клизач је на 100 посто.

-
Ако намеравате да одштампате слику, изгладите пикселизацију. Да бисте то урадили, изаберите + икона за повећање Фактор корекције величине штампе , а затим изаберите стрелица уназад да бисте се вратили на главну страницу.
-
Да бисте сачували коначну слику, изаберите саве арров .

- Како да повећам резолуцију слике у Пхотосхопу?
Отворите слику у Пхотосхопу и изаберите Слика › Величина слике . Одатле можете подесити Резолуција , промените ширину и висину и изаберите да ли желите да поново узоркујете слику.
- Како да повећам резолуцију слике на свом Андроид телефону?
Користите апликацију као што је Пхотосхоп, АИ Пхото Енханцер или Пхото Ресизер да бисте повећали резолуцију слике на Андроид-у. Да бисте подесили подразумевану резолуцију за слике које снимате, идите на Подешавања у апликацији Камера,
можете ли искључити коментаре на фацебооку
Како направити слике високе резолуције користећи ГИМП
ГИМП је бесплатна алатка за уређивање слика отвореног кода доступна за Виндовс, мацОС и Линук. Нуди широку подршку за мноштво формата слика, што га чини идеалним за ову врсту задатака.
Ево како да побољшате резолуцију слике помоћу ГИМП-а:
Како повећати резолуцију слике помоћу мацОС прегледа
Преглед је вредан алат за гледање фотографија и ПДФ-ова на вашем Мац-у и укључује неке згодне алатке за уређивање слика.
Како повећати резолуцију користећи величину слике за иПхоне
Величина слике за иОС је алатка за уређивање фотографија која вам омогућава да промените величину слика. Бесплатно је, али можете изабрати да платите ако желите да уклоните огласе. Преузмите величину слике за иОС из Апп Сторе-а.
Занимљиви Чланци
Избор Уредника

Како се користи Влоокуп из друге радне свеске у Гоогле табелама
Влоокуп је суштинска функција у прорачунским таблицама, укључујући Гоогле табеле. Омогућава вам вертикално претраживање претраживањем вредности кључева у изабраном опсегу. Ова функција затим враћа вредност у други ступац, али унутар истог реда. Влоокуп

6 Вине Виеверс које можете користити за гледање Вине видео записа на мрежи
Гледаоци Вине-а су некада дозвољавали људима да гледају Вине видео записе на вебу за рачунаре. Ево шест који су некада били прилично популарни.
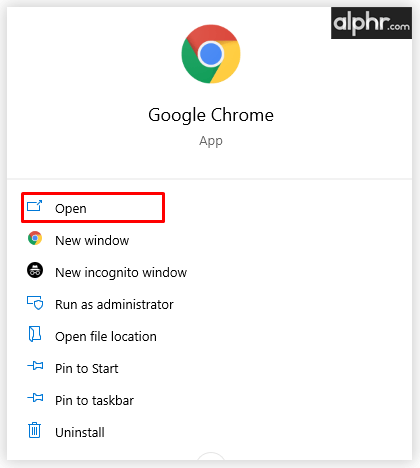
Како направити резервну копију Гоогле Цхроме обележивача
Многи људи чувају листу својих омиљених веб локација на картици са обележивачима. Али шта ако желите да користите други уређај и нисте сигурни како да пренесете све обележиваче на њега? Срећом, постоји неколико начина

Како направити графикон у Мицрософт Ворд-у
Корак по корак водич о томе како да направите графикон у програму Мицрософт Ворд за мацОС и Виндовс платформе.

Како једним кликом отворити опције обнављања и освежавања
Освежи рачунар је функција Виндовс 8.1 која покушава да реши системске проблеме заменом системских датотека без утицаја на корисничке датотеке. Можда ће се од вас тражити да уметнете дискове или медијуме за опоравак који сте добили уз рачунар. Проверите информације које сте добили уз рачунар да бисте видели да ли је произвођач рачунара доставио ове дискове

Промените дане након којих треба испразнити корпу за смеће Виндовс 10
Виндовс 10 укључује могућност аутоматског пражњења канте за отпатке или брисања привремених датотека како би се ослободио простор на диску. Можете да промените распоред аутоматског чишћења канте за отпатке.
































