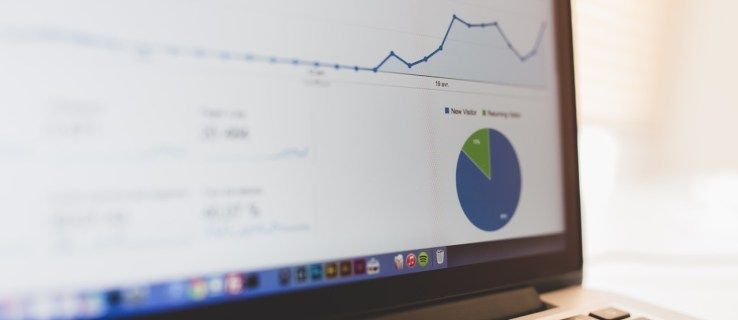Алат Гоогле Ми Мапс вам омогућава да направите прилагођене руте када желите да унапред планирате путовање и имате офлајн приступ током путовања. Ако желите да знате како да направите прилагођену руту на Гоогле мапама, детаљно смо описали кораке у овом чланку.

Наши кораци укључују разне могућности прилагођавања мапе; плус, како сачувати и делити руту. Будући да неке функције Гоогле мојих мапа тренутно нису доступне преко иОС уређаја; покриваћемо у основи Виндовс, мацОС и Андроид.
Како направити прилагођену руту на Гоогле мапама?
Да бисте креирали прилагођену руту на Гоогле мапама помоћу Виндовс-а или мацОС-а:
- Иди на Гугл мапе и пријавите се на Гоогле налог.

- У горњем левом углу кликните на мени хамбургера.

- У падајућем менију одаберите Ваша места.

- Кликните на Мапе, а затим Направи мапу.

- Ваша прилагођена мапа ће се отворити у новом прозору Гоогле мапа.
- У горњем левом углу кликните на Унтитлед Мап да бисте унели име и опис мапе.

- Притисните Саве да бисте потврдили.

Да бисте изабрали другачији изглед мапе:
- На дну менија изаберите Основна мапа.

- Затим одаберите мапу, сателит или терен.

Да бисте додали упутства од тачке А до Б као засебан слој на својој прилагођеној мапи:
- На траци са алаткама испод траке за претрагу изаберите Додај упутства.

- Нови слој са упутствима ће се приказати у менију на левој страни екрана.
- Изаберите начин превоза, нпр. вожња, вожња бициклом или ходање.

- Затим унесите полазну тачку у оквир за текст А.

- Затим унесите одредишну тачку у оквир за текст Б.

- Упутства ће се појавити на вашој мапи.

- Упутства ће се појавити на вашој мапи.
Како направити прилагођену руту на Гоогле мапама на мобилном уређају?
Ова функција тренутно није доступна за Андроид и иОС уређаје.
Додавање маркера на Гоогле мапу
Да бисте додали маркере на Гоогле мапу помоћу Андроид уређаја:
- Покрените Моје мапе.

- Отворите мапу, кликните на знак плус у доњем десном углу екрана да бисте додали нову тачку, а затим додајте нову тачку.

- Померите мапу док Кс не буде на месту на којем га желите.

- Кликните на Селецт тхис лоцатион.

- Дајте свом месту име, а затим се одлучите за слој.

- Затим притисните Готово.

Да бисте додали маркере на своју Гоогле мапу помоћу Виндовс-а или мацОС-а:
- Дођите до и пријавите се на Моје мапе .

- Отворите мапу, а затим одаберите Додај маркер.

- Кликните на слој, а затим кликните на тачку да бисте поставили место.

- Дајте месту име.

- Притисните Саве.

Додавање линија и облика у ваше Гоогле мапе
Да бисте додали линију у Гоогле мапе преко Андроид уређаја:
- Покрените Моје мапе.

- Отворите своју мапу; да бисте додали линију, кликните на знак плуса у доњем десном углу, а затим додајте нову линију.

- Повуците мапу док Кс не дође на место које желите, а затим поново тапните на знак плус.

- Копирајте док не повучете линију, а затим притисните Урађено.

- Притисните икону Бацкспаце ако желите да се вратите корак уназад.
- Дајте назив линији, а затим се одлучите за слој.

- Затим притисните Готово.

Да бисте додали облик или линију у своје Гоогле мапе путем Виндовс-а или мацОС-а:
- Дођите до и пријавите се на М. и Мапе .

- Отворите мапу, а затим додирните опцију Нацртај линију> Додај линију или облик.

- Изаберите слој и кликните где желите да започнете цртање.

- Кликните на углове или савијте облик или линију. Притисните и држите миш да бисте померили мапу.

- Двапут кликните када завршите са цртањем.

- Дајте свом облику или линији име.

- Када завршите, притисните Саве.

Како сачувати прилагођене руте за коришћење ван мреже?
Ова функција тренутно није доступна на Андроид и иОС уређајима. Да бисте сачували прилагођену руту за приступ ван мреже помоћу Виндовс-а или мацОС-а:
- Дођите до и пријавите се на Моје мапе .

- Отворите своју мапу.

- Изаберите икону Додај упутства.

- Унесите почетну и крајњу тачку у оквир са леве стране.

- Рута ће се појавити на вашој мапи.

- Кликните на Додај одредиште да бисте додали на своје путовање.

- Да бисте променили начин путовања, испод назива слоја одаберите Вожња, Вожња бициклом или Шетња.

- Да бисте приказали упутства корак по корак, кликните на мени Још са три тачке> Кораци по упутствима.

- Да бисте променили путању путовања, усмерите пут на карту, а затим је превуците на неко друго место.
- Рута ће се појавити на вашој мапи.
Како делити своју прилагођену Гоогле мапу?
Да бисте поделили Гоогле мапу на друштвеним мрежама или веб локацији помоћу Андроид-а:
- Покрените Моје мапе.

- Пронађите мапу коју желите да делите, а затим кликните на икону Инфо.

- Кликните на икону Схаре.

- Сада одаберите како желите да делите своју мапу.

Да бисте поделили своју прилагођену Гоогле мапу на друштвеним мрежама или на веб локацији користећи Виндовс или мацОС:
- Дођите до и пријавите се на Моје мапе .

- Пронађите мапу коју желите да делите.

- Са десне стране, на врху сличице кликните на икону Дели.

- Затим одаберите како желите да делите своју мапу.

- Пратите упутства.
Додатна честа питања
Како да додам фотографије на своју прилагођену Гоогле мапу?
Да бисте додали слику на Гоогле мапу из Гоогле слика или из галерије помоћу Андроид уређаја:
1. Покрените апликацију Гоогле Мапс.

2. Унесите претрагу места или га изаберите на мапи.

3. За више информација кликните на име места или адресу на дну.

4. Померите се удесно, а затим изаберите Фотографије.

5. Кликните на Додај фотографију.

6. Затим одлучите шта желите да урадите:
· Кликните на фолдер да бисте изабрали фотографију из галерије.

· Изаберите Камера, а затим окидач да бисте снимили нову фотографију.

Да бисте додали слике из Цонтрибуте у Гоогле Мап помоћу Андроид уређаја:
1. Покрените апликацију Гоогле Мапс.

2. Кликните на икону заокруженог знака плус Допринети.

3. Испод картице Цонтрибуте изаберите Адд пхото.

· Кликните на фотографије које желите да објавите.
· Да бисте променили локацију фотографије, кликните на име места, а затим одаберите друго место.
4. Затим притисните Пост.
Да бисте додали слике са странице места на Гоогле мапу помоћу Андроид уређаја:
1. Покрените апликацију Гоогле Мапс.
2. Унесите претрагу места или га изаберите на мапи.
3. За више информација кликните на име места или адресу на дну.
4. Кликните на Додај фотографију.
5. Затим одлучите шта желите да урадите:
· Кликните на фолдер да бисте изабрали фотографију из галерије.
· Изаберите Камера, а затим окидач да бисте снимили нову фотографију.
Да бисте додали слику на Гоогле мапу из Гоогле слика или из галерије путем иОС уређаја:
1. Покрените апликацију Галерија или Гоогле фотографије.

2. Кликните на фотографију.

3. Изаберите Схаре.

4. Кликните на Објави на Гоогле мапама.
5. Ако немате ту опцију, изаберите мени Још са три тачке.

6. Изаберите Објави на Гоогле мапама> Готово.

7. Сада одлучите где ћете објавити:
· Гоогле мапе ће изабрати место за вас када буде јасно одакле је ваша фотографија.
· У супротном, изаберите Изаберите место за тражење адресе или места.

8. Хит Пост.

Да бисте на Гоогле мапу додали слику из апликације Цонтрибуте помоћу иОС уређаја:
1. Покрените апликацију Гоогле Мапс.

2. Кликните на икону заокруженог знака плус Допринети.

3. Изаберите Додај фотографију.

4. Кликните на фотографије које желите да објавите.
· Да бисте променили локацију фотографије, кликните на име места, а затим одаберите друго место.
5. Затим притисните Пост.
Да бисте додали слику са странице места помоћу иОС уређаја:
1. Покрените апликацију Гоогле Мапс.
2. Унесите претрагу места или кликните на њега на мапи.
3. За више информација кликните на име места или адресу на дну.
4. Кликните на Додај фотографију.
5. Затим одлучите шта желите да урадите:
· Кликните на фолдер да бисте изабрали фотографију из галерије.
· Изаберите Камера, а затим окидач да бисте снимили нову фотографију.
Да бисте додали слику на Гоогле мапу са странице места помоћу Виндовс-а или МацОС-а:
1. Дођите до и пријавите се на Моје мапе , а затим потражите место.
2. Када одаберете место, изаберите Додај фотографију.
3. Превуците фотографију у приказано поље или одаберите Одабери фотографије за отпремање.
Белешка : Не можете да додате фотографије за адресе или координате, али можете за места од интереса, укључујући предузећа или паркове.
Да бисте на Гоогле мапу додали слику из доприноса путем Виндовс-а или мацОС-а:
1. Обавезно омогућите историју локација.
2. Лансирање Гугл мапе .
3. Кликните на мени хамбургера, у горњем левом углу па на Ваш допринос.
4. Изаберите Додај фотографије у Мапе испод картице Допринети.
· Та опција неће бити доступна ако Гоогле не може да пронађе локацију за ваше фотографије или ако је нисте снимили телефоном.
· Да бисте објавили фотографију, одаберите фотографије које желите да објавите.
· Да бисте променили локацију фотографије, изаберите име локације и одаберите друго место.
5. Кликните на Пост на врху.
како отпремити локалне датотеке да би се спотификовали
Како да мерим удаљеност на Гоогле мапама?
Да бисте измерили удаљености и површине на Гоогле мапама помоћу Виндовс-а или мацОС-а:
1. Дођите до и пријавите се на Моје мапе .
2. Отворите мапу или направите мапу.
3. Кликните на икону Мерна удаљеност и површине мерне траке.
4. Кликните одакле желите да започнете мерење.
5. Кликните на угао и завоје линије / облика.
6. Двапут кликните када завршите са цртањем.
· Удаљеност ће бити означена плавом бојом на мапи.
· Област ће се такође појавити - ако је облик.
Унапред планиране руте са Гоогле мапама
Гоогле мапе се могу прилагодити вашим потребама. Унапред планирање ваших рута помоћу Гоогле Мојих мапа подржава упознавање са новим рутама; могу се делити са пријатељима када путују на исто место, док приступ ван мреже пружа сигурност и минимализује стрес.
Сад кад смо вам показали како да планирате путовања, прилагодите их и сачувате, колико вам је корисна ова функција - да ли је често користите за путовања? Да ли сте га користили офлајн - ако јесте, јесте ли стигли на одредиште? Обавестите нас о својим искуствима са Гоогле мапама у одељку за коментаре испод.