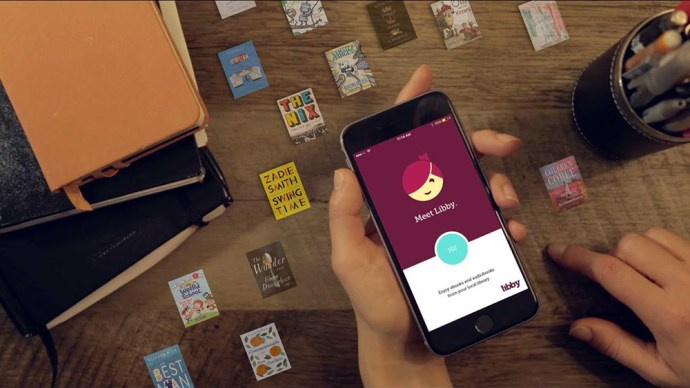Иако је оперативни систем Виндовс 11 дизајниран да понуди беспрекорно корисничко искуство, и даље можете имати проблема са Ви-Фи везом. Рачунар или лаптоп могу да идентификују и повежу се на вашу Ви-Фи мрежу, али неће моћи да учитавају веб локације и користе веб-базиране апликације. Добра вест је да можете да вратите свој приступ подешавањем неколико подешавања на рачунару или лаптопу.

Наставите да читате да бисте сазнали како да осигурате да ваш Виндовс 11 рачунар увек може да приступи интернету.
Проблем је обично узрокован ваш интернет хардвер, у ком случају ћете морати само да поново покренете рутер или модем. Алтернативно, бежична подешавања на рачунару му неће одобрити приступ вебу. Измена подешавања ће уклонити све препреке и омогућити вам да прегледате веб без потешкоћа.
Поново покрените рачунар и поново покрените рутер или модем
Када систем има проблема са успостављањем стабилне везе, најбоље је поново покренути рачунар. Ова радња уклања привремене грешке, тако да може да обнови везу. Али понекад, проблем лежи у рутеру или модему. Ако поновно покретање рачунара не реши проблем, поновно покретање рутера или модема требало би да омогући рачунару да се успешно повеже на мрежу. Да бисте то урадили, пронађите Поново покренути дугме на задњој страни рутера или модема и притисните га. Светла на уређају ће трептати, сигнализирајући да сте га поново покренули.
Подесите мрежна подешавања
Ако рачунар користи погрешну ИП адресу, спречиће вас да приступите интернету. Да бисте променили своју ИП адресу:
- Идите до Старт мени и кликните десним тастером миша.

- Славина Подешавања и бирај Мрежа и Интернет .

- Кликните на Ви-фи опцију и изаберите назив своје Ви-Фи мреже.

- Пребаците Мрежна подешавања до Приватни и идите на ИП подешавања .

- Притисните Приватни и бирај Упутство .

- Укључити ИПв4 и отворите прозор командне линије.


- Залепите 0АЕ59Д4Ф96БЕ4ДЕ391АДБ69647980Б0Ф61Д481БФ у прозор и идите на ДХЦП сервер .

- Прозор командне линије ће приказати вашу ИП адресу. Копирајте овај број.

- Вратите се на Ви-Фи подешавања рачунара, скролујте до дна и додирните ИП подешавања .

- Притисните Уредити и налепите ИП адресу у одговарајуће поље.

- Избришите последњи број ИП адресе и унесите било који број између 5-30.

- Финд Маска подмреже и налепите следеће: БА9ААДЦ3Д60Ф9А992801Б482А19ЕЕ78Ф9251БФ27.

- Кликните на Гатеваи Фиелд и налепите ИП адресу копирану из прозора командне линије.

- Залепите 2Ц9Д0Д35972Д0Д59Е889720Е4348А544А6Е40033. у Преферирани ДНС кутија.

- Залепите 3Е1318ДД3757Д35Б78051069А58Е47Д64Д02840Д. у Алтернативни ДНС кутија.

- Изаберите сачувати .

Измењена ИП адреса би требало да омогући рачунару да препозна интернет везу.
Покрените алатку за решавање проблема
Виндовс нуди неколико уграђених функција које откривају и поправљају проблеме унутар система. Један од ових алата је Нетворк Троублесхоотер, програм дизајниран да одржава безбедне интернет везе. Да бисте користили програм:
- Пређите курсором преко Старт мени и кликните десним тастером миша.

- Притисните Подешавања и пронађите Систем у левом окну за навигацију.

- Славина Систем и кликните на Решавање проблема опција.

- Изабери Други алат за решавање проблема .

- Финд Мрежни адаптер и изаберите Трцати .

- Пратите упутства на екрану да бисте довршили процес.

- Хит Близу .

- Поново покрените рачунар да бисте применили промене.

Када поново укључите рачунар, требало би да се повеже на мрежу без потешкоћа.
Поново инсталирајте адаптер
Ако је рачунар повезан на интернет, али не може да приступи вебу, можете поново да инсталирате мрежни адаптер. Урадити тако:
рачунар не открива спољни чврсти диск
- Иди на Старт мени и кликните десним тастером миша.

- Изаберите Менаџер уређаја .

- Кликните на Мрежни адаптери одељак да бисте га увећали.

- Пређите курсором преко имена вашег мрежног адаптера и кликните десним тастером миша.

- притисните Деинсталирајте уређај дугме.

- Хит Деинсталирај да потврдите своју одлуку.

- Рачунар ће деинсталирати драјвер.
- Када се процес заврши, поново покрените рачунар.

- Виндовс ће аутоматски поново инсталирати адаптер.
Ресетујте адаптер
Такође можете да решите проблеме са приступом Интернету подешавањем подешавања мрежног адаптера. Ево како да ресетујете адаптер:
- Отворите мени Старт.

- Унесите ЦФ5А75Д1ЕА4Е591А8565791Д0Д5БЦ5А5156Б9595 у поље за претрагу.

- Када ЦМД се појављује у резултатима претраге, кликните десним тастером миша на њега да бисте покренули командну линију.

- Изаберите Покрени као администратор .

- У прозор командне линије налепите ове команде:
Ц1ДАБА7743799013ФЕ8638273049Б1Е71ФД4Ф3Ф4
- Хит Ентер .

- Систем ће сада ресетовати мрежни адаптер.
- Поново покрените рачунар.

Искључите друге алате
Неки мрежни алати могу спречити исправан рад оперативног система и приступ интернету. Искључивање ових алата спречиће их да ометају интернет везу. Најчешћи алати који узрокују проблеме са приступом интернету су Режим у авиону, заштитни зид уређаја и „конектура са ограничењем“.
Ево како да искључите режим рада у авиону у оперативном систему Виндовс 11:
- притисните Почетак дугме.

- Славина Подешавања .

- Изабрати Мрежа и Интернет опција.

- Осигурати Аирплане Моде је искључен. Ако није, поништите избор.

Када се онемогући, опција „Режим у авиону“ ће бити засивљена.
Онемогућавање Виндовс заштитног зида такође ограничава сметње у приступу вебу. Да бисте то урадили у оперативном систему Виндовс 11:
- Изаберите Виндовс икона са траке задатака.

- Отвори Подешавања .

- Славина Приватност и безбедност .

- Изаберите Виндовс безбедност .

- Притисните Заштитни зид и заштита мреже .

- Кликните на Јавна мрежа .
- Додирните Заштитни зид Мицрософт Дефендер клизач да га искључите.
Покушајте да прегледате веб да бисте проверили да ли је Виндовс заштитни зид блокирао ваш приступ интернету.
Имајте на уму да је ово начин да привремено онемогућите заштитни зид. Ако утврдите да је овај алат блокирао вашу интернет везу, имате опцију да је трајно искључите. Ево како да то урадите:
- Додирните Виндовс икона .

- Кликните на Подешавања .

- Славина Приватност и безбедност .

- Изабери Виндовс безбедност и изаберите Отворите Виндовс безбедност .

- Притисните Заштитни зид и заштита мреже .
- Славина Јавна мрежа .
- Идите до Заштитни зид Мицрософт Дефендер картицу и притисните прекидач да бисте га трајно онемогућили.
„Везе са мерењем“ у оперативном систему Виндовс 11 ограничавају употребу података, што је корисно када путујете. Међутим, када означите везу као „измерену“, ваш оперативни систем паузира одређене позадинске операције, понекад вас спречава да приступите вебу. Да бисте онемогућили „везу са ограничењем“:
- Додирните Виндовс икона и изаберите Подешавања .

- Изабери Мрежа и Интернет .

- Притисните Ви-фи и кликните на Управљајте познатим мрежама .

- Додирните име своје мреже и притисните Својства .

- Уверите се да је Подесите као везу са ограничењем клизач је искључен. Ако није, додирните да бисте је онемогућили.

Када ресетујете ова мрежна подешавања, рачунар неће имати проблема са учитавањем веб страница.
Промените подешавања рутера
Подешавање рутера такође може да стане на пут вашем приступу интернету. На срећу, можете да онемогућите „МАЦ филтрирање“ и да наставите да сурфујете вебом. Урадити тако:
- Отвори Подешавања рутера .
- Изаберите Ватрени зид .
- Славина Напредна подешавања .
- Идите до МАЦ филтрирање картицу и видите да ли је искључено. Ако није, додирните да бисте је онемогућили.

Ваша мрежа ће се сада бавити мањим саобраћајем и брзо ће одговорити на ваше захтеве да посетите било коју веб локацију.
Ажурирајте оперативни систем
Грешка у оперативном систему такође може да прекине вашу везу. Ажурирања обично садрже поправке за уобичајене системске проблеме и изглађују проблеме са бежичном мрежом.
Да бисте инсталирали надоградњу на Виндовс 11:
- Славина Почетак .

- Изабери Подешавања .

- Изаберите Виндовс Упдате .

- Кликните на Провери ажурирања .

Ако постоје доступна ажурирања, можете одабрати да их инсталирате одмах или касније.
Обратите се професионалцу
Ако и даље имате потешкоћа са бежичном везом, контактирајте свог интернет провајдера. Понекад промене у њиховом систему негативно утичу на више корисника, нарушавајући снагу њихове везе. Када их обавестите о проблему, неће им требати много времена да поново покрену ваш интернет.
Останите повезани без прекида
Несметан приступ интернету постао је неопходан, омогућавајући нам да се повежемо са пријатељима, породицом и колегама и побољшамо квалитет живота. Иако је Виндовс 11 моћан оперативни систем, и даље може имати проблема са приступом вебу, чак и ако је ваш уређај повезан на Ви-Фи мрежу. Међутим, можете брзо да решите проблем поновним покретањем рутера или модема или подешавањем неких бежичних подешавања рачунара.
Да ли сте имали проблема са приступом интернету у оперативном систему Виндовс 11? Које сте од горе наведених метода користили да бисте поправили везу? Обавестите нас у одељку за коментаре испод.