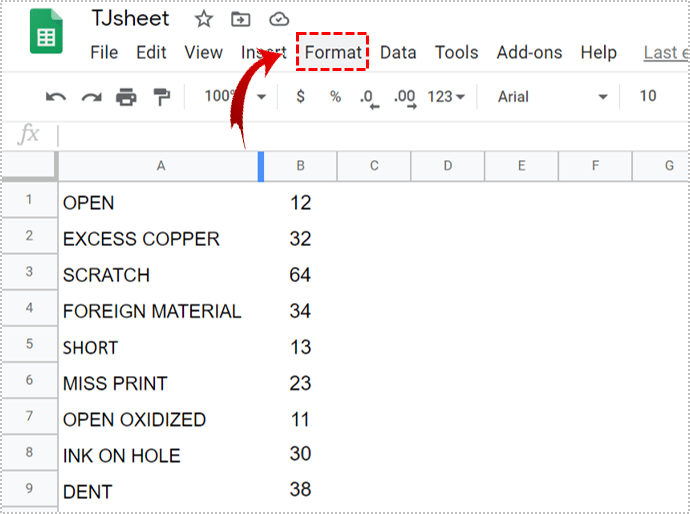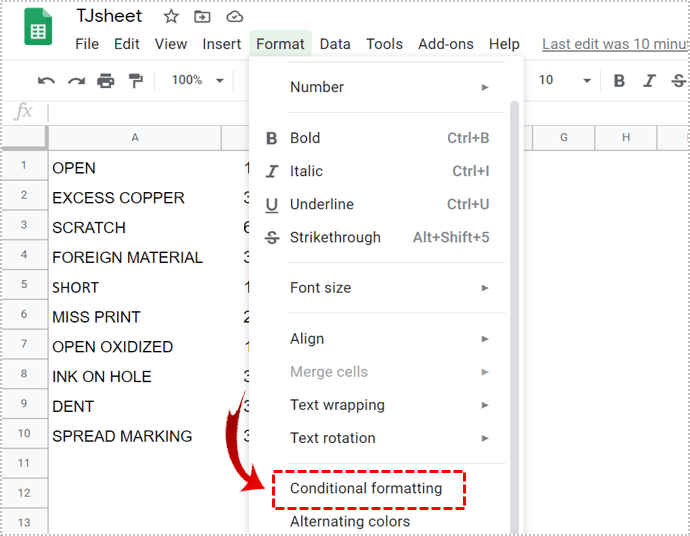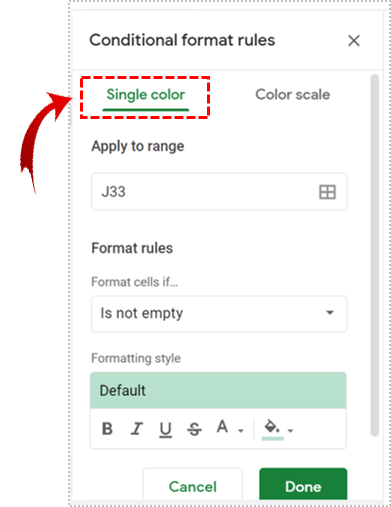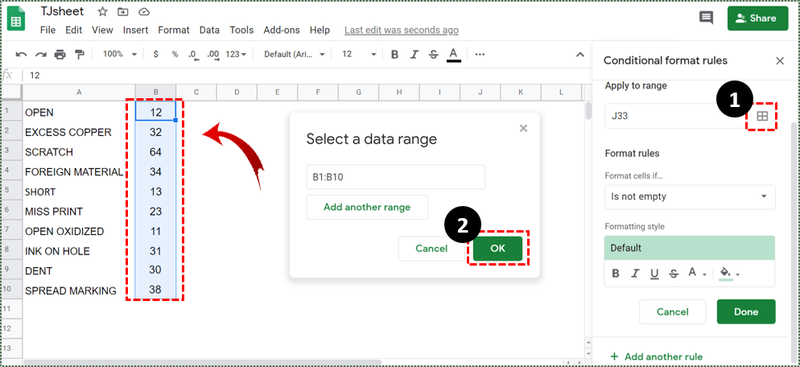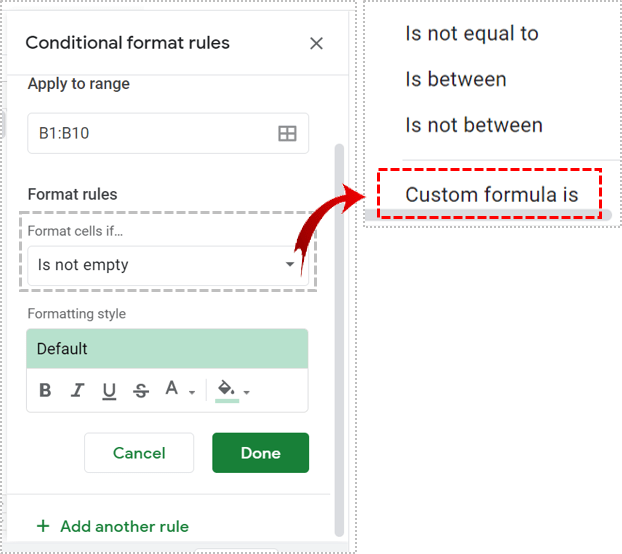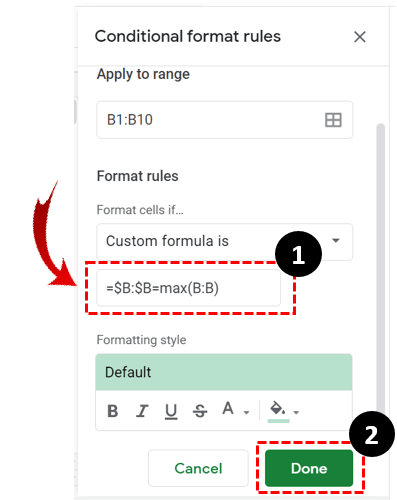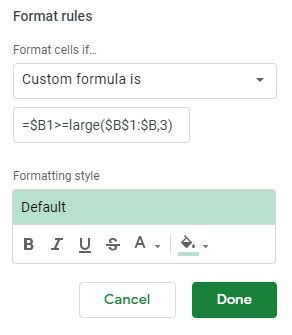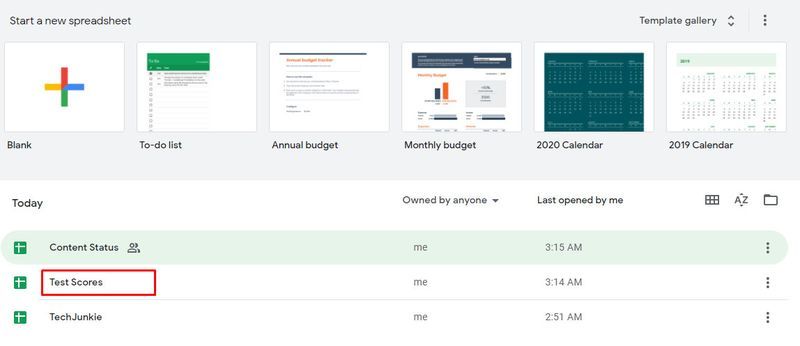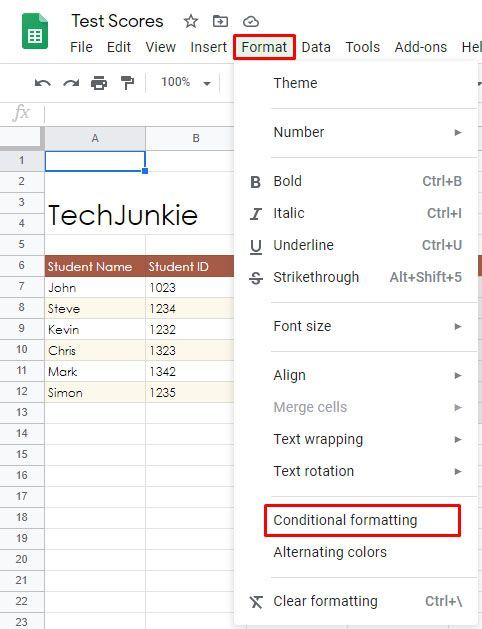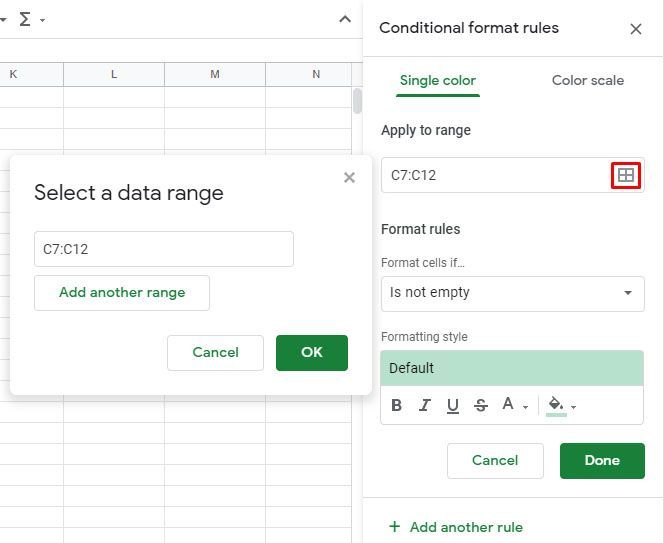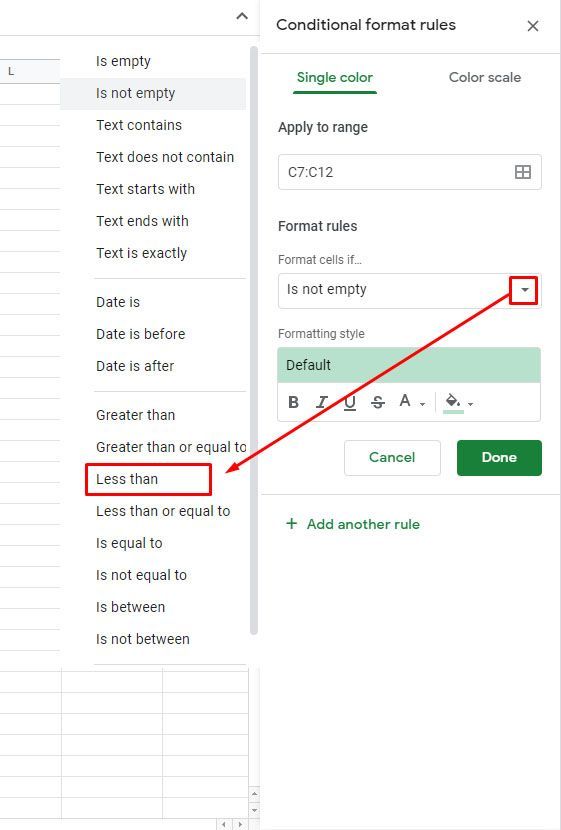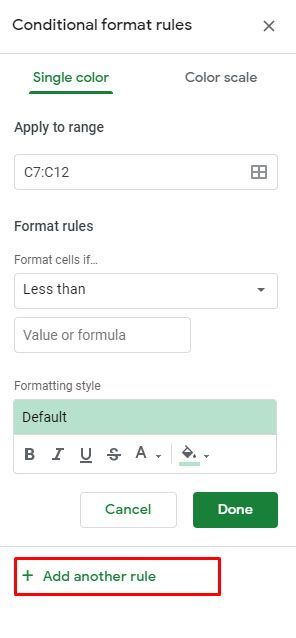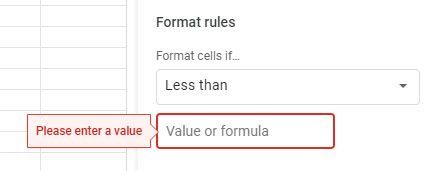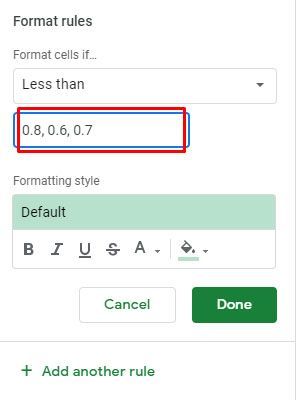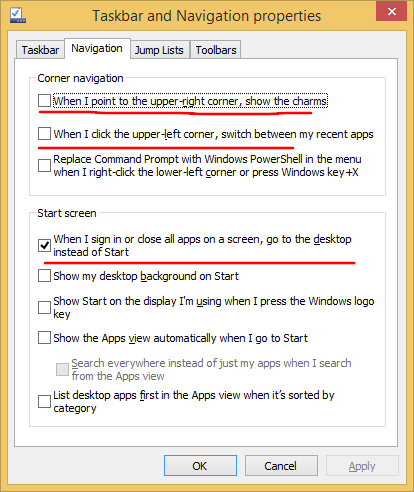Гоогле табеле можда нису тако напредне као Екцел, али нуде веома приступачну алтернативу Мицрософтовој алатки за табеле, а такође су бесплатне за коришћење. Као део пакета Гоогле диска, Гоогле табеле се могу користити за прављење, уређивање и дељење табела.
брисање странице у гоогле документима
Може се користити у било ком претраживачу, а креиране табеле су компатибилне са Мицрософт Екцел-ом. Чак и као једноставнија верзија Екцел-а заснована на вебу, Гоогле табеле вам и даље омогућавају да манипулишете подацима на различите начине, укључујући примену јединственог форматирања на различите скупове вредности.
Шта је условно форматирање?
Условно форматирање је функција у Гоогле табелама која вам омогућава да примените прилагођено форматирање на различите скупове података. Ово се ради креирањем или коришћењем постојећих правила условног форматирања. Једна од најчешћих употреба ове функције је истицање одређених вредности у табели ради лакше идентификације.
Условно форматирање за највећу вредност
- Кликните на „Форматирај“.
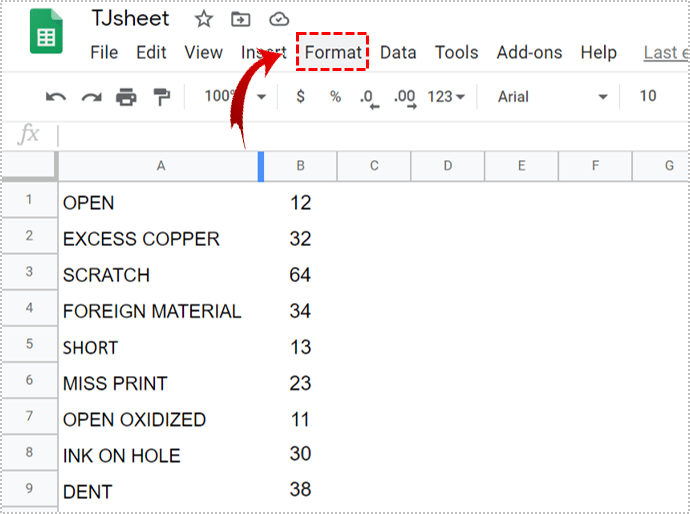
- Изаберите „Условно форматирање“.
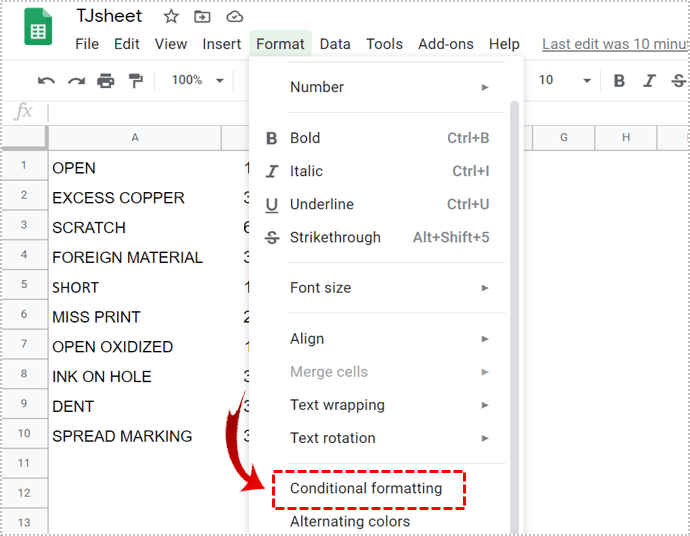
- Идите на картицу „Једна боја“ у менију „Правила условног формата“.
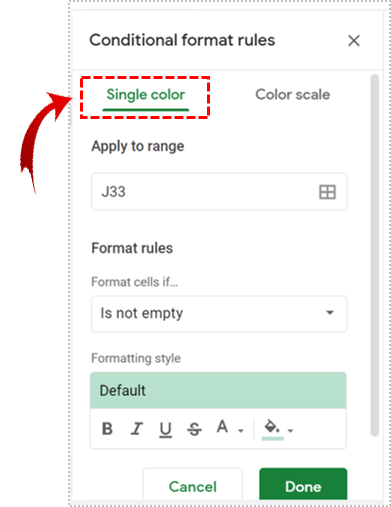
- Кликните на икону табеле која се налази испод картице „Примени на опсег“.
Ово вам омогућава да изаберете колону из које желите да истакнете највећу вредност. Када завршите, кликните на ОК.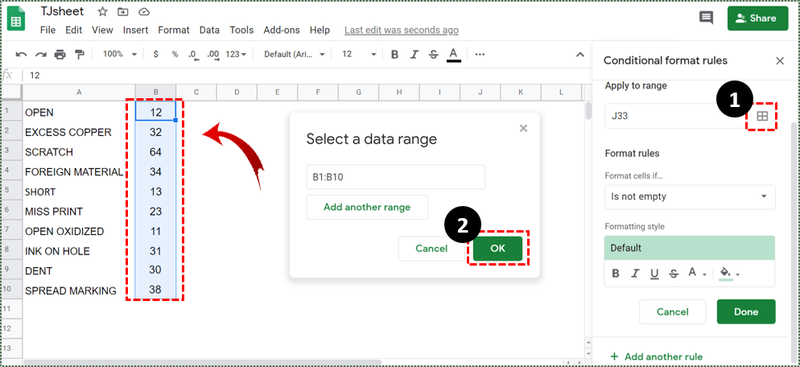
- У падајућој листи „Форматирај ћелије ако“ изаберите опцију „Прилагођена формула је“.
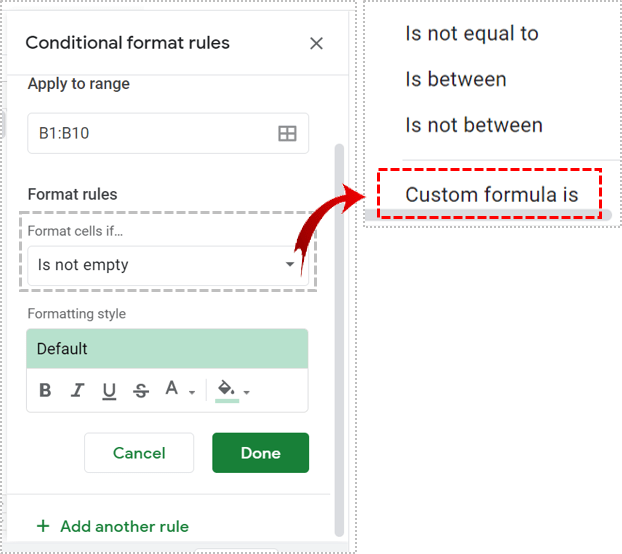
- Користите следећу формулу „=$Б:$Б=мак(Б:Б)“. Кликните на Готово
Б означава колону у којој желите да тражите највећу вредност.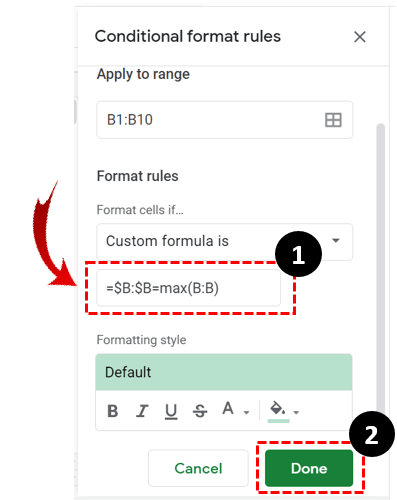
Све је то лепо и лако, али шта ако вам треба више од истицања највеће вредности. Шта ако треба да видите више вредности, рецимо прве три од пет вредности? Да бисте то урадили, можете користити методу условног форматирања. Овај метод укључује коришћење исте путање, али различите формуле.
- Кликните на „Форматирај“.
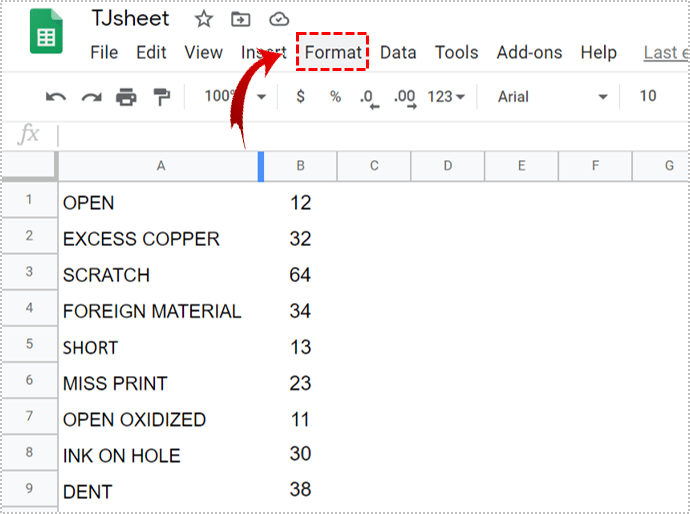
- Изаберите „Условно форматирање“.
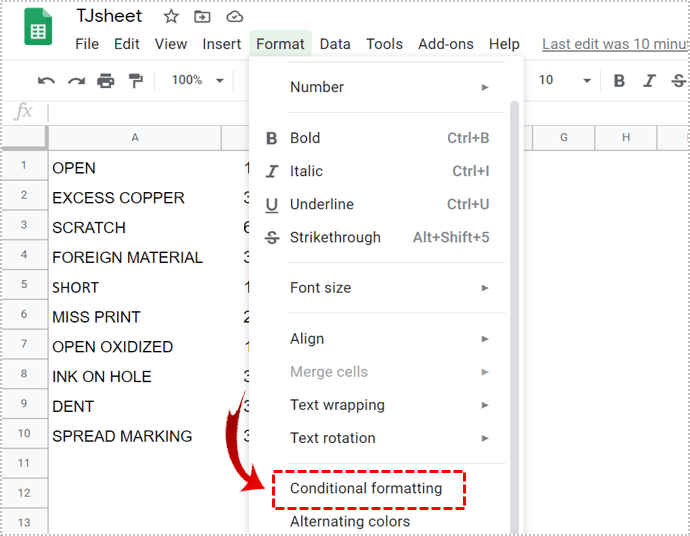
- Идите на картицу „Једна боја“ у менију „Правила условног формата“.
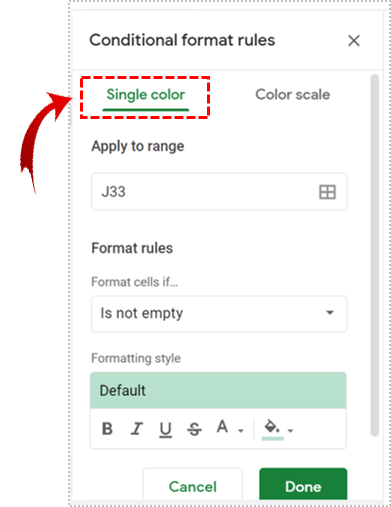
- Кликните на икону табеле која се налази испод картице „Примени на опсег“.
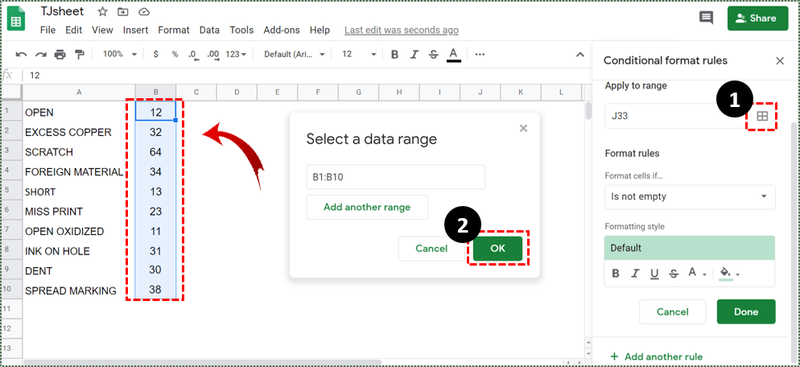
- Када се листа „Форматирај ћелије ако“ спусти, изаберите опцију „Прилагођена формула је“.
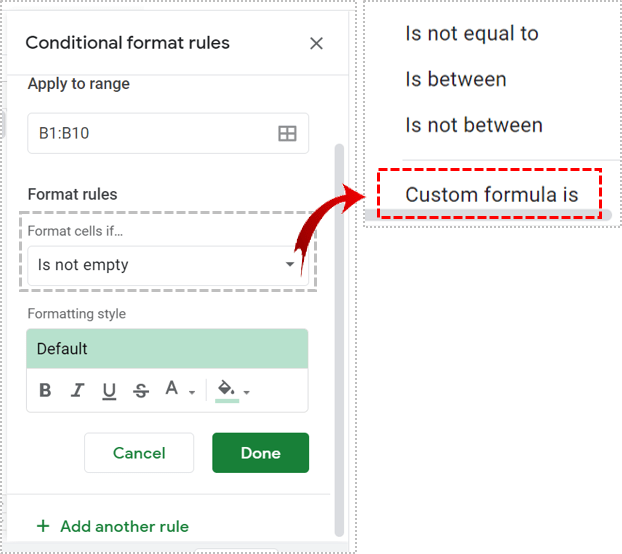
- Користите ову формулу уместо претходне „=$Б1>=ларге($Б:$Б,3)“
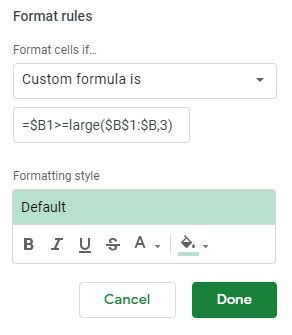
Оно што ова формула ради је да истакне прве три вредности из колоне Б. Замените Б било којим другим словом колоне које желите.
Условно форматирање за најнижу вредност
Без обзира које податке гледате, када желите да пронађете врхунце, исплати се погледати и падове како бисте боље разумели листу података.
Условно обликовање се може користити и за истицање ниских вредности, ако користите праву формулу.
Пратите претходно поменуте кораке да бисте дошли до опције „Прилагођена формула је“. Унесите следећу формулу „=$Б:$Б=мин(Б:Б)“. Ако желите да истакнете најниже Н вредности, модификујте формулу из претходног примера „=$Б1>=ларге($Б:$Б,3)’ која истиче три највеће на „=$Б1<=small($B:$B,3)’.
Опције форматирања
Такође сте задужени за то како желите да вредности буду истакнуте у вашој табели. Након давања параметара формуле за условно обликовање, можете одабрати прилагођени стил обликовања и променити изглед текста.
Можете га подебљати, направити курзивом, подвући, па чак и променити боју. Након прилагођавања фонта, кликните на Готово да бисте покренули функцију и истакли вредности које тражите.
како задржати прозор на горњим прозорима 10
За шта можете да користите условно форматирање?
Условно форматирање се може користити са различитим прилагођеним формулама. Такође можете да истакнете високе вредности испод одређеног прага. На пример, можете да користите условно форматирање да покажете ко је постигао испод одређеног процента на тесту.
Пример за истицање оцена
- Отворите табелу са резултатима теста.
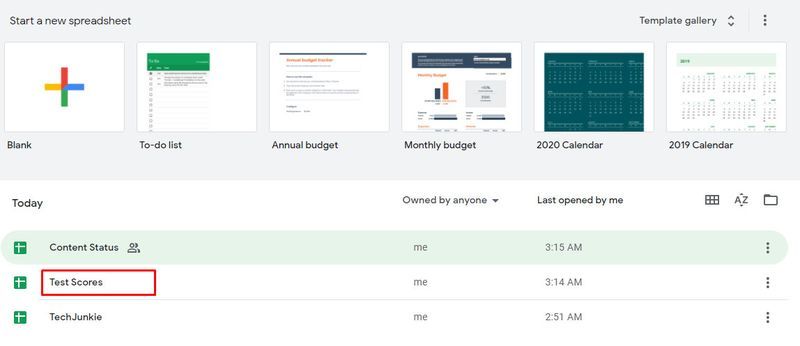
- Кликните на „Формат“, а затим на „Условно форматирање“.
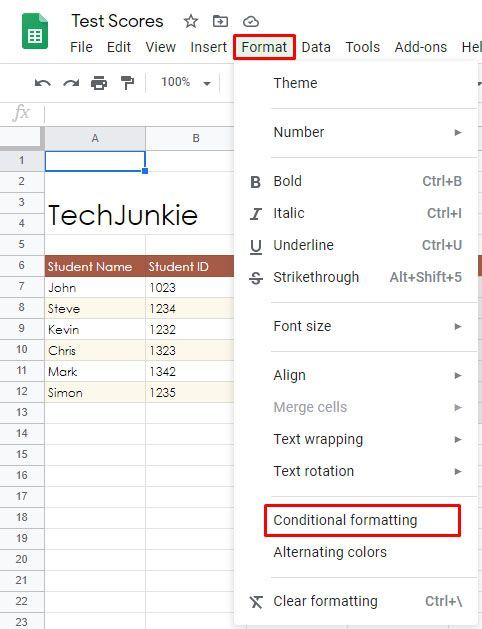
- Кликните на икону табеле која се налази испод картице „Примени на опсег“ да бисте изабрали опсег ћелија.
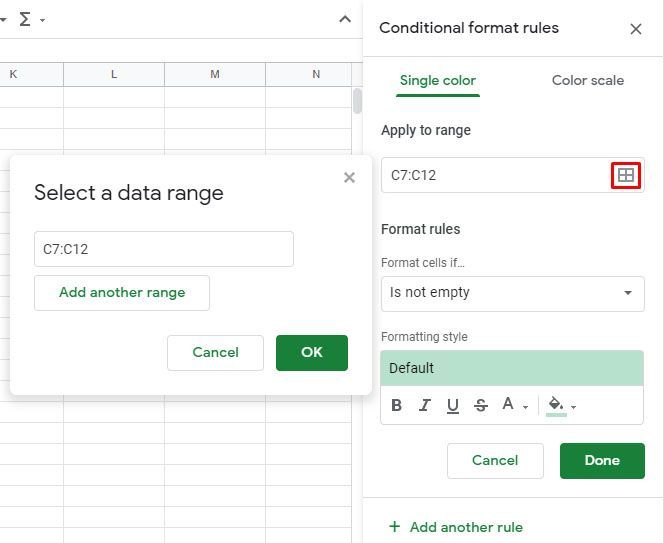
- Изаберите „Мање од“ на картици „Форматирај ћелије ако“.
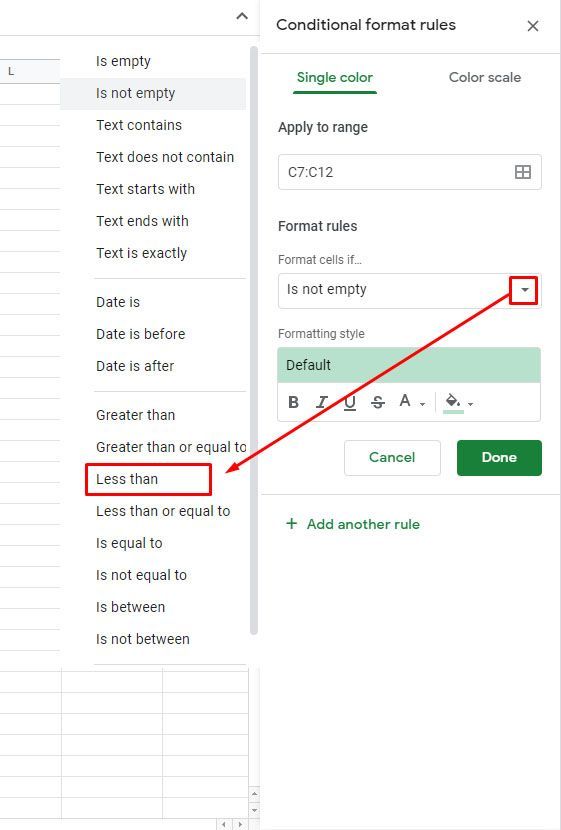
- Проверите да ли постоје постојећа правила.
- Ако постоји, кликните на њега, не, кликните на „Додај ново правило“.
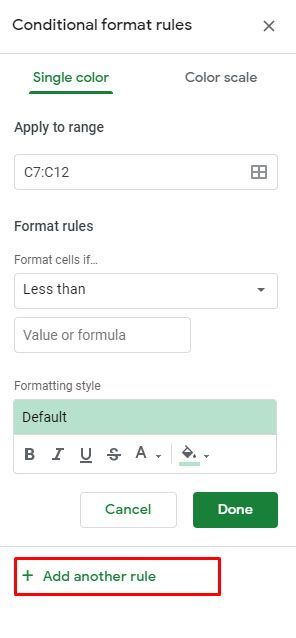
- Затим додајте „Мање од“.
- Кликните на опцију „Вредност или формула“.
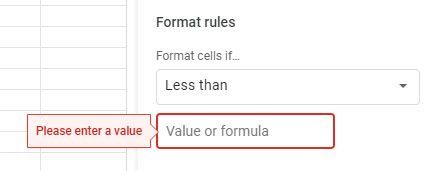
- Унесите 0,8, 0,6, 0,7 итд. да бисте истакли вредности испод 80%, 60%, 70%.
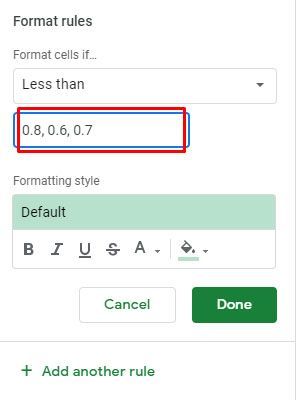
Ова конкретна формула би требало да буде веома корисна наставницима или чак ученицима који желе да знају проценат у којем су постигли.
Остале области на које можете да примените условно форматирање укључују продају, куповину и скоро све друге области у којима ћете можда морати да филтрирате податке.
Коришћење апликација трећих страна
Ако установите да Гоогле табеле нису довољно сложене за вас, можете да унапредите ствари користећи апликације или проширења трећих страна која вам омогућавају да у потпуности користите табеле. Апликација као што је Повер Тоолс ће вам омогућити да користите функцију сличну функцији Аутосум у Екцел-у.

Шта је Аутосум? То је Екцел функција која вам омогућава да добијете збир различитих редова. Гоогле табеле вам омогућавају да то урадите само за појединачне редове, један по један. Иако вам можда неће бити потребни електрични алати или слично да бисте истакли највећу вредност(е) у табели, добро је знати да из ове веб-базиране апликације можете добити више него што се на први поглед чини.
систем_тхреад_екцептион_нот_хандлед виндовс 10
Екцел на једноставан начин
Ако не можете да приуштите коришћење Мицрософт Оффице-а, Гоогле табеле ће вас покрити за већину ваших потреба за табелама. Иако већина компанија не користи апликацију засновану на вебу, преферирајући професионалније решење, многи слободњаци и редовни корисници обраћају се Гоогле табеле да би забележили и анализирали податке.
Обавестите нас колико често користите Гоогле табеле да бисте обрадили информације и колико сте добро упознати са функцијама Гоогле табеле? Многи људи тврде да их је мало тешко научити. Да ли се слажеш?