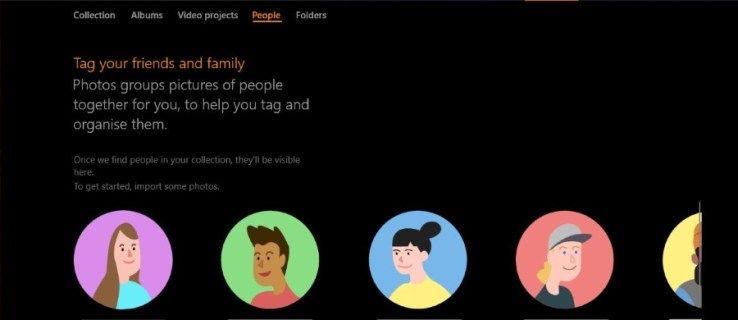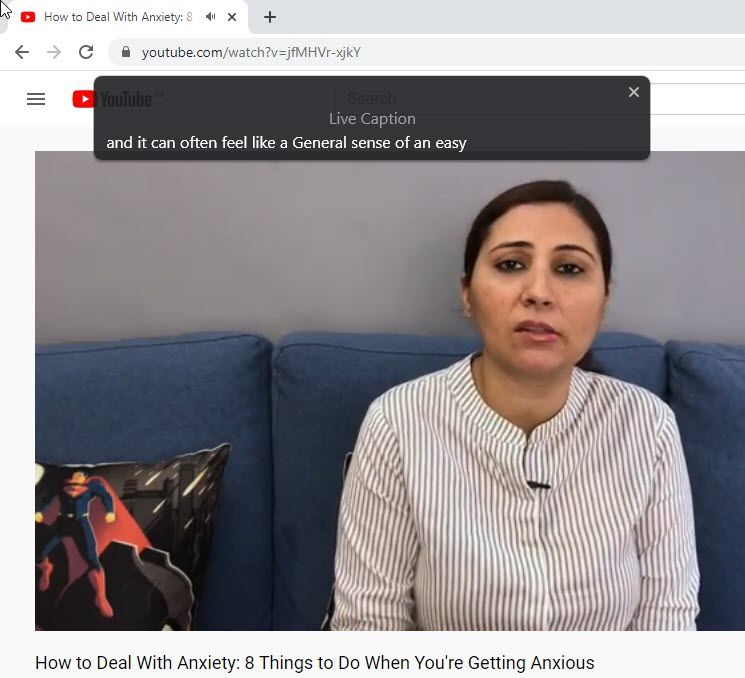Изгубити Виндовс 10 је бол. Још је горе што чак ни не знам можете ли провалити у Виндовс да бисте добили приступ и решили проблеме са лозинком. Слично као што цртате празно када покушавате да се сетите података о кредитној картици или заборавите ПИН, добијање поруке да је лозинка за Виндовс нетачна и одбијање уноса може да разбесни.

Понекад је то случај да поново укуцате лозинку, искључите Цапс Лоцк или ретко замените неисправну тастатуру. Постоје и случајеви када све функционише исправно, осим ваше меморије.
како се прави бетон у минецрафт-у
Срећом, постоји решење проблема, али то зависи од типа Виндовс налога који користите.
Две врсте Виндовс рачуна
Једна врста Виндовс профила је Локални налог који се чува само на рачунару. Други је Мицрософтов налог који се повезује са регистрованом адресом е-поште и чува подешавања персонализације, подешавања профила и још много тога у облаку за синхронизацију са другим уређајима.
Када инсталирате Виндовс, од вас ће се тражити да одаберете врсту рачуна који желите да користите, а у било ком тренутку можете га променити у одељку Рачуни алата за подешавања у систему Виндовс.
Коришћење Мицрософт налога је, што није изненађујуће, омиљена метода компаније Мицрософт, јер вас аутоматски пријављује у уграђене Виндовс програме (као што је Мицрософт Сторе, Један погон и Скипе). Овај метод такође вам омогућава да користите ПИН уместо пуне лозинке. Упркос предностима Мицрософт налога, многи људи и даље више воле да користе локални.
Како вратити назад на стару лозинку враћањем система
Можда већ годинама имате исту лозинку, па одлучите да је време за промену. Сањате ђаволски сложену нову лозинку, уносите је два пута према упутствима, а затим наставите као и обично. Ако прођете неколико дана између поновног покретања, ваша нова лозинка можда неће бити толико незаборавна док покушавате да се поново пријавите у Виндовс. Одједном сте закључани.
Ако имате Враћање система активирано, то би могла бити ваша улазница за повратак у Виндовс 10. Имајте на уму да Мицрософт често онемогућава Враћање система након што инсталирате исправку, па је вредно осигурати да се покреће након сваког ажурирања.
Јер не можете да се пријавите да бисте трчали Враћање система у оперативном систему Виндовс мораћете да покренете рачунар помоћу оригиналног инсталационог диска за Виндовс. Ако га немате, скочите на други рачунар и креирајте Инсталација за Виндовс 10 УСБ или ДВД . Генерално користите алатку за стварање медија и одаберите верзију (32-битну или 64-битну) коју ћете користити на свом медију. Када уметнете нови инсталациони диск или УСБ стицк, поново покрените рачунар и следите кораке у наставку.
- Када се инсталација / поправак УСБ или ДВД учита, потврдите детаље оперативног система и притисните Следећи.

- На следећем екрану изаберите Решавање проблема.

- У следећем прозору изаберите Враћање система.

- Када се учита прозор за обнављање система, задржите показивач изнад свог рачуна и кликните га.

- У прозор за лозинку за враћање система унесите своје акредитиве и кликните на „Настави“.

- Када се Систем Ресторе учита, кликните Следећи да започне процес.

- Изаберите тачку враћања и кликните Следећи.

- Потврдите детаље о тачки враћања и изаберите Заврши да започне процес рестаурације. Можете и да кликнете Потражите погођене програме унапред по жељи.

- Када се учита прозор упозорења, изаберите да да започне са рестаурацијом.

- Појавиће се мали прозор који потврђује да је поступак обнављања у току.

- Када се обнављање система заврши и ОС се поново покрене, појављује се мали прозор који приказује статус обнављања. Кликните на Близу да заврши процес. Ако рестаурација није успела, видећете обавештење о томе, као и детаље.

Ову методу можете да користите и ако сте недавно са локалног налога прешли на Мицрософтов и не можете да се пријавите. Мораћете да имате тачку враћања са датумом пре преласка.
Како ресетовати лозинку локалног рачуна помоћу лепљивих тастера
Ако метода обнављања система не успе, постоји алтернатива која манипулише Стицки Кеис пречица на Виндовс екрану за пријаву (Стицки Кеис у Виндовс-у вам омогућава да користите комбинацију тастера као што су Цтрл + Алт + Делете притиском на један тастер). Овај савет ради само са локалним рачунима , зато пређите на следећи одељак ако користите Мицрософт профил.
како се користи коди апликација на андроид-у
- Подигните инсталациони УСБ или ДВД као што је претходно поменуто, кликните Поправите мој рачунар, затим изаберите Командна линија.
- Неке од следећих наредби можете преузети из ову страницу Пастебин да бисте уштедели муке око прекуцавања свега, алипотврдите све уносе!

- У командну линију откуцајте копија ц: виндовссистем32сетхц.еке ц: без наводника, а затим притисните тастер Ентер(ц: замените другим словом ако је Виндовс инсталација на другом погону). Овај корак осигурава да можете да вратите поступак назад када се вратите у Виндовс.

- Следеће, откуцајте копирајте ц: виндовссистем32цмд.еке ц: виндовссистем32сетхц.еке без наводника и потврдити да је копија успела. Овај корак замењује програм Стицки Кеис командном линијом, али задржава назив датотеке и пречицу.

- Поново покрените рачунар. Када се појави екран за пријављивање у Виндовс,додирните тастер Схифт пет путау брзом низу. Зачућете звучни сигнал и тада ће се појавити прозор командне линије. Ако не, покушајте да поновите додире тастера.
- У овај прозор откуцајте мрежни корисник [корисничко име] [лозинка], заменом [корисничко име] са корисничким именом за Виндовс налог и [лозинком] новом лозинком. Ако се не можете сетити које је ваше корисничко име, откуцајте нет усер и притисните Ентер да бисте приказали све Виндовс рачуне.Притисните „Ентер“ да бисте се пријавили.

- Затворите прозор командне линије и пријавите се у Виндовс помоћу нове лозинке.
- Сада када сте се вратили у Виндовс, датотеку Стицки Кеис можете да вратите у претходно стање. Кликните Почетак, тип цмд без наводника и притисните Ентер. Тип копирајте ц: сетхц.еке ц: виндовссистем32сетхц.еке без наводника и потврдити да је копија успела.

Како ресетовати лозинку за Мицрософт налог
Ако користите Мицрософт налог за пријављивање у Виндовс и заборавили сте лозинку, можда ћете морати да затражите помоћ компаније Мицрософт да је ресетује.
- Прво кликните на Заборавио сам шифру везу на екрану за пријављивање.
- Добићете упит за унос секундарне адресе е-поште или броја мобилног телефона који сте навели приликом подешавања налога. Ако ни једно ни друго не раде, мораћете да попуните Образац „Опоравак рачуна“ . Поред ваше „незаборавне“ речи, образац захтева и информације као што су адресе на које сте недавно слали е-пошту, теме недавних порука и старе лозинке за налог.
Све док будете могли да унесете довољно података, путем е-поште добићете везу за поновно постављање лозинке. Ако не, биће вам речено,нисте нам пружили довољно података за потврду вашег идентитета, у том тренутку је најбоље да директно контактирате Мицрософт. То можете учинити путем е-поште или ћаскајте на страници за подршку , али ако се извештаји на мрежи могу проћи, може проћи неколико дана пре него што се налог коначно ресетује.