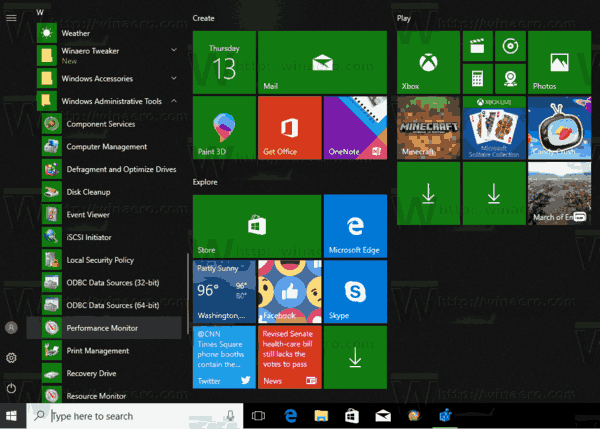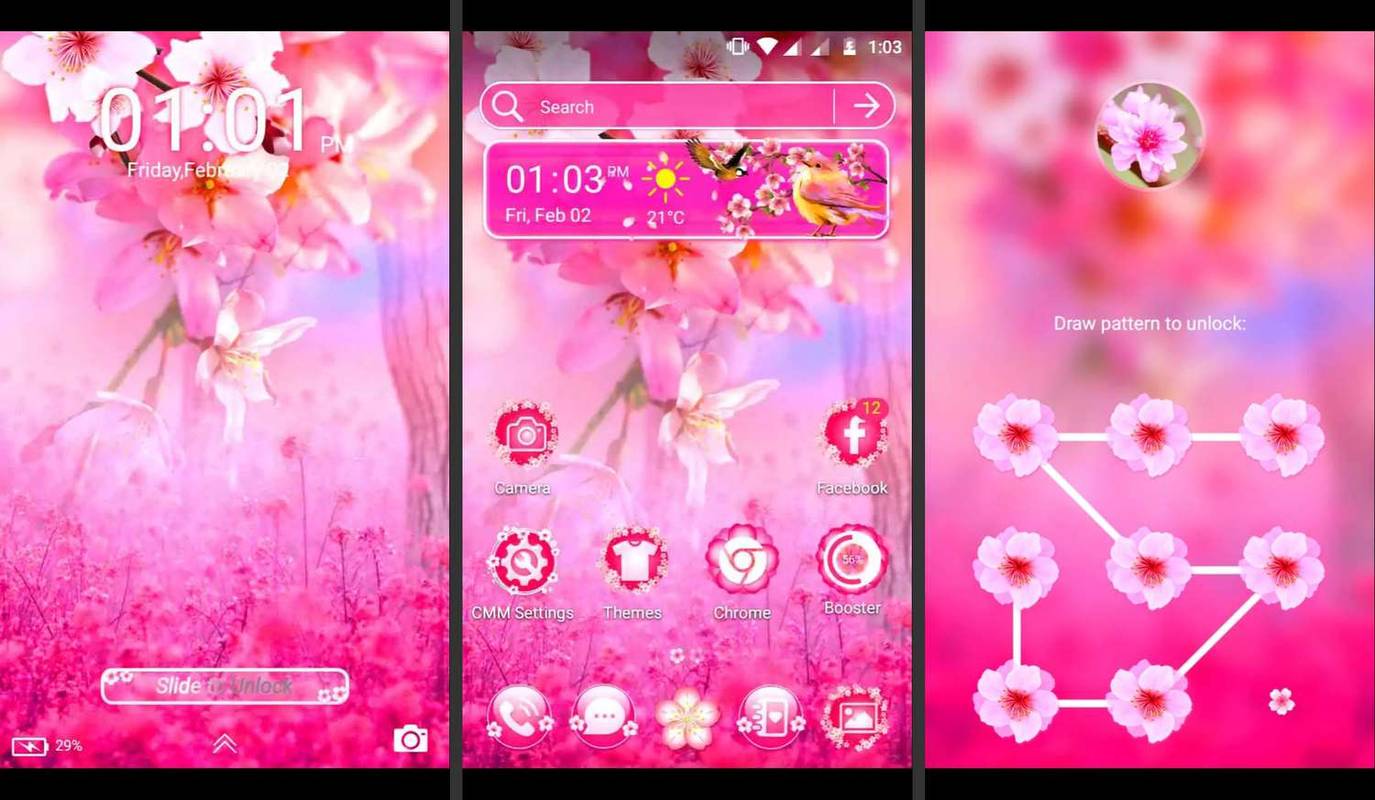Онедриве је врста алата који, након што га почнете користити, израда резервних копија постаје лакша без веће интервенције. Апликација је једноставан начин да датотеке учините доступним на било ком Виндовс уређају, као начин слања података између уређаја и израду резервних копија тих датотека само у случају да их изгубите на локалном систему.

Можете да направите слику на телефону један минут, а следећег да је отворите на таблету да бисте је уредили, а затим јој приступите на рачунару да бисте је објавили на мрежи. Такође можете континуирано и тренутно делити датотеке са пријатељима како би могли да раде на истом пројекту као и ви. Можете чак и да прегледате претходне верзије својих драгоцених података. То је непроцењив алат.
Свако ко има Мицрософт налог може му одмах приступити и уживати у бесплатном простору од 5 ГБ, који се може повећати уз плаћене месечне или годишње планове. Једноставно је створити Мицрософт налог ако га немате. Тада можете приступити ОнеДривеу на онедриве.ливе.цом , где можете превлачити и испуштати датотеке на радну површину или прегледач и са ње.
Међутим, да бисте од тога искористили највише, најбоље је правилно инсталирати ОнеДриве на рачунар, паметни телефон и таблет, тако да датотеке увек можете брзо и лако пронаћи. Да бисте научили како се то ради и још много тога, само читајте даље.
Постављање и употреба ОнеДриве-а на Виндовс 10
1. корак: Региструјте се или пријавите на ОнеДриве

Најбоља ствар у коришћењу ОнеДриве-а на Виндовс-у 10 је та што долази унапред инсталиран, тако да не морате ништа да преузимате. Ако сте се пријавили у Виндовс помоћу Мицрософт налога, не треба чак ни да се пријавите у ОнеДриве - то се ради аутоматски. Међутим, синхронизујући ОнеДриве са другим облацима попут Гоогле диска и Дропбока има више поступака. Без обзира на ово, ево како да подесите ОнеДриве на Виндовс рачунару.
како некоме послати поруку о нескладу без додавања
- Кликните ' Горе стрелица ‘Да проширите подручје обавештења на траци задатака и кликните сиво-бело’ облак ‘Икона.

- Ако нисте пријављени, ОнеДриве вас позива да то учините.

- Следите упутства на екрану да бисте довршили поступак подешавања.

- Ако сте регистровани, уместо тога појављује се искачући прозор који приказује све недавно синхронизоване датотеке.

Корак 2: Изаберите које се мапе синхронизују
Ако сте већ пријављени у ОнеДриве, можете да промените које ће се фасцикле синхронизовати са рачунаром.
- Кликните десним тастером миша на ОнеДриве у пољу за обавештавање.

- Изаберите „ Подешавања Са картице „Налог“.

- Кликните на „ Изаберите фасцикле ’И изаберите које су ОнеДриве фасцикле доступне на вашем рачунару.

После тога, отворите Екплорер, кликните ОнеДриве на бочној траци и видећете све фасцикле за које сте изабрали синхронизацију. Можете да прегледате и отворите ове датотеке на рачунару у било ком тренутку (чак и када сте ван мреже). Када избришете нешто из ОнеДриве-а у Филе Екплорер-у, промене се синхронизују и датотеке ће нестати са других уређаја .
Корак # 3: Направите резервну копију локалних датотека на ОнеДриве-у
Ако желите да се директоријуми Виндовс Десктоп, Доцументс и Пицтурес аутоматски израђују у облак, поступак је релативно једноставан.
- Кликните десним тастером миша на ОнеДриве у пољу за обавештавање.

- Изаберите „ Подешавања . ’

- Кликните ' Бацкуп ‘Таб.

- Опционо: Означите поља за потврду под „Фотографије и видео снимци“ и „Снимке екрана“ да бисте их аутоматски сачували у ОнеДриве.

- Изаберите „ Управљање резервном копијом . ’

- Помоћу искачућих опција одаберите које ће се фасцикле израђивати у ОнеДриве-у.

Опција аутоматског чувања у директоријумима ОнеДриве за фотографије, видео записе и снимке екрана ће одмах направити резервне копије датотека из тих директоријума, као што је снимак вашег активног прозора или картице прегледача. Функција ће такође направити резервну копију података када се уређај повеже, на пример паметни телефон са сликама или видео записима, под претпоставком да на њима није већ направљена резервна копија преко ОнеДриве-а на паметном телефону. Да бисте направили резервну копију било које друге фасцикле или датотеке, превуците је и отпустите на ОнеДриве из Филе Екплорер-а, под условом да имате довољно простора за складиштење - пуно видео снимака ће прожвакати ваш бесплатни додатак.
4. корак: Делите датотеке из ОнеДриве-а
Дељење је још једна предност ОнеДриве-а, а подешавање је једноставно.
како сакрити траку задатака на другом монитору
- Кликните десним тастером миша на датотеку у Филе Екплорер-у и изаберите плави облак који каже „ Објави . ’

- Подразумевано, ' Дозволи уређивање ‘Је проверено. Да бисте искључили дозволе за уређивање, кликните на „ Свако са везом може да уређује ‘Поље за отварање опција.

- Опозовите избор у пољу поред „ Дозволи уређивање И кликните на „ Применити . ’

- Унесите е-пошту примаоца да пошаље датотеку.

Корак # 5: Враћање избрисаних датотека или претходних верзија датотека
1. опција: Враћање избрисаних ОнеДриве датотека
Ако сте избрисали датотеку или фасциклу, хоћете моћи да га вратите само из ОнеДриве веб апликације. Ево како се то ради.
- Кликните десним тастером миша на ОнеДриве у пољу за обавештавање.

- Изаберите „ Погледајте на мрежи . ’

- Кликните ' Рециклажна канта ’На левој бочној траци.

- Изаберите ставке које желите да опоравите, а затим кликните на „ Врати . ’

Датотеке се аутоматски бришу из корпе за отпатке након 30 дана, осим ако не користите школски или радни налог на којем се чувају 93 дана. Ако је ваша канта за отпатке пуна, најстарије ставке се бришу након три дана.
2. опција: Вратите претходне верзије датотека
Понекад треба да опоравите старију верзију датотеке, било да вам се не свиђа тренутна или зато што сте све побркали. Да бисте вратили претходну верзију датотеке, следите ове кораке:
- Кликните десним тастером миша на датотеку у Филе Екплорер-у и одаберите „ Погледајте на мрежи. “

- Пријавите се на ОнеДриве из свог прегледача ако буде затражено. Користити ' Пријавите се ‘Кутија, као што је приказано доле. „Пријава“ на врху односи се на цео ваш Мицрософт налог.

- Потражите датотеку и кликните десним тастером миша, а затим изаберите „ Историја верзија ’У опцији.

- Видећете све различите верзије датотеке, укључујући информације о томе када сте је уређивали и њену величину.

- Кликните дугме са три тачке поред имена аутора и можете да изаберете или „ Врати ‘Или‘ Отворен филе . ’Ако датотека нема претходне верзије, приказује се само„ Отвори датотеку. “Након што ово урадите, остале верзије ваших података ће остати , тако да ћете имати могућност да поново скочите уназад или унапред ако је потребно.

Уклоните ОнеДриве са рачунара
Ако немате разлога да користите ОнеДриве или више волите такве Гоогле диск или Дропбок , најједноставније је прекинути везу са налогом, али можда ћете моћи и да у потпуности деинсталирате ОнеДриве.
1. опција: Одјава / опозив везе ОнеДриве са рачунаром са Виндовс 10
- Кликните десним тастером миша на апликацију у пољу за обавештавање.

- Изаберите „ Подешавања '

- Изаберите „ Прекините везу са овим рачунаром . ’

- Када кликнете на „Опозови везу са овим рачунаром“, локална копија ОнеДриве датотека се и даље чува, па мораћете да их ручно избришете из фасцикле ОнеДриве у програму Екплорер , ако желите.

2. опција: У потпуности деинсталирајте ОнеДриве са рачунара са Виндовс 10
Будући да долази са оперативним системом, само неке верзије оперативног система Виндовс 10 вам омогућавају да деинсталирате апликацију.
фире тв се неће повезати са вифи-јем
- Кликните ' Мени Старт , ’Десни клик на„ Један погон , “И изаберите„ Деинсталирај . ’

- Ако 1. корак не успе, покушајте да одете на „ Подешавања -> Апликације и функције . ’

- Кликните на „ Мицрософт ОнеДриве „И изаберите„ Деинсталирај . ’

Како инсталирати и користити ОнеДриве на телефону
Инсталирање апликације ОнеДриве на Андроид-у или иОС-у
- Посетите Страница за преузимање ОнеДриве-а на Андроид или иОС паметном телефону. УРЛ је хттпс://ввв.мицрософт.цом/ен-ус/мицрософт-365/онедриве/довнлоад.

- Кликните на „ Преузимање . ’Веза ће вас послати у одговарајућу продавницу (Плаи Сторе или иОС Апп Сторе) да бисте преузели и инсталирали датотеку.
Андроид ОнеДриве:
иОС ОнеДриве:
Алтернативно, посетите директно Гоогле Плаи продавницу или иОС Апп Сторе и потражите Мицрософт ОнеДриве . Одатле, инсталирајте апликацију и следите упутства на екрану да бисте се пријавили са Мицрософт налогом.
Делите датотеке из ОнеДриве-а на ИОС-у и Андроид-у
Дељење са мобилног уређаја је брз и лак начин за дељење датотека са другима, посебно док сте у покрету и нисте близу рачунара. Ево шта радите.
- Отворите Андроид или иОС ОнеДриве апликацију и потражите датотеку коју желите да делите.

- Додирните „ са три тачке Икона опција да бисте отворили мени са опцијама.

- Изаберите „ Објави . ’

- Можете одабрати да ли прималац може да уређује датотеку или не. Затим постоји неколико различитих начина дељења, укључујући копирање везе за дељење у међуспремник, позивање више људи путем е-поште или коришћење „ Пошаљите датотеке , ’Која вам омогућава да датотеку пошаљете директно преко друге апликације.

ОнеДриве датотеке чувајте офлајн у иОС-у и Андроид-у
Картица Датотеке вам омогућава да прегледате ОнеДриве фасцикле и датотеке. Да бисте сачували директоријум или датотеку ван мреже на паметном телефону, додирните његово дугме са три тачке и одаберите „ Држите ван мреже . ’Можете и да преузмете тренутну верзију датотеке на свој уређај тако што ћете додирнути„ сачувати . ’
Белешка: Све промене које направите на тренутној верзији датотеке неће се синхронизовати са другим уређајима ван мреже. Међутим, подаци ће се синхронизовати када се поново повежу са Интернетом.
Правите резервне копије фотографија свог телефона на ОнеДриве-у
Фотографије су драгоцена за ваш арсенал података. Њихова заштита је пресудна, па су резервне копије кључне. Чак и ако користите Гоогле фотографије, и даље је добра идеја да имате секундарне резервне копије. Ево како можете да направите резервне копије драгоцених фотографија са Виндовс уређаја.
- Додирните картицу Фотографије у оквиру ОнеДриве-а.

- Изаберите „ Укључити „Да бисте активирали функцију отпремања са камере.

Након што активирате алатку за прављење резервних копија, можете да сортирате фотографије помоћу албума и прегледате их помоћу аутоматских ознака апликације. Да бисте променили подешавања алата за отпремање камере, додирните „ Ја -> Подешавања -> Отпремање камере . ’Одатле можете додирнути„ Отпреми помоћу ’Да бирате између„ Само Ви-Фи ’Или‘ Ви-Фи и мобилна мрежа , ’А постоји и опција да изаберите да ли ће се видео снимци чувати .
Проверите простор за складиштење у ОнеДриве-у на Андроид-у и иОС-у
Последња ствар коју треба напоменути је да је увек неопходно знати колико сте ОнеДриве простора потрошили и преостали вам. Као што је раније поменуто, обично се брзо напуни. Ево како да проверите свој ОнеДриве простор.
- Додирните „ Ја Дугме ‘на дну ОнеДриве апликације.

- Опционално: Приступите „ Рециклажна канта „Да бисте управљали расположивим простором и прегледали све датотеке ван мреже на једном месту.

Ако желите да надоградите складишни простор, додирните „ Го Премиум ‘И следите упутства на екрану.