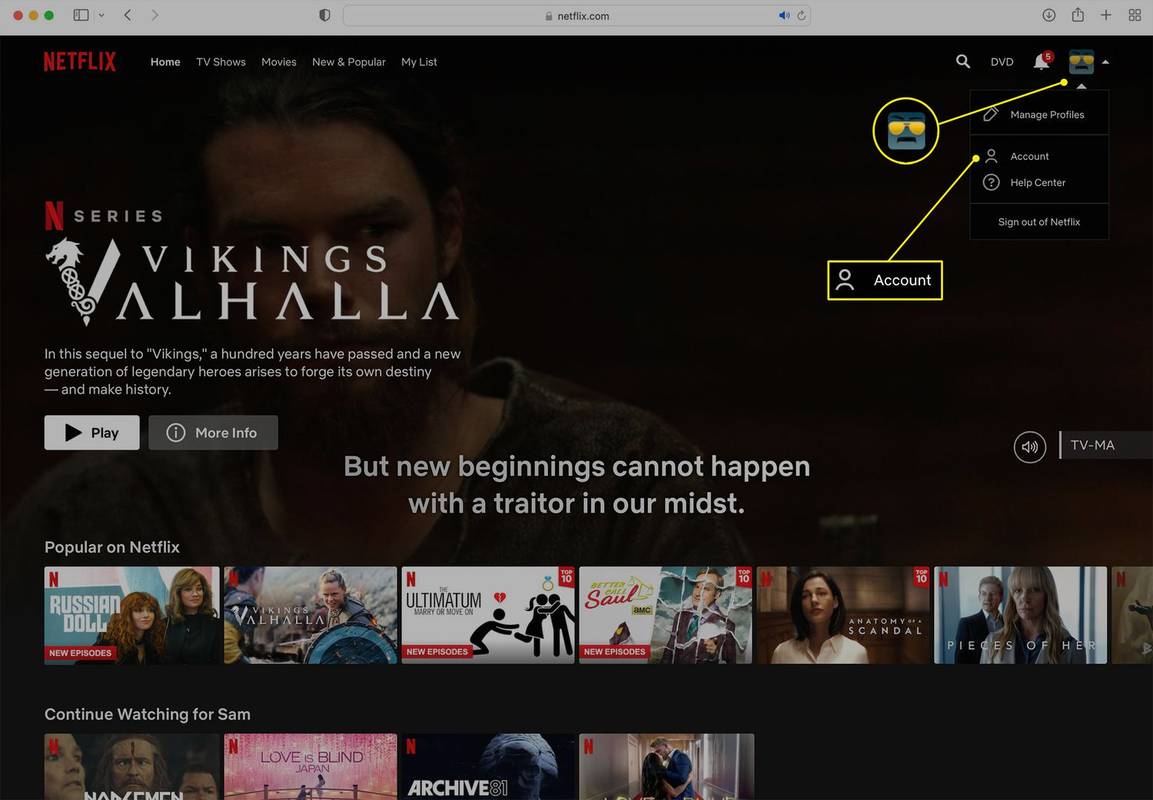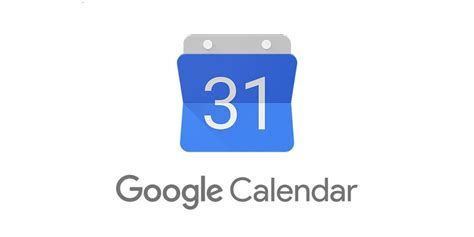Дисцорд има много сјајних карактеристика које га чине јединственим и практичним. Једна од његових најбољих карактеристика је дељење екрана, које омогућава вашим пријатељима и саиграчима да гледају ваш екран у реалном времену.

Уобичајени проблем за Дисцорд дељење екрана је тај што звук понекад не ради. У овом чланку ћемо вам показати како да решите овај проблем. Укључићемо и лака решења за друге проблеме са дељењем екрана.
Како се поправи раздвајање екрана за раздвајање
Пре него што започнемо, имајте на уму да се дељење екрана не ослања на вашу веб камеру. Приказује екран рачунара у реалном времену. Звук у дељењу на екрану може одбити да делује чак и када је слика јасна.
Када се то догоди, прво морате бити сигурни да је ваша интернет веза стабилна. Затим покушајте поново да покренете Дисцорд и поново делите екран. Ако се проблем настави, поново покрените уређај. Такође проверите да ли је систем уређаја ажуриран.
На Виндовс рачунару откуцајте проверу за исправке у менију Старт (притисните тастер Вин на тастатури) и изаберите опцију са истим именом. Следећи екран ће вам рећи да ли је ваш систем ажуриран или не. Кликните опцију Преузми ако постоји доступно ажурирање.

како ставити музику на ипод без иТунес Виндовс 10
Ако ваш оперативни систем не узрокује проблем, кривац је можда застарели аудио управљачки програм.
Ажурирајте или поново инсталирајте аудио управљачки програм
Најчешћи разлог било ког проблема са звуком су застарели или оштећени управљачки програми. Можете брзо да проверите да ли је то случај:
- Притисните истовремено тастере Виндовс и Р на тастатури.
- Унесите девмгмт.мсц у поље за претрагу и притисните Ентер.
- Отвориће се управитељ уређаја. Изаберите картицу Аудио.
- Означите аудио хардвер и кликните десним тастером миша. Затим одаберите Деинсталирај уређај.
- Кликните десним тастером миша на екран управитеља уређаја и одаберите Скенирај за промене хардвера.
- Рачунар треба да детектује сав аудио хардвер и инсталира почетне управљачке програме. Поново покрените када се подешавање заврши.
Ова исправка помаже код оштећених звучних управљачких програма. Ако управљачки програм за звук није ажуран, морате га ажурирати:
- Додирните тастер Виндовс на тастатури и унесите менаџер уређаја у поље за претрагу. Изаберите прву ставку која ће се појавити.
- Идите на картицу Аудио и пронађите свој аудио уређај.
- Кликните десним тастером миша на аудио уређај и одаберите опцију Ажурирај управљачки програм.
Исправке повезане са нескладом
Проблем са дељењем екрана може бити проблем са Дисцордом. Обавезно дајте апликацији сва дозвола која је тражила, посебно приступ микрофону. То можете проверити и на рачунару:
како променити језик лиге легенди у јапански
- Притисните тастер Вин и потражите Подешавања приватности микрофона.
- Кликните на прву ставку која се појави.
- Померите се надоле до картице Омогући радним површинама да приступе вашем микрофону и уверите се да је укључена.

Не морате појединачно давати приступ микрофону Дисцорд на Виндовс-у, али на мобилним уређајима. Ако нисте сигурни да ли сте му дали приступ или не, можете поново да инсталирате апликацију. Посетите званичника Страница за преузимање апликације Дисцорд и изаберите одговарајућу везу за преузимање за свој уређај. Поново инсталирајте Дисцорд и погледајте да ли и даље постоји проблем са дељењем екрана.
Користите Пусх то Талк
Једноставно, а ефикасно решење многих проблема са Дисцордом је употреба притисни за разговор, уместо непрекидне гласовне активације за ћаскање. Ево како да га омогућите:
- Покрените апликацију Дисцорд на уређају.
- Потражите своје корисничко име у доњем левом углу почетног екрана. Кликните на опцију Сеттингс поред вашег имена.
- Кликните картицу Воице анд Видео и одаберите режим уноса Пусх то Талк.
- Прилагодите доњи тастер пречице. Кашњење пуштања за разговор је прилично пристојно у подразумеваним поставкама. Промене ступају на снагу одмах.

Такође можете да ресетујете поставке гласа из овог менија (дно странице) у случају да притисни за разговор не помаже.
Додајте активност игара
Још један згодан трик за подешавање Дисцорд-а је додавање активности коју тренутно радите ручно. У већини случајева, Дисцорд ће аутоматски започети вашу активност, али само да бисте били сигурни да ћете ево како да је додате:
- Покрените Дисцорд.
- Уђите у мени Сеттингс.
- Кликните на картицу Гаме Ацтивити.
- Ако не видите ниједну игру! на врху екрана кликните Додај! Дугме испод.
- На крају, одаберите активност из падајућег менија и притисните Додај игру.

Покрените Дисцорд у администраторском режиму
Као крајње решење, можете покушати да покренете Дисцорд у администраторском режиму. Пратите кораке:
визио смарт тв укључује се сам
- Пронађите фасциклу Дисцорд и кликните десним тастером миша на датотеку Дисцорд.еке.
- Затим одаберите Својства.
- Кликните на опцију Компатибилност.
- На крају, омогућите Покрени овај програм као администратор и кликните на Примени.
Ако вам се чини да ништа не помаже у решавању проблема са дељењем екрана, уверите се да је Дисцорд једина апликација која користи ваш микрофон. Затворите све остале апликације и покушајте поново да делите екран. Такође покушајте да онемогућите заштитни зид и антивирусни софтвер, јер они понекад могу ометати.
Повратак на Стреаминг
Дисцорд је одлична платформа за стриминг. Уже је повезан од Твитцха, тако да своје играће сесије можете делити са ближим пријатељима. Уобичајено, Дисцорд дељење екрана добро функционише, али повремено се могу појавити хик-упи.
Наш водич би требало да вам помогне да решите могуће проблеме са звуком приликом дељења екрана. Која вам је од ових исправки помогла? Да ли је Дисцорд ваша апликација за дељење екрана која иде на екран? Јавите нам у одељку за коментаре испод.