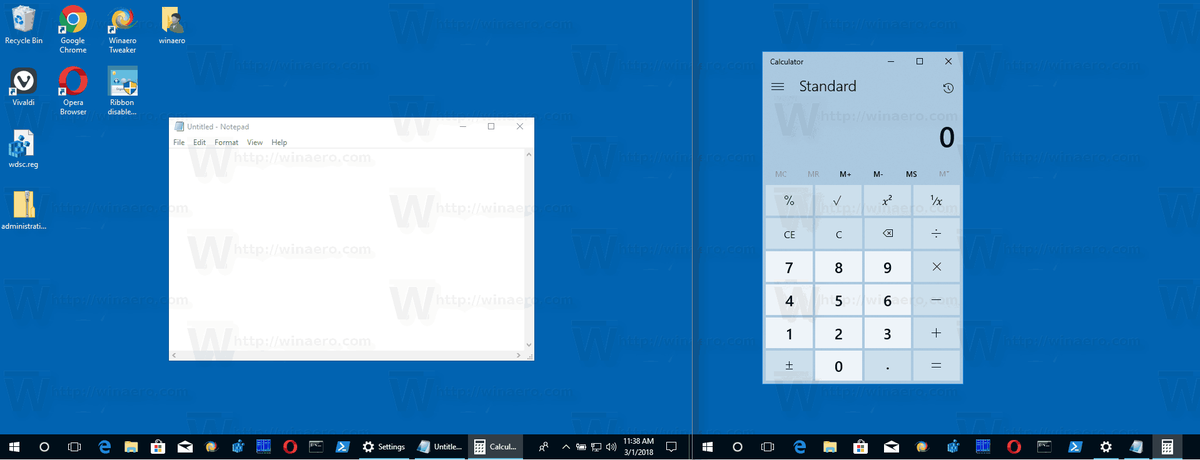Када користите АниДеск за даљински приступ уређају, режим преко целог екрана може вам помоћи да се фокусирате искључиво на одређене задатке. Међутим, окружење преко целог екрана има цену: не можете да комуницирате са својим локалним системом. На пример, не можете покренути локалне апликације или чак пратити оне које су већ покренуте.

Срећом, можете изаћи из целог екрана у само неколико корака. У овом водичу ћемо вам показати како да изађете из режима преко целог екрана на АниДеск-у и поделимо неколико трикова који вам могу помоћи да побољшате своје искуство док радите на даљину.
Како изаћи из целог екрана у АниДеску
Рад у режиму целог екрана на АниДеск-у представља моћну функцију која вам може помоћи да повећате продуктивност. То вас приморава да дате приоритет свом послу тако што ћете се ослободити периферних задатака који ометају као што су ћаскање или обавештења путем е-поште са вашег локалног уређаја. Ово ствара импресивно искуство које подсвесно јача ваш фокус и пажњу на најважније задатке.
Међутим, окружење преко целог екрана такође има неке недостатке. Конкретно, спречава вас да приступите вашој локалној траци задатака и иконама на радној површини, тако да не можете да отварате или прегледате документе, фасцикле, пречице или датотеке. Такође можете пропустити важна обавештења као што су долазне поруке или е-поруке.
Добра ствар је што можете изаћи из прозора преко целог екрана у само неколико кликова. Погледајмо кораке неопходне када користите Виндовс или Мац.
Како изаћи из режима целог екрана у АниДеск-у на Виндовс рачунару
Да бисте изашли из режима преко целог екрана када радите на рачунару:
- Пређите мишем преко врха прозора АниДеск. Требало би да се појави мало окно за навигацију.

- Кликните на три хоризонталне линије у крајњем десном углу, а затим изаберите Напусти режим преко целог екрана.

- Алтернативно, кликните на испреплетене правоугаоне облике у средини окна за навигацију. Ово би одмах требало да искључи режим целог екрана.

Након што изађете из окружења преко целог екрана, можете приступити вашој локалној траци задатака и покренути било коју апликацију на вашем систему. Такође можете да минимизирате прозор АниДеск-а и лако отворите било који од својих локалних програма.
колико је стар мој гоогле налог
Како изаћи из режима целог екрана у АниДеску на Мац-у
Мац рачунари и АниДеск уживају у беспрекорном повезивању и брзом, једноставном подешавању које може да учини ваш живот лакшим и продуктивнијим. АниДеск за Мац вам пружа супербрзу, стабилну везу са вашим десктопима или серверима, без обзира где се они налазе. Интуитивни и флексибилни модели лиценцирања осигуравају да се апликација може јединствено прилагодити потребама вашег тима.
Ако треба да искључите окружење преко целог екрана:
- Пређите мишем преко врха прозора или поставите курсор на ивицу екрана. Требало би да се појави мало окно за навигацију.
- Кликните на три хоризонталне линије у крајњем десном углу, а затим изаберите Напусти режим преко целог екрана.

- Алтернативно, кликните на испреплетене правоугаоне облике у средини окна за навигацију. Ово би требало одмах изаћи из режима целог екрана.

Кључна предност некоришћења режима преко целог екрана је то што можете да прелазите са апликације на апликацију како желите. Ово може бити важно када упоређујете датотеку на удаљеном рачунару и другу у вашем локалном складишту. Ваша трака задатака остаје видљива у свом природном положају, тако да је лакше пронаћи.
Такође можете максимално искористити свој екран тако што ћете стратешки уредити прозоре различитих димензија. Моћи ћете да направите простор за локалне документе и прегледање веба и да и даље приступате већем броју датотека даљински кроз минимизирани прозор на једном делу екрана.
Како започети нове сесије у режиму целог екрана
Ручно подешавање подешавања за прелазак на режим преко целог екрана може бити помало заморно, посебно када желите да приступите свом рачунару са даљине неколико пута дневно. Добра ствар је што можете наложити АниДеску да аутоматски испуни цео монитор сликом удаљеног стола кад год започнете нову сесију.
Не сећам се лозинке за ипхоне
Ако желите да све ваше сесије почну у режиму целог екрана:
- Отворите апликацију АниДеск и кликните на три хоризонталне линије у горњем десном углу.

- Кликните на Подешавања.

- Кликните на Дисплаи.

- У оквиру Режим приказа изаберите Покрени нове сесије у режиму целог екрана.

Када то урадите, нећете морати да пребацујете режим преко целог екрана сваки пут када започнете нову сесију. Уместо тога, прозор преко целог екрана ће се покренути чим успоставите везу између својих уређаја.
Додатна често постављана питања
Како да поново уђем у режим целог екрана?
Ако желите да поново укључите цео екран:
1. Кликните на икону монитора на врху прозора АниДеск. Ово би требало да покрене одељак Подешавања екрана.

визио равни екран се неће укључити
2. У оквиру Режим приказа изаберите Режим целог екрана.

Уживајте у АниДеску са мало флексибилности
Режим целог екрана је одличан начин да обавите посао док сте у покрету. Међутим, искључивање може да вас учини продуктивнијим, посебно када морате истовремено да обављате више задатака. Можда ћете желети и флексибилније радно окружење које вам омогућава да симулирате своје искуство рада са удаљеним рачунаром.
АниДеск је све ово омогућио пружањем интуитивног интерфејса који вам омогућава да изађете из целог екрана у само неколико корака. Можете неприметно да прелазите између режима прозора и режима преко целог екрана. Ако ово звучи као нешто што би вам помогло да повећате продуктивност, покушајте данас.
Биће нам драго да сазнамо зашто волите АниДеск и колико често напуштате режим преко целог екрана. Постоје ли изазови који се јављају када покушавате да изађете из режима преко целог екрана? Обавестите нас у одељку за коментаре испод.