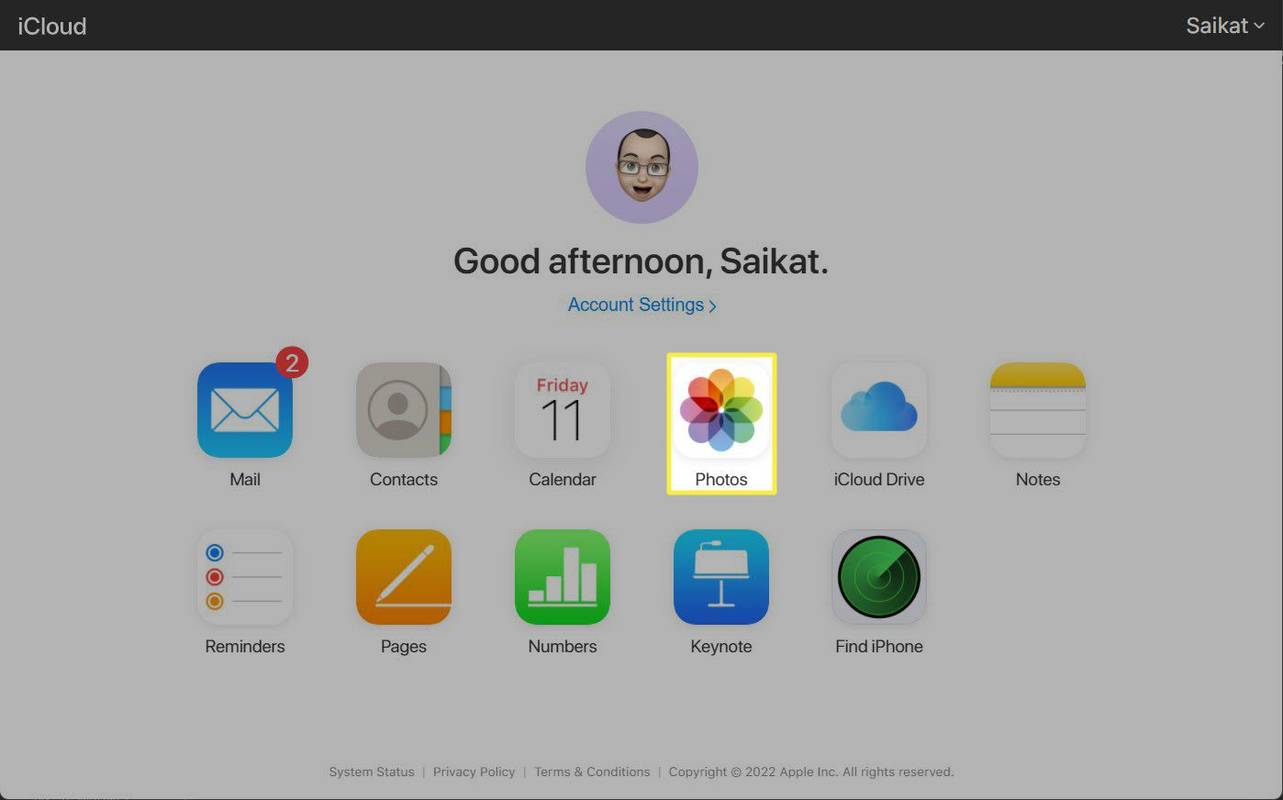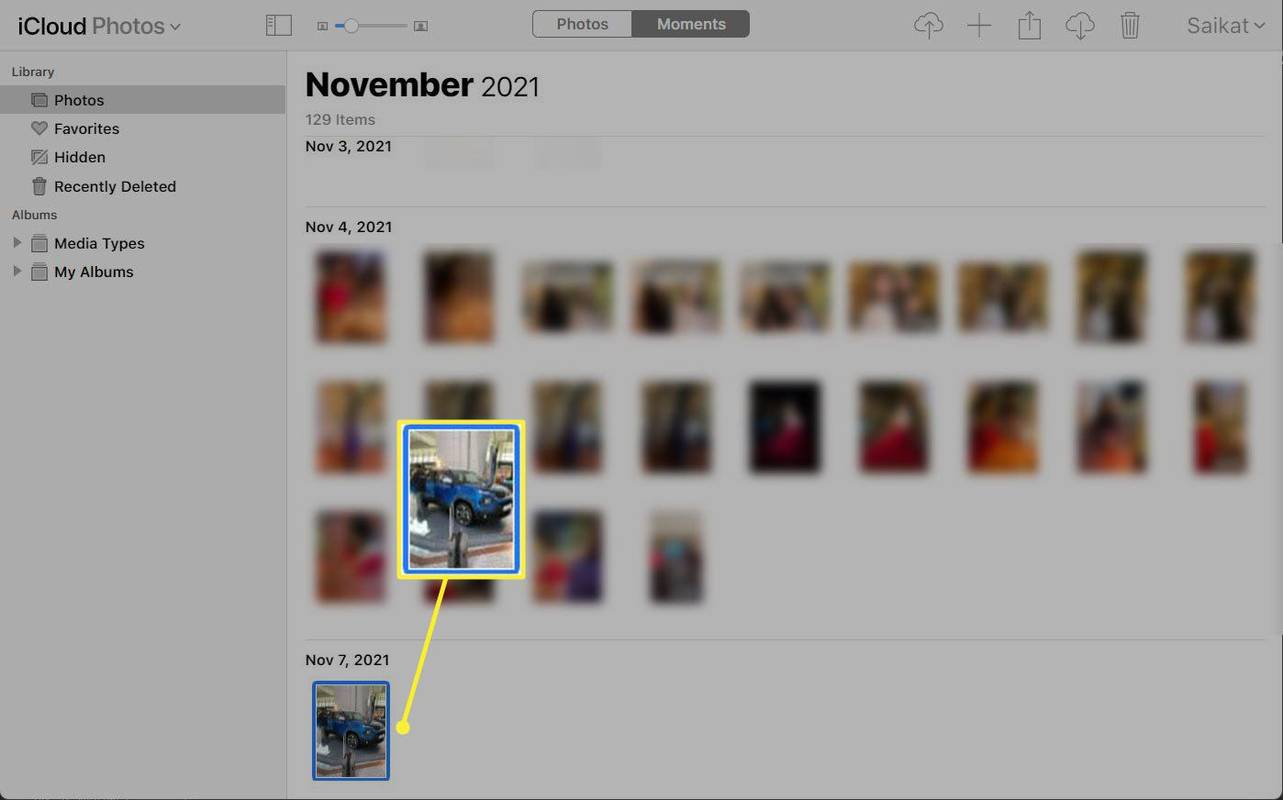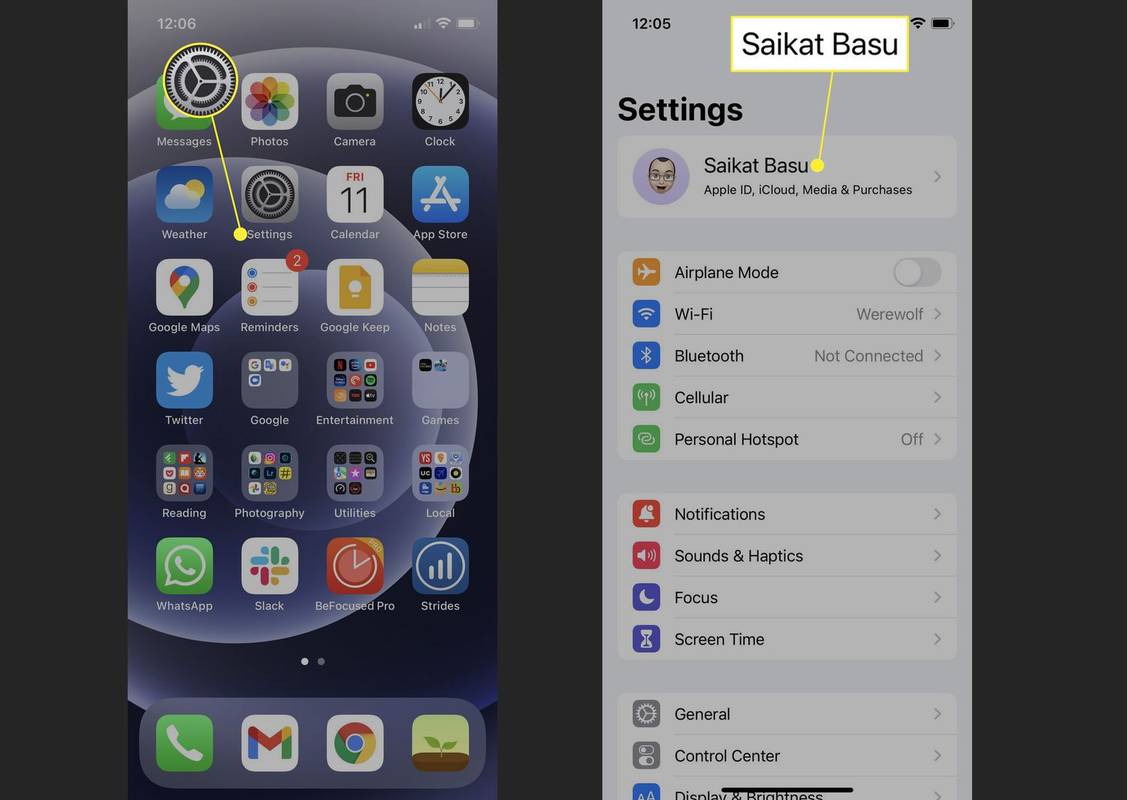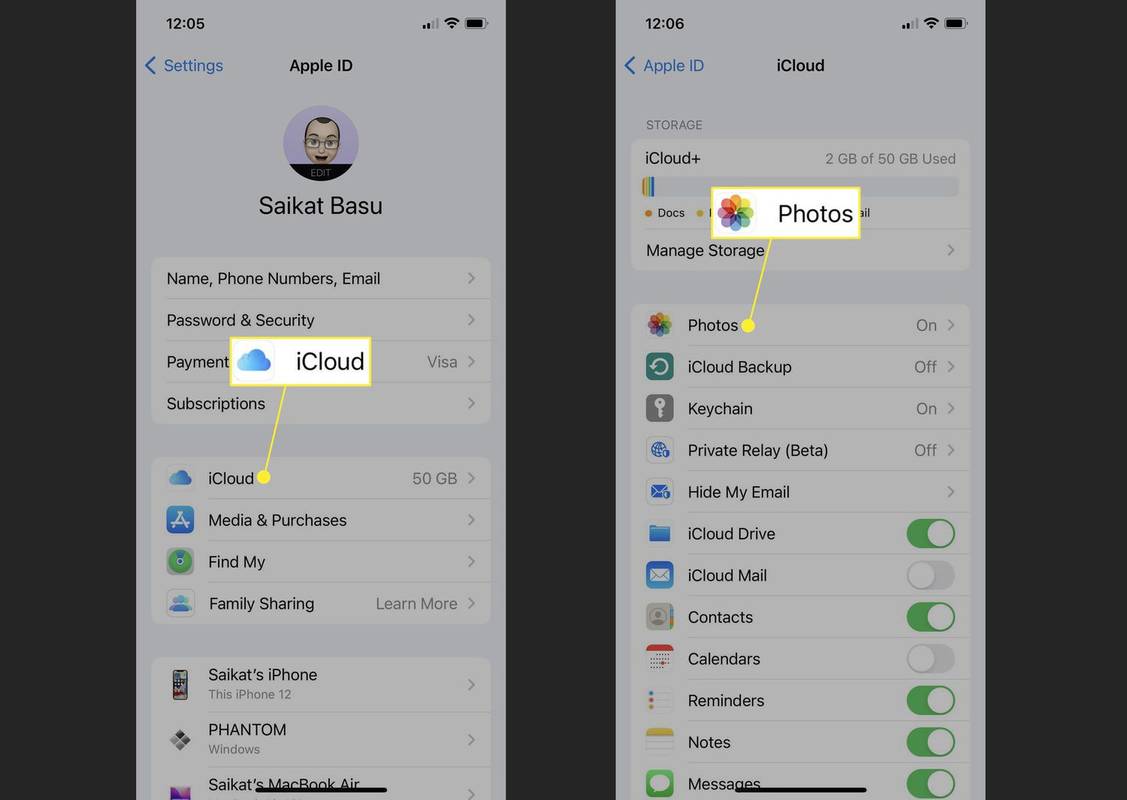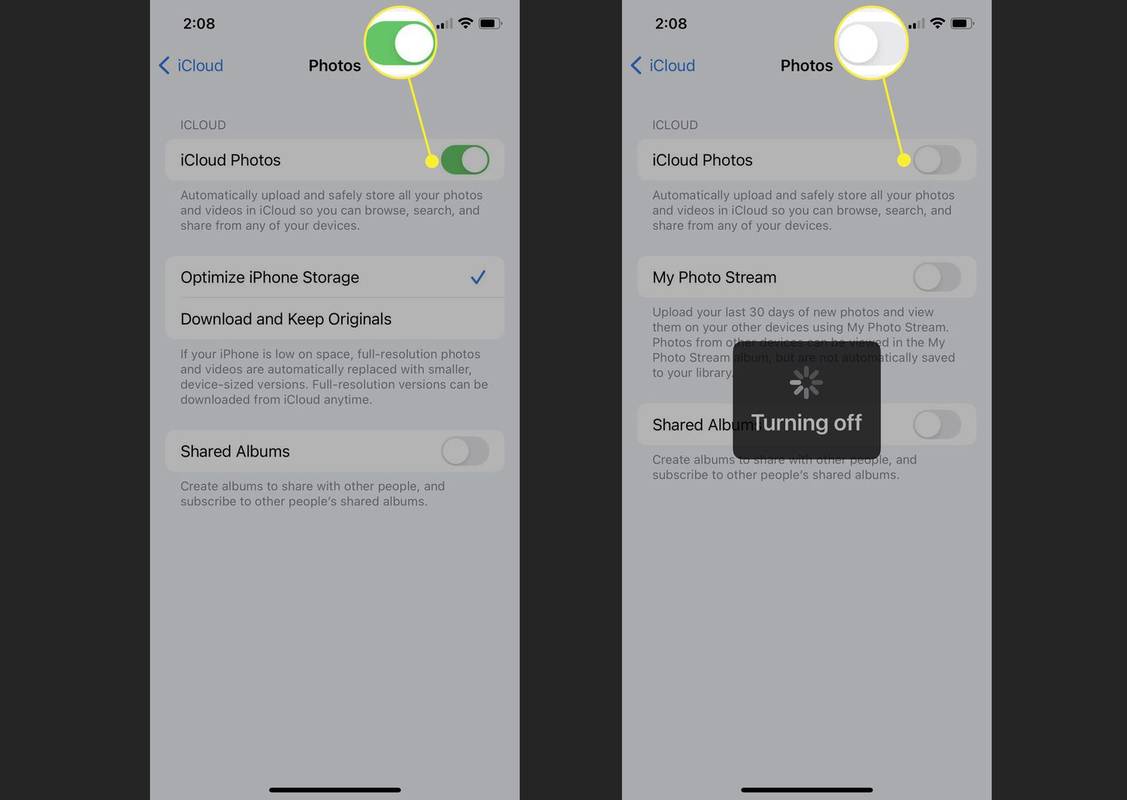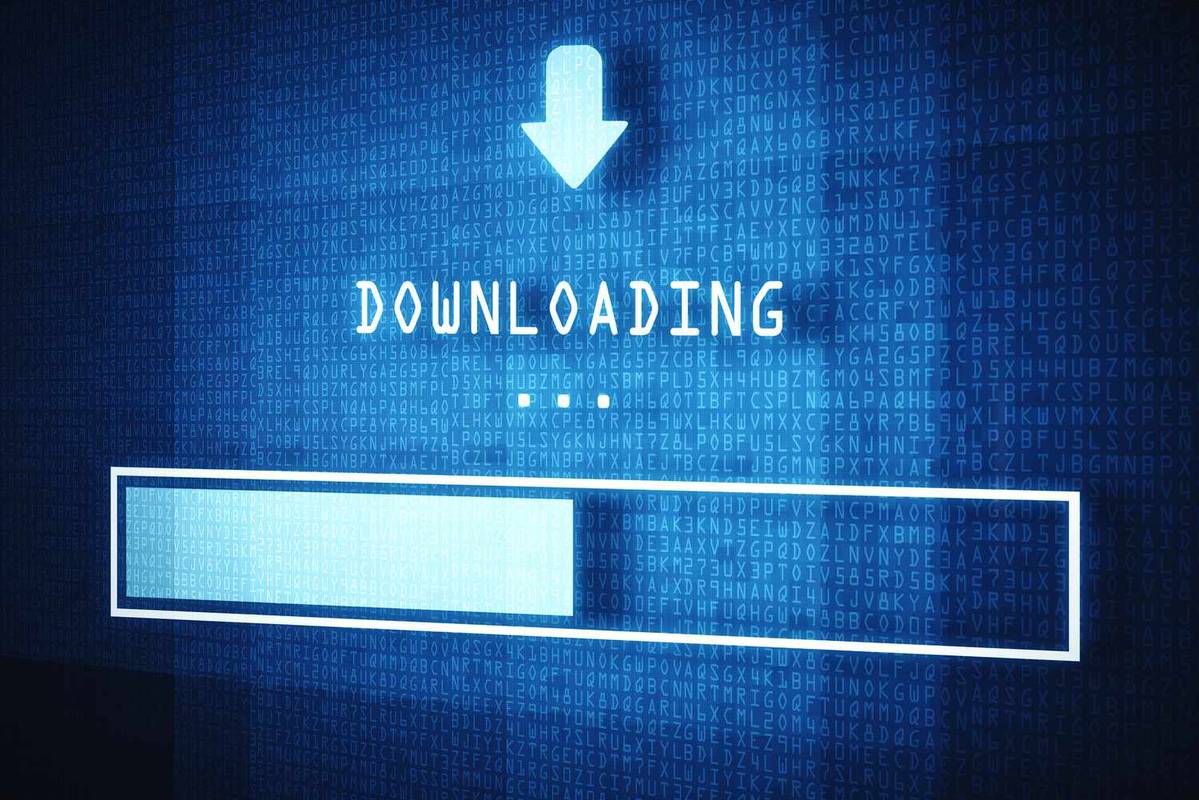Шта треба знати
- Пре него што избришете фотографије са свог иЦлоуд налога, искључите аутоматску резервну копију иПхоне-а на иЦлоуд-у.
- Иди на Подешавања > [Ваш Аппле ИД] > иЦлоуд > Фотографије > Искључи иЦлоуд фотографије .
- Пријавите се на иЦлоуд.цом > Фотографије > Изаберите фотографије за брисање > Изаберите Смеће икона.
Овај чланак објашњава како да избришете фотографије са иЦлоуд-а без уклањања са свог иПхоне-а.
Како избрисати фотографије са иЦлоуд-а док их држите на иПхоне-у
Да бисте избрисали фотографије са иЦлоуд-а без брисања са иПхоне-а, потребно је да проверите статус синхронизације вашег телефона. Уверите се да је синхронизација искључена. Затим следите доле наведене кораке да бисте уклонили слике само са иЦлоуд-а:
самсунг тв нема звука на једном каналу
-
Отвори иЦлоуд.цом у било ком претраживачу и пријавите се са својим Аппле ИД-ом и потврдите свој идентитет.
-
Изаберите Фотографије .
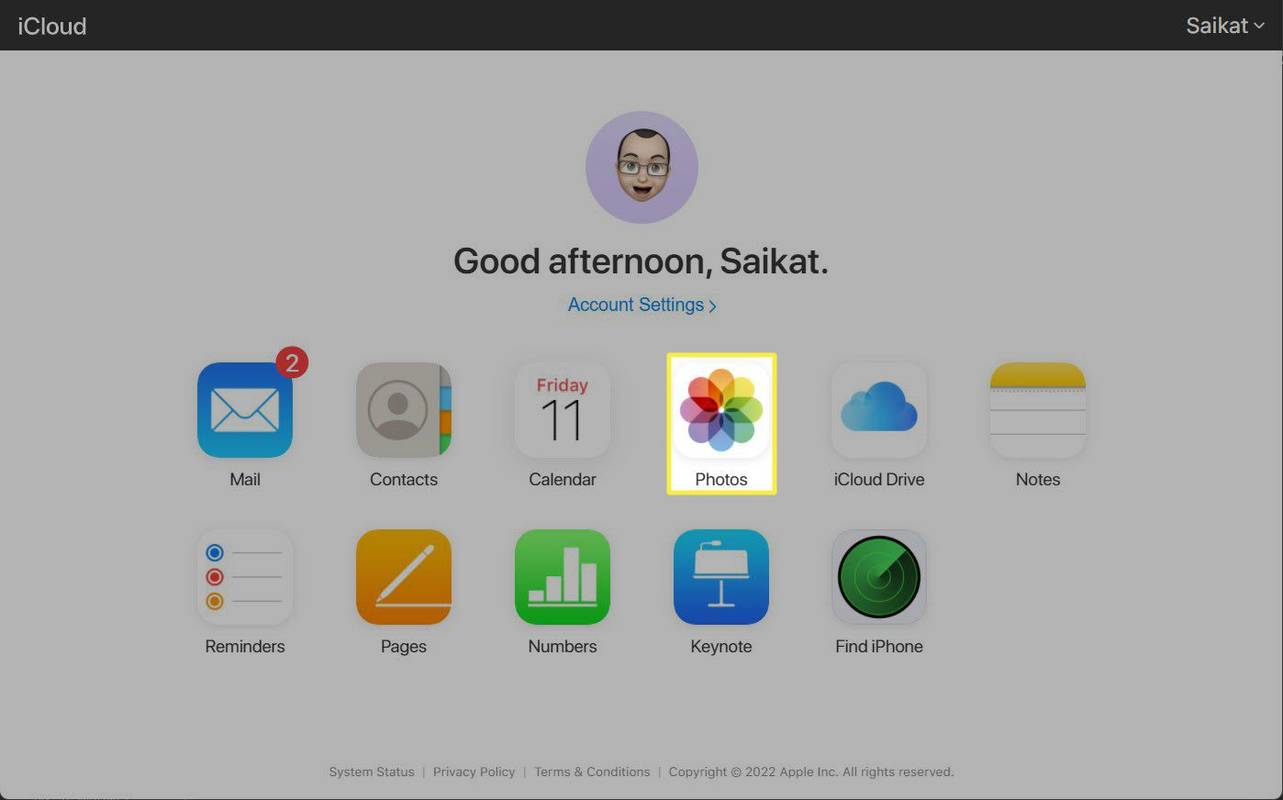
-
притисните Цтрл (Виндовс) или Цомманд (мацОС) на тастатури и изаберите фотографије које желите да избришете.
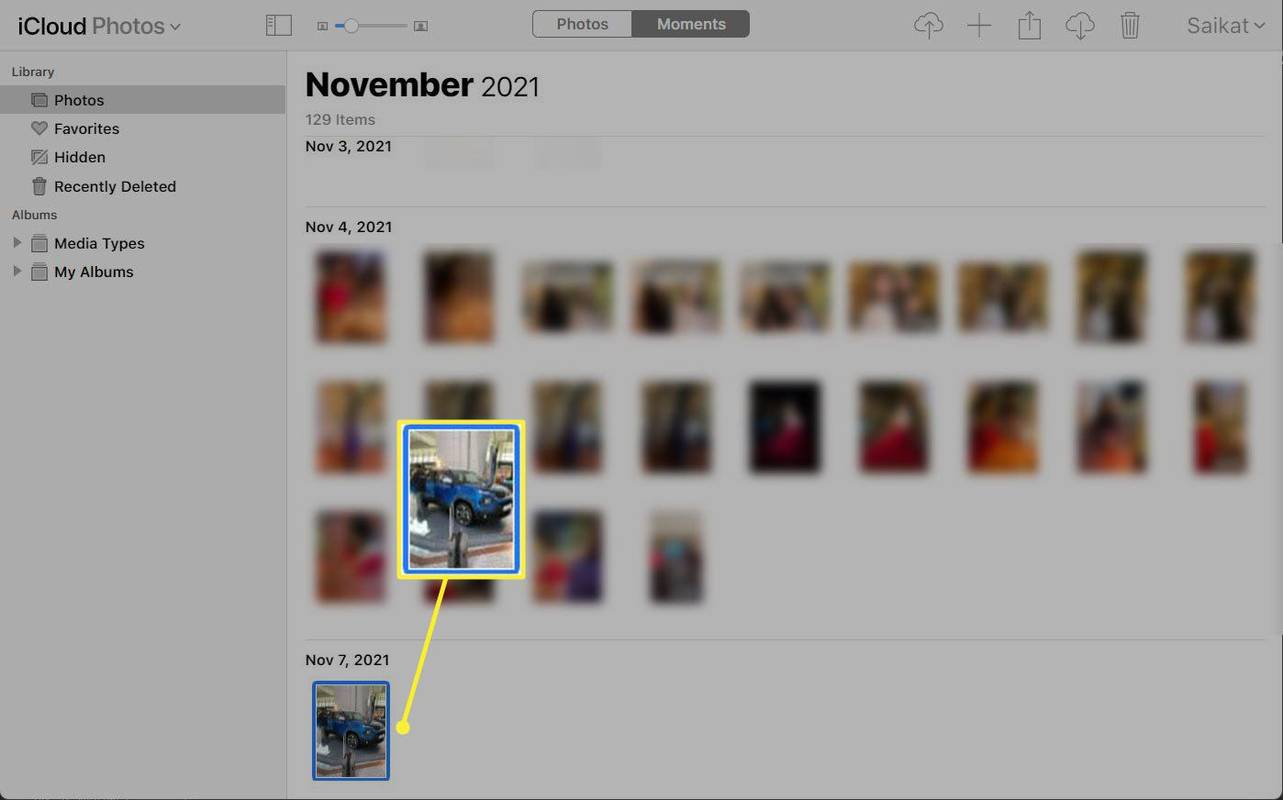
-
Изаберите икону корпе за отпатке у горњем десном углу странице да бисте избрисали фотографије.
-
Фотографије ће бити избрисане са иЦлоуд-а. Када су иЦлоуд фотографије искључене на вашем уређају, то неће утицати на фотографије у библиотеци фотографија иПхоне-а.
Савет:
Када се избришу, фотографије и видео снимци се померају на Недавно избрисано фолдер на иЦлоуд и иПхоне-у. Они ће бити трајно избрисани након 30 дана, што ће омогућити њихово враћање ако се предомислите. Да бисте их трајно уклонили пре 30 дана, идите у фасциклу Недавно избрисано и изаберите Избриши све .
Како да видите да ли је синхронизација укључена или искључена на иПхоне-у
Синхронизација мора бити искључена како се фотографије избрисане са иЦлоуд-а не би уклониле и са вашег иПхоне-а. Да бисте проверили да ли је синхронизација иЦлоуд фотографија омогућена на вашем иПхоне-у, следите ове кораке:
-
Отвори Подешавања са почетног екрана вашег иПхоне-а и додирните Аппле ИД са својим именом.
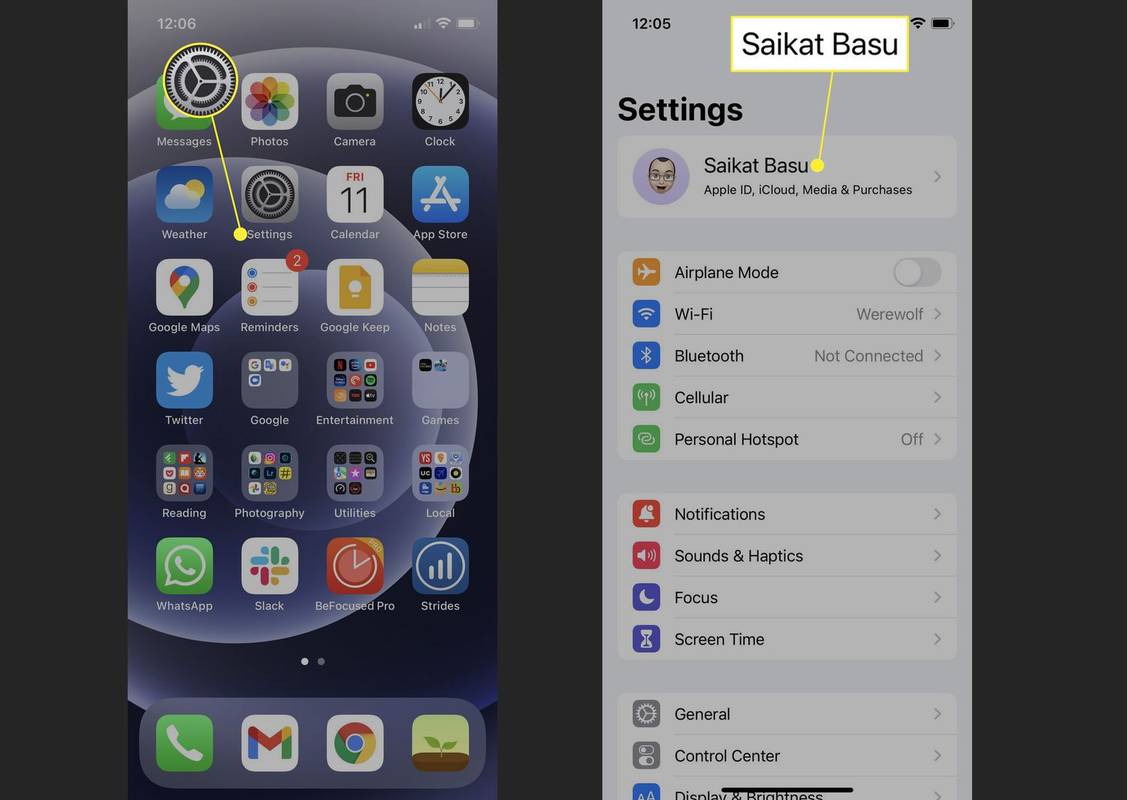
-
Изаберите иЦлоуд > Фотографије .
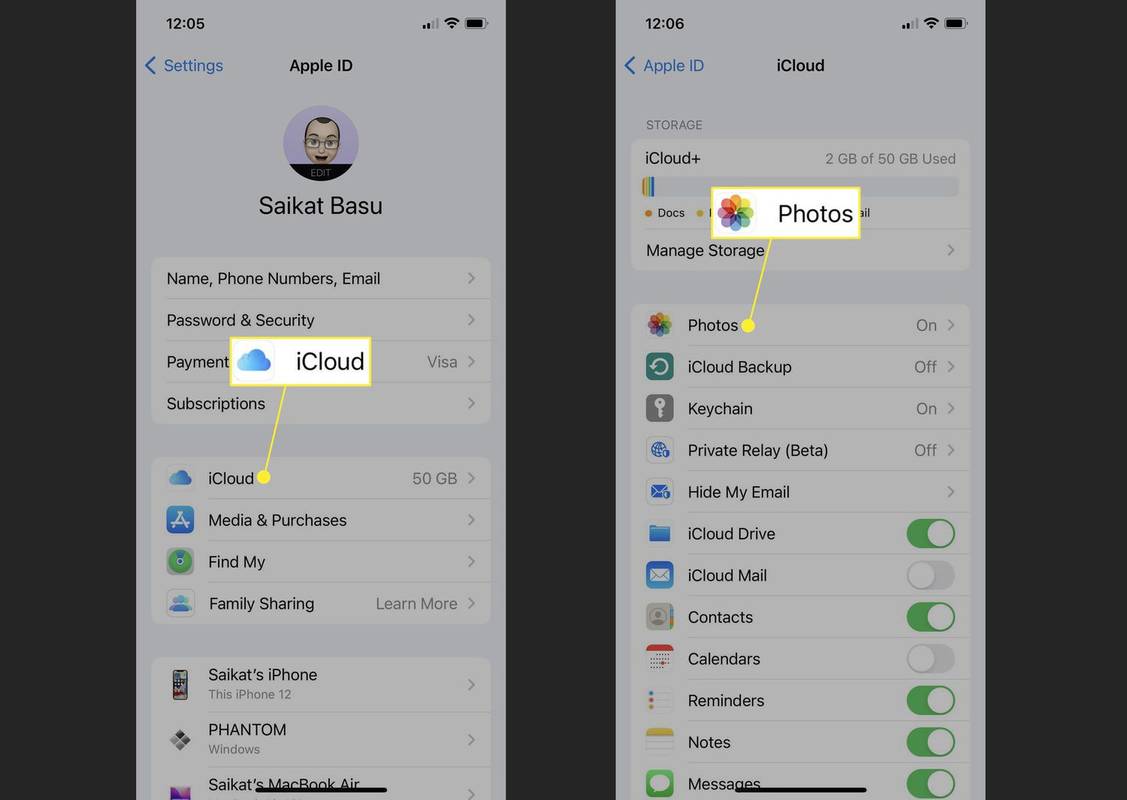
-
Користите прекидач за иЦлоуд фотографије да бисте омогућили или онемогућили синхронизацију.
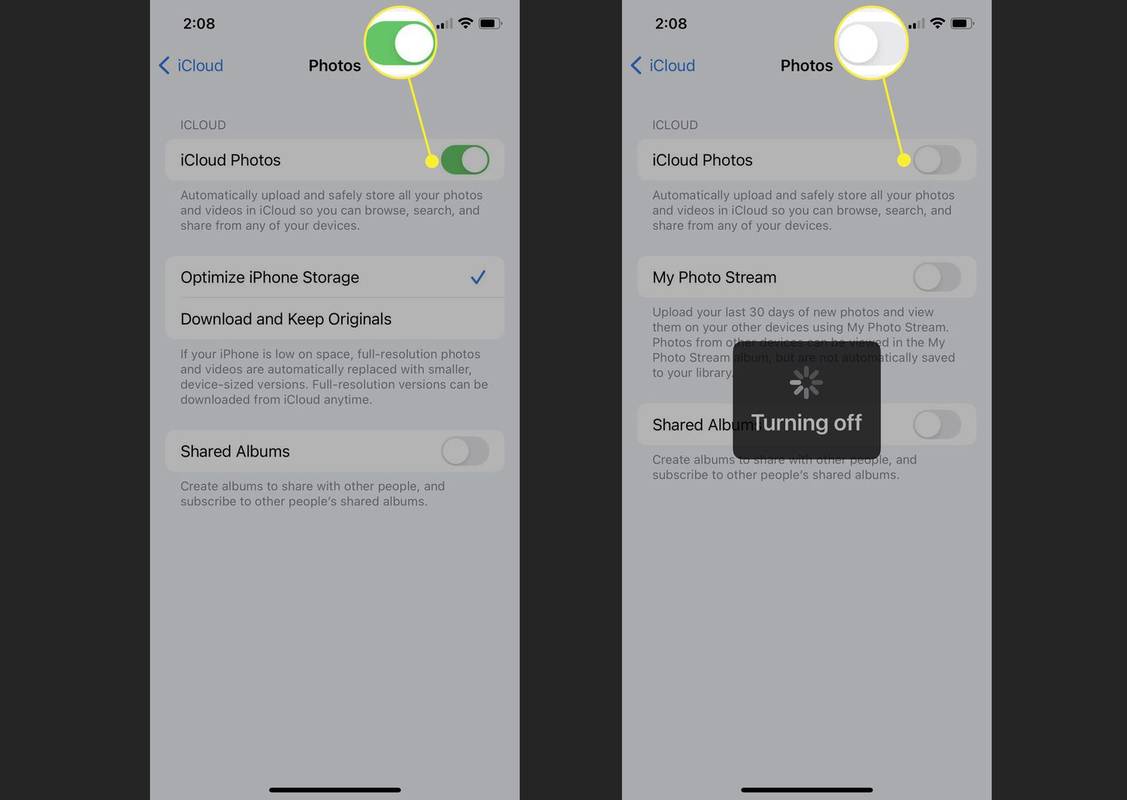
-
Да бисте избрисали фотографије са иЦлоуд-а без брисања са иПхоне-а, искључите синхронизацију тако што ћете пребацити прекидач на искључено.
Сада можете да бришете фотографије са иЦлоуд-а без аутоматског уклањања са иПхоне-а. Пратите исте кораке да бисте искључили иЦлоуд синхронизацију за било који други Аппле уређај.
Како масовно брисати слике и фотографије на иПхоне, иПадРазумевање подешавања „Оптимизујте складиште на иПхоне-у“.
Ако Оптимизујте иПхоне складиште је омогућен, све ваше фотографије и видео снимци у пуној резолуцији се чувају на иЦлоуд-у и само најновије фотографије и видео снимци су на иПхоне-у. Када иПхоне нема довољно простора за складиштење, иПхоне ће отпремити слике у пуној резолуцији (и видео записе) на иЦлоуд и заменити их верзијама мање величине на вашем иПхоне-у
Ако избришете било шта из иЦлоуд фотографија, уверите се да имате Преузмите и чувајте оригинале изабрана опција. Сада ће ваша цела библиотека фотографија остати на вашем телефону (ако има довољно слободног простора за складиштење) чак и када искључите иЦлоуд фотографије и почнете да бришете фотографије из облака.
ФАК- Како да преузмем фотографије са иЦлоуд-а?
До преузмите фотографије са иЦлоуд-а , Иди на иЦлоуд.цом , изаберите Фотографије , изаберите фотографију(е) и изаберите Преузимање икона (облак и стрелица надоле) на врху. Да бисте преузели оригиналну верзију фотографије или видео снимка (у оригиналном формату без измена), кликните и држите Преузимање икону и изаберите Неизмењен оригинал .
- Како да отпремим фотографије на иЦлоуд?
Да бисте отпремили фотографију на иЦлоуд, идите на иЦлоуд.цом , изаберите Фотографије , а затим изаберите Отпремити икона (облак и стрелица нагоре) на врху. Или превуците датотеке са рачунара у фасциклу „Фотографије“ у прегледачу.
- Зашто се моје фотографије не отпремају на иЦлоуд?
Отпремања могу бити паузирана када вам је батерија празна или када сте повезани на свој мобилни пакет. Поново покрените уређај, проверите интернет везу и напуните батерију.
- Да ли фотографије остају на иЦлоуд-у ако се избришу са иПхоне-а?
иЦлоуд фотографије нису резервна копија скупа фотографија са вашег иПхоне-а. Уместо тога, то је реплика ваше тренутне библиотеке фотографија на вашем иПхоне-у. Ако избришете са било којег места (иЦлоуд фотографије или ваш иПхоне), функција синхронизације брише фотографију на другом месту. Једини начин да задржите фотографију на иПхоне-у док је бришете са иЦлоуд-а је да искључите аутоматску синхронизацију. Ово неће радити ако касније поново укључите иЦлоуд фотографије.